Ubee modems are quite common across the world because, as they say, they offer unlimited broadband easily enabled, or Ubee. As is the case with almost all hardware, the more widely it’s used, the more issues users report.
The Ubee modem/router, also known as a gateway, is a brilliant piece of hardware that provides internet access in our home, and it provides good wireless coverage across the house. So, what do we do when our Ubee modem Wi-Fi is not working?

CONTENTS
Reasons Behind Ubee Modem Wi-Fi Not Working
When the Ubee modem Wi-Fi isn’t working, there are several reasons for it. We need to understand these reasons before we try to fix anything. That’s why we listed the most common reasons:
- IP conflict: There might be an IP (Internet Protocol) address conflict within your home network, and that might be the reason your Ubee modem Wi-Fi isn’t working. No worries, all we need to do is reset and renew the TCP/IP stack.
- Faulty device: Your device might have a bad wireless adapter or an outdated one. So, we might need to change the device or just update the drivers that make it work correctly. This is a very common reason our wireless isn’t working.
- ISP server maintenance: Sometimes, our ISP is doing maintenance on some servers, and that’s why our internet isn’t working at all. It might be interpreted as Wi-Fi not working, but it’s an overall internet access blackout.
- Wi-Fi signal blocked: There might be too much traffic on your wireless network, or there might be something blocking the signal. If your Ubee modem is in the corner of the room’s corner, next to an aquarium, or you use a microwave often, the signal might get interrupted.
Fixing Ubee Modem WiFi
Taking a more general approach to troubleshooting our Ubee modem Wi-Fi, we can try all the general methods like a factory reset, power cycling the entire network, doing a simple modem reboot, or we can update the firmware, and try restarting some wireless settings.
Factory Reset
To do a factory reset of our Ubee modem, we need to locate the Reset button on the back. We need to use an object like a paperclip or similar to push the button for at least 30 seconds. The power indicator blinks, and when it turns solid, the reset is done.
Modem Upgrade
When something doesn’t work well, and you’ve had it for a longer time, it might be a good idea to get something that works better. So, upgrading to a better modem is quite a logical solution, and possibly the most effective one.
Recommended reading:
- What Modems Are Compatible With Windstream?
- What Modems Are Compatible With Midco?
- What Modems Are Compatible With Sparklight?
- What Modems Are Compatible With RCN?
Network Troubleshooter
Using the network troubleshooter can be a good idea if you believe your device is to blame for the Wi-Fi not working. Simply right-click on the Wi-Fi icon in the right bottom corner, and click on Troubleshoot problems. Go through the prompts and the issue might be fixed.
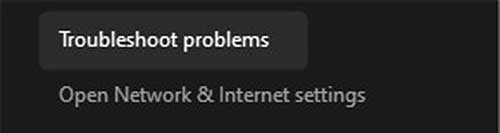
Modem Reboot
A simple yet effective solution is a reboot of the modem. When we turn off the modem, we need to wait at least one minute before turning it back on. This is a sort of refresh for our modem, and it might work better afterward.
Interface Factory Reset
To do a factory reset through the web interface, we need to log into our Ubee modem settings page. To do that, we need to type 192.168.0.1 into the address bar of our browser.
The login page appears, and we need to type in our credentials. The default username and password are both user. You can check out a more detailed login guide for help. Once you’re on the login page, go to Cable Modem, and you’ll see the Status section.
Select Configuration, and there are two options, Reboot and Factory Reset. Tick Yes for both of them, and click Apply. Then, we need to check the label to see the default SSID (network name) and password.
Wireless Settings
To simply restart our wireless radios, we need to connect our device to our Ubee modem with an Ethernet cable. Once we do that, we need to follow the login procedure as we previously specified.
Once we log into the modem, we need to click on Gateway. Then, we need to select WLAN from the left pane. There will be two sections, the Wireless 2.4G Basic section, and the Wireless 5G Basic section.
Just toggle the Wireless to Disabled and click on Apply. Wait for the page to refresh and then toggle it to Enabled and click Apply. This should fix the Wi-Fi on our Ubee modem, and everything should work fine.
Ways to Optimize Your Ubee Modem
After we’ve figured out why our Ubee modem Wi-Fi isn’t working and we fix it, we can optimize it for better performance by following these steps:
- Tweak wireless protocol: Once we’re logged into the interface of the modem, we need to go to Gateway > WLAN > Basic. When we get there, we need to select the N protocol for the 2.4G Basic 802.11 mode and click Apply.
For the 5G Basic 802.11 mode, we can select AC and click Apply. This is going to improve the connection speed, but some devices using different protocols might not connect. If you have newer devices connected to the network, you don’t have to worry about this.
- Pick the good channel: For 2.4 GHz, we can pick channels 1, 6, and 11. These don’t overlap, and the connection should be better. The 5GHz wireless doesn’t have this issue, and it’s easier to work with them.
Another thing we can do to make the network work much better is select the Bandwidth from 5 GHz to be 40 MHz, and we need to Apply the settings. This way, we get less interference on both radios.
- Pick the best location: It’s no secret that the location of our gateway determines the clarity and functionality of our wireless network. So, we need to pick a suitable location away from corners. It should be a centralized location in our home.
Conclusion
When our Ubee modem Wi-Fi is not working, we need to identify the reason, and then we can do a bit of troubleshooting to fix the issue. Once we fix the issue, there are a few things we can do to improve our network.
However, if you feel insecure about modifying the settings on your modem, try to contact your ISP’s support team to get help. Finally, you can always get a better modem if you feel this one isn’t quite working out for you.

Hey, I’m David. I’ve been working as a wireless network engineer and a network administrator for 15 years. During my studies, I also worked as an ISP field technician – that’s when I met Jeremy.
I hold a bachelor’s degree in network engineering and a master’s degree in computer science and engineering. I’m also a Cisco-certified service provider.
In my professional career, I worked for router/modem manufacturers and internet providers. I like to think that I’m good at explaining network-related issues in simple terms. That’s exactly what I’m doing on this website – I’m making simple and easy-to-follow guides on how to install, set up, and troubleshoot your networking hardware. I also review new network equipment – modems, gateways, switches, routers, extenders, mesh systems, cables, etc.
My goal is to help regular users with their everyday network issues, educate them, and make them less scared of their equipment. In my articles, you can find tips on what to look for when buying new networking hardware, and how to adjust your network settings to get the most out of your wi-fi.
Since my work is closely related to computers, servers, and other network equipment, I like to spend most of my spare time outdoors. When I want to blow off some steam, I like to ride my bike. I also love hiking and swimming. When I need to calm down and clear my mind, my go-to activity is fishing.
