Shaw is a telecommunications company from Canada that provides mobile, television, and Internet services. It has a very long business tradition – it was founded in 1966 and currently has almost 10,000 employees.
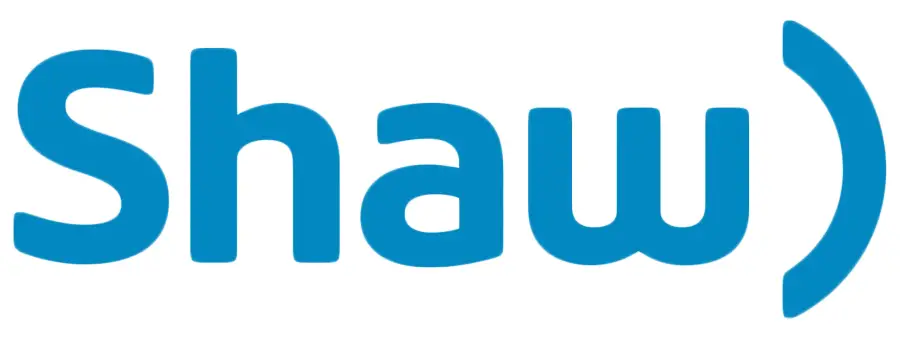
In this article, we will explain, in detail, step by step, the process of changing the Shaw WiFi password.
CONTENTS
Router Information
To be able to change the WiFi password at all, it is necessary to know some basic information about the router – first of all the WiFi password and the network name, as well as the default IP address.
Recommended reading:
- How to Connect a Landline Phone to a Modem?
- No DSL Light on Centurylink Modem: Meaning and What to do?
- How to Find Modem IP Address Behind Router?
This information is very easy to get because almost all routers have this on the sticker on the back of the router. If for some reason, this is not the case, although it happens very rarely, there is another way to get to your default IP address. The procedure is simple – type Ipconfig in the command prompt and press Enter. You will see the number that appears under Default Gateway. This number represents the default IP address of the router.
Reset Your Shaw Wi-Fi Device
Changing the default password of your WiFi router and creating a new one is a procedure that is definitely recommended for several reasons. Try not to forget the new password, as it will disable your administrator access to the modem. If this happens, don’t worry – you can easily reset the password and bring all the settings back to factory defaults. Just to be clear – we are now talking about your router’s password, not your WiFi password. These two passwords are not the same things. Your router’s password is used for accessing the router’s settings, while your WiFi password is used for connecting to your WiFi network. They can be the same, but don’t have to be.
Resetting a modem is a simple procedure. Follow these simple instructions to reset your modem:
- Locate the hole on the back of the modem where the reset button is located.

- You should now press the button. Since the button is in a tiny hole, use a paper clip or similar object. Press and hold for at least 15 seconds.
That’s the whole process – your modem password has been reset.
Note: The reset procedure deletes and restores to factory settings absolutely all the changes you made.
How to Change Shaw Wi-Fi Password?
Shaw offers a large number of modems. The way to change the WiFi password is similar on all models, but again, it is not exactly the same. However, we believe that if you have changed your password on any modem/router so far, you will be able to do the same thing on any Shaw gateway.
We will show you how to change the WiFi password on two popular WiFi gateways from Shaw’s offer:
- BlueCurve Gateway (mobile)
- BlueCurve (desktop)
- Hiltron modem CGNM-2250
How to Change Shaw Wi-Fi Password on BlueCurve Gateway Using the App
- At the very beginning, open the BlueCurve Home app (iOS/Android)
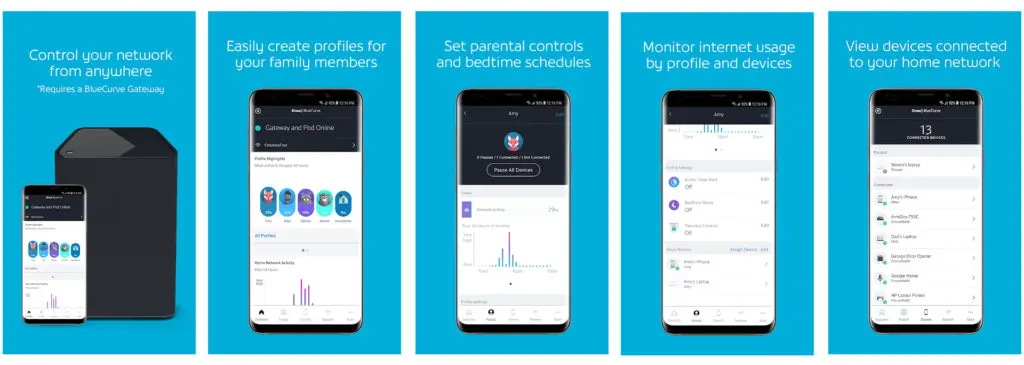
BlueCurve Home app
- After opening the application, you need to select the Connect option.
- In this step, tap View Network.
- Now, you will see the pencil located in the upper right corner. You need to click on it.
- The WiFi name and WiFi password options will appear in a new window. Click on the WiFi password to change it (if you want to change the WiFi name, click on it).
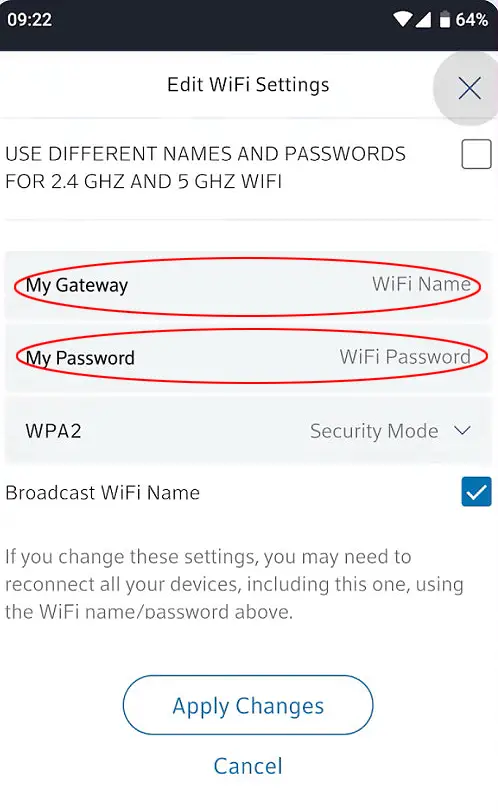
- After entering a new password, tap Apply Changes.
That’s the whole process, your WiFi password has been successfully changed.
How to find and change your WiFi password using the BlueCurve Home app
Note: After changing your Wifi name or password, you will likely need to enter new credentials on all devices that have been connected.
How to Change WiFi Password on BlueCurve via PC
You can change the Shaw WiFi password on a BlueCurve gateway via PC in two ways. The first one is through the web configuration manager using the default IP of a BlueCurve gateway (10.0.0.1). The second way is through the Shaw BlueCurve Home web portal. Both ways include navigating to the WiFi section and editing your WiFi password (and maybe even your WiFi name). We’ll show you how to change your WiFi password through the web portal.
- Open your browser and visit the BlueCurve Home web portal.
- The admin section of the Shaw Gateway opens. You need to log in. You will do this by using the default name (admin) and the default password (password).
- After logging in, select Connect.
- In this step, click View Network.
- Now, click Edit WiFi.
- To change the password, click on the WiFi Password option.
- The last thing you need to do is to click on Apply Changes.
The procedure is complete and your WiFi password has been successfully changed.
Note: After changing your WiFi name or password, you will need to enter new credentials on all devices that have been connected.
How to Change Shaw WiFi Password on a Hiltron Modem
- The first step is to type 192.168.0.1 in your Internet browser, and then press Enter.
- In this step, you need to log into the Shaw gateway with the default username (cusadmin) and the default password found on the bottom or back of the Shaw Hiltron modem.
- After logging in, from the options that appear on the screen, click on Manage Wireless.
- You will see 2.4G or 5G networks. You need to click on the one you want to edit (change the WiFi password).
- Find the Passphrase field. You need to enter your new WiFi password there.
- Finally, click Save Changes.
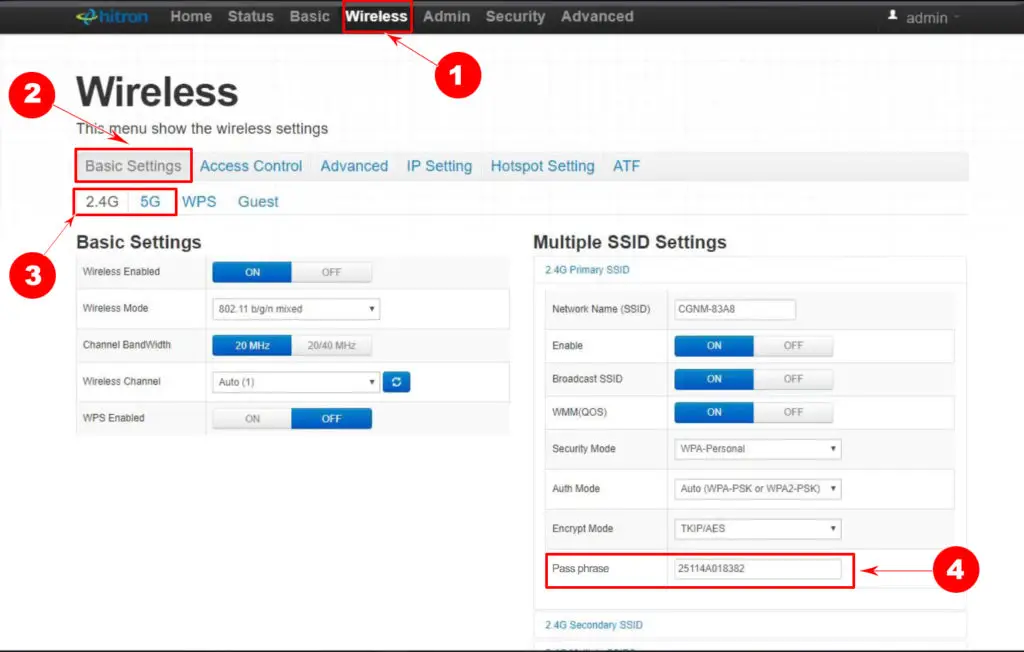
This is the end of the process. Your password has been successfully changed.
Note: After changing the WiFi password, you will need to reconnect to your WiFi network using your new WiFi password.
Conclusion
Lastly, we recommend that you change your WiFi password during the initial gateway setup. Don’t use the default WiFI name and password. That way, you will prevent unauthorized access or abuse of your network.
Create a “strong” password – it should be of a combination of uppercase and lowercase letters, numbers, and characters.

Hey, I’m Jeremy Clifford. I hold a bachelor’s degree in information systems, and I’m a certified network specialist. I worked for several internet providers in LA, San Francisco, Sacramento, and Seattle over the past 21 years.
I worked as a customer service operator, field technician, network engineer, and network specialist. During my career in networking, I’ve come across numerous modems, gateways, routers, and other networking hardware. I’ve installed network equipment, fixed it, designed and administrated networks, etc.
Networking is my passion, and I’m eager to share everything I know with you. On this website, you can read my modem and router reviews, as well as various how-to guides designed to help you solve your network problems. I want to liberate you from the fear that most users feel when they have to deal with modem and router settings.
My favorite free-time activities are gaming, movie-watching, and cooking. I also enjoy fishing, although I’m not good at it. What I’m good at is annoying David when we are fishing together. Apparently, you’re not supposed to talk or laugh while fishing – it scares the fishes.
