To function as a personal hotspot, your iPhone uses cellular data to send and receive data and other features like Bluetooth and Wi-Fi, or even a USB cable connection to allow some other device to access the internet. Therefore, it can be tricky to make it work properly, especially if you connect non-Apple devices to your iPhone’s personal hotspot feature.
If you’re experiencing some issues while trying to activate and use a personal hotspot, read through this article and check off all possible causes. However, as much as it sounds great and handy to use iPhone (or any other phone) as a mobile router, keep in mind, it’s not designed to work as such for extended time periods.
Prolonged use of your iPhone in this mode can result in overheating, rapid battery drainage, and other issues, so use this feature only when necessary and for the shortest time possible.
CONTENTS
Your Phone Plan Must Include Personal Hotspot
Before doing anything else, make sure that your phone plan with the mobile carrier includes a personal hotspot, especially if you switched carriers or plans recently. Most mobile carriers support and include this feature in their phone plans, but there is a chance yours doesn’t. So, before you get too frustrated with your phone, find out what your mobile carrier company has to say about the personal hotspot in your plan. When you know the feature is supported and included, move on to the first thing you can do on your phone to make it work.
Switch Personal Hotspot Off and On
A silly and straightforward as it sounds, there are many cases when this simple action does the trick. Go to Settings > Personal Hotspot > flip Allow Others to Join slider to off/white, wait from ten to fifteen seconds, and then back to on/green. By doing this, you’re resetting the feature and clearing possible glitches. If it didn’t help, move on to the next fix.
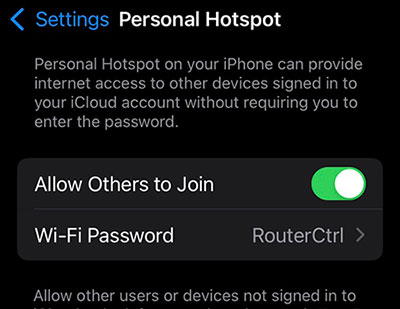
Turn Cellular Data On and Off
Just like the previous feature, the cellular data feature can become buggy from time to time. Especially when you move around a lot and it has to switch from antenna to antenna frequently. Turning the Cellular data on and off can fix this, giving it a fresh start. Tap on Settings > Cellular > flip the Cellular Data slider to off/white, wait for ten to fifteen seconds, and switch it back to on/green. If this didn’t fix the problem, proceed to the next possible solution.
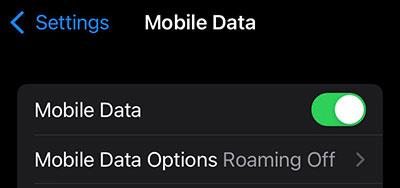
Restart Your iPhone
There is no need to restart an iPhone other than troubleshooting some problems such as this. However, if turning the cellular data and personal hotspot off and on didn’t help, you might need to do this.
If you have iPhone X, 11, 12, or 13, do the following:
- Press and hold the volume up or down button and the side button until the power off slider appears.
- Flip the slider, then wait 30 seconds for your device to turn off. If it freezes and won’t shut down, perform force restart by quickly pressing, releasing volume up, then volume down, and pressing and holding the side button until the logo appears.
- To turn the phone back on, press and hold the button on the right side of your iPhone until you see the Apple logo.
In most cases, this should do the trick, and the personal hotspot should work now. If you are among a few unlucky ones and the iPhone still won’t do its job, don’t despair. There are a few things we still didn’t try.
Update Carrier Settings
Either Apple or the mobile carrier periodically releases carrier settings to improve your iPhones ability to connect and use features provided by the carrier. When that happens, there should be a popup message about it on your screen. All you have to do when it does is to tap on Update. However, you can manually check for updates by navigating to Settings > General > About and just wait for ten to fifteen seconds. If there is a carrier settings update you should know about, a popup window will appear on the screen. If there is none, nothing will happen. So, if there is no popup screen in more than half of minute or so, move on to the next possible solution.
Recommended Reading:
- My Phone is Connected to Wi-Fi But No Internet – Android
- Wi-Fi Not Working on Phone But Working on Other Devices
- ATTWiFiManager Login: Access Your Mobile Router Settings
Update iOS
If there is something wrong with the software on your iPhone, preventing you from activating a personal hotspot feature in some cases and situations, Apple probably knows about it. Every new version of iOS includes bug fixes. So, try to be up-to-date with the iOS versions to ensure that most of the bugs you might have in your phone’s software are fixed.
Go to the Settings > General > Software update. If there is an iOS update available, you will find it there. If your phone is updated to the latest iOS version, move on to the next option.
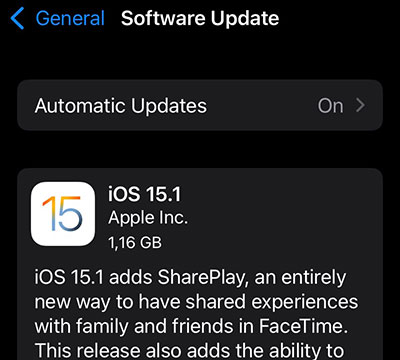
Reset Network Settings
When you perform the reset on network settings, it will erase all your stored Wi-Fi, Bluetooth, and other network settings. In other words, it will restore your iPhone to the factory network settings, meaning you’ll have to enter every Bluetooth, Wi-Fi, and other credentials from scratch. So, make sure you write down all the Wi-Fi passwords you may need in the future. In any case, resetting the network settings will clear all the bugs and incorrect settings that may be behind your personal hotspot problems. Go to:
Settings > General > Reset> Reset Network Settings and confirm by tapping it again.
If the personal hotspot still doesn’t work after this, you can only do one more thing. By doing the following step, you’ll completely rule out a software problem causing the issue.
Restore iPhone with DFU Mode
DFU or Disk Firmware Update is iPhones safe mode. It is used to rule out or pinpoint software issues on your iPhone. If you opt for this step, back up all your data, then put the iPhone into the DFU mode and restore it. Suppose the problem persists after DFU mode restores. In that case, it is time to pressure your mobile carrier customer support, especially if you can use both Wi-Fi and cellular data on your phone separately.
If you are more of a visual type, watch this video for a simple and to-the-point explanation of the fixes and steps above.
Summary
As frustrating as it can be, not being able to use the full functionality of your iPhone to set up a personal hotspot is something that you can fix with little effort and time. Problems you are experiencing are usually related to temporary incompatibility between your mobile carrier and your phone.
To eliminate the issue, first, make sure your mobile plan and the carrier support this feature. If the answer is YES, go through the list from simple to the more complex solution. Start with switching the option Off and On again, then do the same with cellular data. If this action doesn’t produce the desired result, continue to update iOS and carrier settings to the latest version.
In case you already have the latest versions of iOS and carrier settings on your phone, you can rule out the software issues by resetting the network settings and restoring your iPhone in DFU mode.
Not being able to use personal hotspot functionality at this point usually means there is something wrong with the hardware or that your carrier is not being completely honest with you. We recommend you put some pressure on their customer service to resolve the issue.

Hey, I’m David. I’ve been working as a wireless network engineer and a network administrator for 15 years. During my studies, I also worked as an ISP field technician – that’s when I met Jeremy.
I hold a bachelor’s degree in network engineering and a master’s degree in computer science and engineering. I’m also a Cisco-certified service provider.
In my professional career, I worked for router/modem manufacturers and internet providers. I like to think that I’m good at explaining network-related issues in simple terms. That’s exactly what I’m doing on this website – I’m making simple and easy-to-follow guides on how to install, set up, and troubleshoot your networking hardware. I also review new network equipment – modems, gateways, switches, routers, extenders, mesh systems, cables, etc.
My goal is to help regular users with their everyday network issues, educate them, and make them less scared of their equipment. In my articles, you can find tips on what to look for when buying new networking hardware, and how to adjust your network settings to get the most out of your wi-fi.
Since my work is closely related to computers, servers, and other network equipment, I like to spend most of my spare time outdoors. When I want to blow off some steam, I like to ride my bike. I also love hiking and swimming. When I need to calm down and clear my mind, my go-to activity is fishing.
