The error message “We Can’t Set Up Mobile Hotspot. Turn on WI-FI” is very annoying, and flipping that slider under “share my internet connection with other devices” to ON, just to see it going back to OFF on its own is, for sure, a very frustrating sight. This statement becomes even more true if you must use that hotspot to relay an important message or get some work done to provide for yourself and your family.
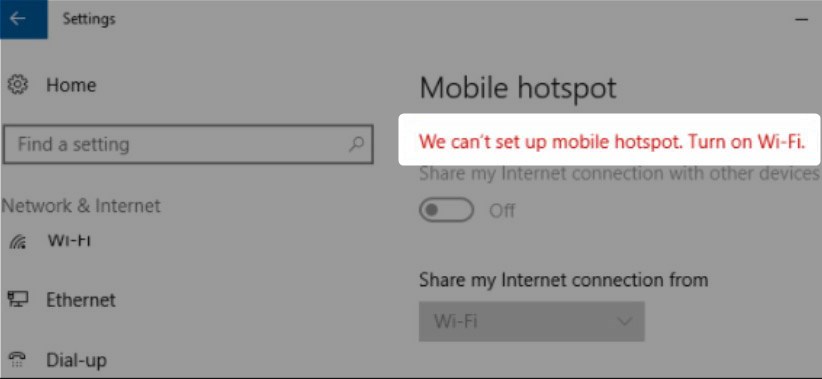
As we are biting off a bigger and bigger chunk out of the XXI century, an ever-growing population of people worldwide is becoming obsessed with the idea of being online always and everywhere. Their virtual presence in social networks is one of their top priorities.
Also, more and more people are relying on sources of income from the web, becoming dependent on the availability and flexibility of their internet connection. Will this obsession with connectivity and strong dependence on the internet lead us to a better future or not, is a topic for another discussion, but let’s try to help you use your PC with Windows 10 as a Wi-Fi hotspot for the other devices if you don’t have any other options to go online.
The problem you are experiencing originates from lack of support, inactive Windows services, incorrect Wi-FI network adapter settings, or old, broken drivers.
So, let’s tackle them one by one.
CONTENTS
Check if Your Wi-Fi Network Adapter Supports Hosted Wi-Fi
Unless you previously used a mobile hotspot on the same computer, and you’re sure your network adapter supports it, it would be a good idea to check if your current hardware even supports this feature. If the Wi-Fi network adapter does not support the hosted Wi-Fi, there is no point in fixing some features you don’t have in the first place.
To check this, open the Command prompt app by typing in “cmd” into the search bar on the bottom of the desktop. Right-click on the Command prompt and select Run as administrator. Once the app opens, type in the following command, followed by hitting Enter.
netsh wlan show drivers
Scroll down and look for the block of lines under the name of your Wi-Fi network adapter, and if there is Hosted network supported: YES.
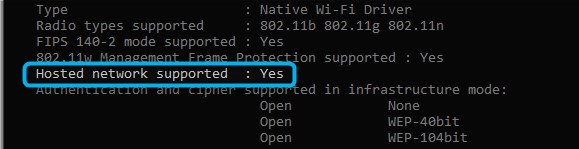
If it’s supported, move on to the fixes. If not, try upgrading a Wi-Fi network adapter.
Turn off Bluetooth
Turn off Bluetooth from the Action center (right-click>disable) and then try to turn on the mobile hotspot. Having Bluetooth enabled (if the feature is present on your computer) can sometimes interfere with the hotspot. Having it turned off may solve the problem.
Restart Wi-Fi Network Adapter
In some cases, a simple restart of the Network adapter will restore its full functionality and allow you to set up the hotpot. To restart the Wi-Fi network adapter, do the following:
Press Windows + X and click on Device manager.
Locate Network adapters and click on the arrow next to the option to expand.
Right-click on your network and Wi-Fi adapter, select Disable Device. Wait for a few seconds, then Enable again.
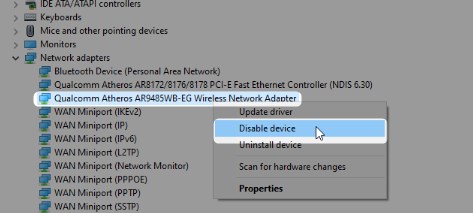
Update Drivers for Wi-Fi Adapter
If the restart didn’t provide a satisfactory result, try reinstalling the drivers. They can become outdated or, simply, inadequate for the current update of Windows, leading to impaired function of the adapter. To update the Wi-Fi network adapter’s drivers, press Windows key + X and click on Device manager.
Locate Network adapters and click on the arrow next to the option to expand.
Right-click on your network and Wi-Fi adapter, and click on Update Driver Software.
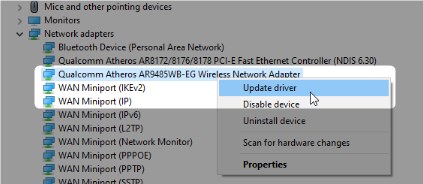
To be 100% sure the drivers are truly up-to-date, visit the manufacturer’s official website and check the latest version of the drivers for your Wi-Fi network adapter.
Allow Virtual Adapter Services
To use your Wi-Fi network adapter as a mobile hotspot, you’ll need virtual adapter services. They could be inactive at the moment, but you can turn them on manually to ensure their functionality.
Once again, press Windows key + X, then click on Device Manager
Go to View / Check Show Hidden Devices
Look for a Network driver called “Microsoft Wi-Fi Direct Virtual Adapter.“
Disable (if enabled), then Enable it again
See if that fixed the problem.
Recommended reading:
- Mobile Hotspot Connected But no Internet Access – Windows 10
- My Phone is Connected to Wi-Fi But No Internet – Android
- Windows 10 no Internet Access But Internet Works
- Personal Hotspot Not Working: How To Fix It?
- ATTWiFiManager Login: Access Your Mobile Router Settings
Manually Start the Mobile Hotspot
There is another way to set up a mobile hotspot. You can do it manually by typing in proper commands into the Command prompt
Press WINDOWS key + X, then click on “Command Prompt (Admin)” or “Windows PowerShell (Admin)”.
Enter the following commands, press Enter after each line
netsh wlan set hostednetwork mode=allow ssid=name key=pw
(Instead of “name” type in the Wi-FI mobile hotspot name of your choice and change “pw” to your desired password.)
netsh wlan start hostednetwork
When you manually start the mobile hotspot, go to “Settings>Network & Internet>Wi-Fi>Change adapter options” and look for a new “Local Area Connection (some number).”
It will have “Microsoft Hosted Network Virtual Adapter” as the Wi-Fi network adapter. Right-click this and select “Properties,” Switch to sharing tab and tick the box labeled “Allow other network users to connect through this computer’s Internet connection.”
Manual setup should fix the problem, but you will have to start the mobile hotspot manually whenever you use this feature. To avoid typing the same commands repeatedly, right-click on any open space on your desktop after setting up the hotspot.
Select new and then shortcut.
In the box “type the location of the item,” type in the code to start the hotspot (netsh wlan start hostednetwork).
Click next and give your shortcut a name (like a “mobile hotspot”).
Click Finish.
Summary
As you probably noticed, the error “We can’t set up a mobile hotspot” is usually a result of wrong settings, outdated drivers, or inactive services. By restarting the adapter, updating the drivers, and manually starting the required Windows services, you should be able to fix the problem on your own. Additionally, you can initiate the mobile hotspot by typing the proper commands into the command prompt.
We hope this article was helpful and that you can now use this feature to your benefit.

Hey, I’m David. I’ve been working as a wireless network engineer and a network administrator for 15 years. During my studies, I also worked as an ISP field technician – that’s when I met Jeremy.
I hold a bachelor’s degree in network engineering and a master’s degree in computer science and engineering. I’m also a Cisco-certified service provider.
In my professional career, I worked for router/modem manufacturers and internet providers. I like to think that I’m good at explaining network-related issues in simple terms. That’s exactly what I’m doing on this website – I’m making simple and easy-to-follow guides on how to install, set up, and troubleshoot your networking hardware. I also review new network equipment – modems, gateways, switches, routers, extenders, mesh systems, cables, etc.
My goal is to help regular users with their everyday network issues, educate them, and make them less scared of their equipment. In my articles, you can find tips on what to look for when buying new networking hardware, and how to adjust your network settings to get the most out of your wi-fi.
Since my work is closely related to computers, servers, and other network equipment, I like to spend most of my spare time outdoors. When I want to blow off some steam, I like to ride my bike. I also love hiking and swimming. When I need to calm down and clear my mind, my go-to activity is fishing.
