Anytime the Anyconnect client can’t successfully perform a connection process between your computer and the VPN server, you will receive the message ”Anyconnect was not able to establish a connection to the specified secure gateway.”
Suppose you know a thing or two about networks, security, and protocols. In that case, you’ll be able to get more pieces of helpful information from observing at what stage during the initialization and connection process, Anyconnect ran into problems resulting in the error message above.
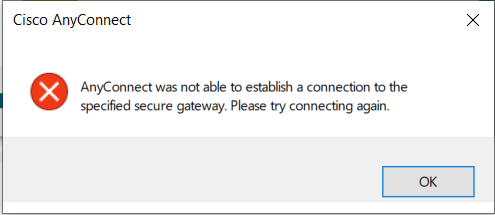
Some users periodically start running into this problem without any apparent reason or commonality between their settings, ISP’s or operating systems, often leaving even Cisco’s support without a quick solution.
In essence, most causes for this issue fall into one of three categories:
1. Antivirus or firewall on the computer are not allowing Anyconnect to establish a connection
2. Anyconnect client is not set up correctly
3. Network or ISP enforced some restrictions to what can go through
Consequently, you can solve the problem by crossing out those categories, one at a time. Let’s start from the top.
CONTENTS
Disable Antivirus or/and Firewall
A third-party antivirus program can often block some features and limit connectivity for different programs and clients. Especially after updates, when the program is still learning which activities your programs are performing can be potentially harmful to your system.
Temporarily disable antivirus if you’re using one and try to connect. If you don’t use third-party antivirus software, a windows firewall could cause the problem, but it is less common. To disable Windows firewall go to:
Disable Conflicting Internet Connection Sharing Service
Some users managed to pinpoint the cause of the problem with connectivity to the conflict between the Windows built-in service and Anyconnect’s client. They were able to solve the problem by disabling the service temporarily, then establishing a connection with Anyconnect, and turning the service back on with no further issues.
You can do this by pressing the Win + R keys and typing “services.msc” into the bar. Press Enter. Now scroll down alphabetically until you find the above service. Right-click on it and then choose “Stop.” Close the window and try to connect to see if it worked.
Change Local Policy
More than a few users reported changing the local policy fixed their problem. They changed the file temporarily, connected to the server, then changed it back without having any issues with Anyconnect not connecting to the server from that point on.
Go to:
C:\ProgramData\Cisco\Cisco AnyConnect Secure Mobility Client\AnyConnectLocalPolicy.xml and and change the value to <BypassDownloader>true</BypassDownloader>. After connecting to the server, open the same xml file and change back the value to false.
Disable ->Connect -> Enable Internet Connection Sharing (ICS)
To disable this sharing, open the Control Panel by typing “cpl” into the search bar on the bottom of the desktop and left-clicking on the app.
Now open Network and Internet Sharing and then select Change adapter settings.
Right-click on the shared network connection, then left-click on Properties.
In the properties window, click on the Sharing.
Uncheck the checkbox next to “Allow other network users to connect through this computer’s Internet connection.”
Click OK.
Stick to the One Network in AnyConnect VPN
One of the known causes of the connectivity issue happens when your computer receives signals from multiple AP’s, switching between them to get the strongest one. To prevent this, you’ll need to tell the Anyconnect client to stick to the one current network.
Open the AnyConnect Client, right-click on Network, then click on.“Connect only to current Network.”
Update Anyconnect Client
If nothing above worked, contact your network administrator and see if your client is up to date or not. Cisco is fixing many known issues in each new version of the software, and it is vital to keep the client version updated.
Try Using Different Connection
To eliminate the possibility that your network or ISP placed some restrictions on what kind of connections and protocols they will allow through, try switching between different wireless networks or between wireless and mobile data.
Summary
If your Anyconnect is not able to establish a connection to a specified secure gateway, you can feel cornered and in trouble, especially if you’re using it to work remotely. Luckily, there are a few things you can do to overcome this problem. Start by temporarily disabling a third-party antivirus software that might be blocking your connection.
Recommended reading:
- WAN Connection Down: Why And How to Fix It?
- Gateway Authentication Failure Please Contact Your Service Provider
- Could Not Connect To Steam Network: Try These Fixes
If you’re not using third-party antivirus software, temporarily disable Microsoft defender. In case that doesn’t help, try disabling the internet connection service in charge of providing NAT, DHCP, and other stuff you need to go online.
Since Anyconnect will need to take over those tasks, it would be good to disable this service until you establish a connection, then enable it once again.
Other known fixes include Disabling the internet connection sharing, changing the local policy, fixing the link to a specific wireless network, using a different network or ISP, and updating the Anyconnect client.
We hope one of them will solve your problem as well.

Hey, I’m David. I’ve been working as a wireless network engineer and a network administrator for 15 years. During my studies, I also worked as an ISP field technician – that’s when I met Jeremy.
I hold a bachelor’s degree in network engineering and a master’s degree in computer science and engineering. I’m also a Cisco-certified service provider.
In my professional career, I worked for router/modem manufacturers and internet providers. I like to think that I’m good at explaining network-related issues in simple terms. That’s exactly what I’m doing on this website – I’m making simple and easy-to-follow guides on how to install, set up, and troubleshoot your networking hardware. I also review new network equipment – modems, gateways, switches, routers, extenders, mesh systems, cables, etc.
My goal is to help regular users with their everyday network issues, educate them, and make them less scared of their equipment. In my articles, you can find tips on what to look for when buying new networking hardware, and how to adjust your network settings to get the most out of your wi-fi.
Since my work is closely related to computers, servers, and other network equipment, I like to spend most of my spare time outdoors. When I want to blow off some steam, I like to ride my bike. I also love hiking and swimming. When I need to calm down and clear my mind, my go-to activity is fishing.
