Your Wi-FI speeds were normal, and then, all of a sudden, they dropped significantly for no apparent reasons, leaving you wondering what went wrong.
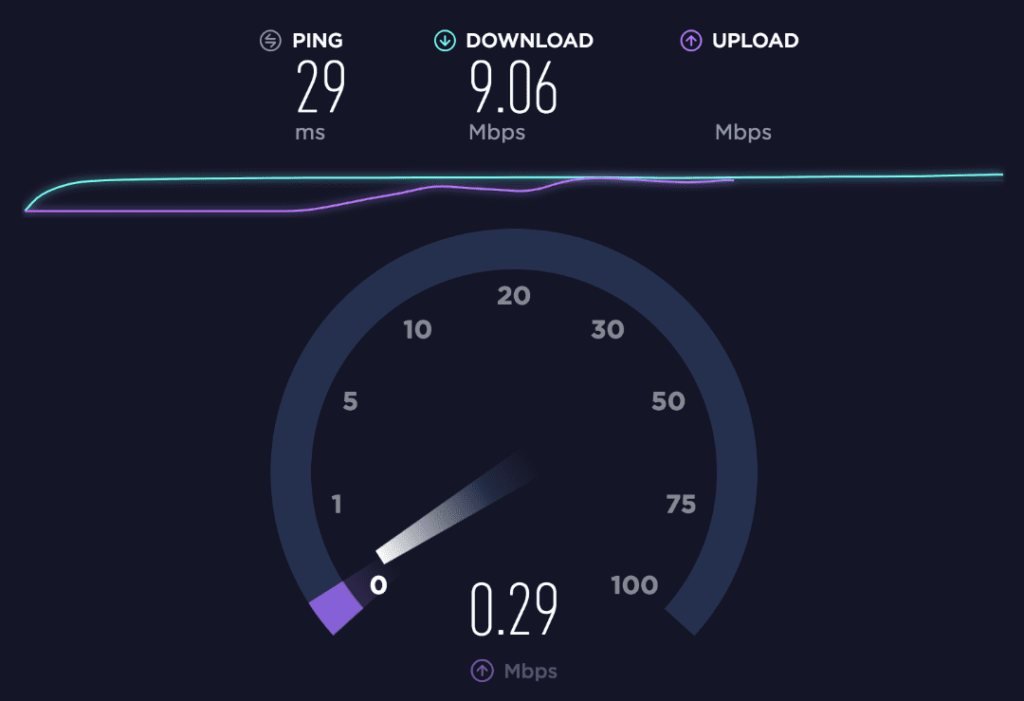
Don’t worry. The above-described scenario happens to all of us from time to time. There are more than a dozen reasons that can cause or significantly contribute to your slow Wi-Fi speed. First of all, keep in mind that Wi-Fi uses radio waves to send and receive data. That means it comes with all the downsides of radio waves, such as losing signal strength when penetrating solid objects and interference.
In other words, if you are sitting in the corner of the house, with multiple walls between the Wi-Fi router and the device you’re connecting to the internet over Wi-Fi, don’t be surprised if things are not going as smooth and fast as they were just one room closer to the router. Also, keep in mind that there are multiple chokepoints between your device and the internet service provider.
But let’s not get ahead of ourselves and go through figuring out and fixing the problem one step at a time, starting from the simplest to the more complex.
CONTENTS
- Restart the Wi-Fi
- Check Who Is Doing What On Your Wi-Fi
- Stop Background Programs From Using Up The Bandwidth
- Wi-Fi Leaches
- Where is Your Device Relative to the Router’s Location
- Try a Different Wi-Fi Channel
- Server You Download From Is Slow
- VPN Is Slowing Down Your Internet
- Restore Router To The Factory Settings
- Contact Your ISP
Restart the Wi-Fi
As with most router problems, it would be wise to start the troubleshooting process by restarting the WI-Fi both on the router and on the device you’re experiencing the slow Wi-Fi speed.
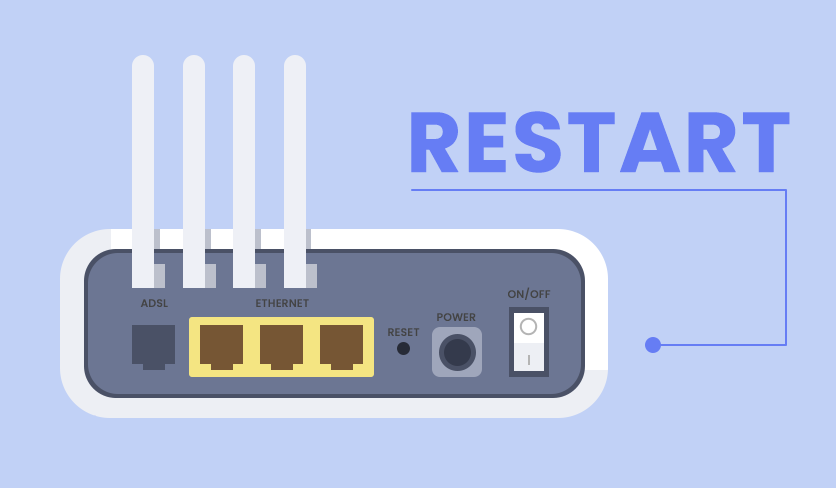
Why would that help? Well, routers and Wi-Fi adapters store a lot of data and settings into their cache memory. Restarting them erases that and gives you a fresh start.
How to restart the router? Super easy.
Either find a power button on the router and turn it off for about 15 seconds or unplug the device from the power socket for the same time. Either will work. Once you power up the router, wait for a couple of minutes and turn Off and On Wi-FI on the device (phone, tablet, PC) you’re connecting to that router.
Did that help? If not, let’s move on.
Check Who Is Doing What On Your Wi-Fi
Your internet speed or bandwidth is divided between all connected devices and not always equally. In most cases, this distribution will work just fine, but there could be a couple of devices taking it all while streaming a high-quality video, downloading a big file from the fast server, or similar.
Check what devices are connected to the WI-FI and eliminate this overuse of bandwidth as a possible cause. If you find a guilty party, turn that device off and see if that helps. If the Wi-FI is still much slower than usual, let’s see what else you can do.
Stop Background Programs From Using Up The Bandwidth
Just like other users, multiple apps can use up your bandwidth and make your WI-Fi appear slow. Windows, video games, and many services can download updates in the background, even without you or other users knowing about it.
You can always press Ctrl+Alt+Delete, open a Task Manager, scroll down the list of apps to see how much bandwidth they are using, and shut them down if needed.
Most users often find out that their Wi-FI speed problems originate from one or more of the following three causes, so make sure you check them all out.
Wi-Fi Leaches
Suppose you’re one of the people who don’t pay much attention to security and leave the wireless network open and unprotected, or you don’t hesitate to give the password to all the neighbors and guests. In that case, there is a good chance you ended up with some unwanted users who are now sucking up most of your bandwidth, making you feel you’re on the dial-up.
How can you be sure that is not the case?
Login to the router’s admin panel, check the list of devices connected to it, and kick out anyone who you don’t recognize. Once you do that, create or change the password to something that isn’t easy to guess, and don’t give it out to all who ask.
NOTE: To open the admin panel, you’ll need the router’s IP address, administrator username, and password. Default IP address and credentials are printed on the back of the router. Enter that IP address into the web browser on the connected device and log in.
Where is Your Device Relative to the Router’s Location
Like we mentioned in the beginning, Wi-FI uses radio signals to operate. And, just like the radio signals, it has a hard time penetrating through dense materials. The distance also limits Wi-Fi signal, and even if modern routers can cover more than enough for most applications, distance plus multiple concrete walls add up to very slow WI-Fi.
Try moving around the device with slow Wi-Fi a bit and see if that changes anything. If it does, consider finding a solution to boost the signal strength in the area where you experienced slow internet. Either move a Wi-Fi router to a more suitable place or get a signal repeater to cover the secluded or distant locations.
Try a Different Wi-Fi Channel
Ok. This is a significant one, especially if you live in an urban area, big apartment building, or anywhere with dozens of Wi-Fi routers turned on. Can you remember what happens when you’re listening to the radio in the car and suddenly, you can hear two different radio stations kind of mixed up from the speakers? Well, something similar can happen with your Wi-Fi.
Recommended reading:
There is only a fixed number of different frequencies routers can use, and if there are too many of them on the same channel, you may end up having a lot of interference between them. Interference causes both your device and the router to resend the same data multiple times, resulting in slow internet.
Log in to your router’s admin panel and try changing between a few different Wi-Fi channels to see if that helps.
To get all the information about Wi-Fi networks around you, so you can see what is going on and figure out will the channel change have any effect, try one of the following apps:
Server You Download From Is Slow
People often get confused over this. Having fast internet and being able to use it to a full extent are two different things. If you are experiencing slow WI-Fi while trying to download some files, videos, or whatever from a website, keep in mind that your download speed is limited by your internet plan and the ability of a remote server to send you the data you requested.
In other words, if the server you are connected to is slow, your internet will be slow, and that has nothing to do with your WI-Fi speed. To make sure it’s the WI-Fi and not the server, try doing something else or change the server you’re downloading from.
If it’s not about the server and downloading, move on to the next possible cause.
VPN Is Slowing Down Your Internet
VPN or Virtual Private Network software is a great thing. It provides both anonymity and security when you’re online. However, it has some drawbacks.

Since all the data you’re sending and receiving while using VPN needs to go through a remote server while being encrypted and decrypted “on the fly,” this can significantly slow things down. Try using Wi-FI with and without VPN and compare the speeds. If you find a significant difference between the two, decide which is more important to you: speed or anonymity?
Restore Router To The Factory Settings
If you checked all the above while being positive that WI-FI was working fine until some point and then slowed down, you could restore the router to the factory settings. Factory reset will clear all data and give you a fresh start, possibly removing any cause that made your Wi-Fi slow.
You can do this by inserting a pin into a reset hole on the router and pressing for 10-15 seconds.
However, keep in mind that you’ll need to set up your router from scratch if you opt for this solution.
Contact Your ISP
Last but not least option is to contact your ISP. There are a couple of reasons why the ISP would slow down your internet, reflecting on your WI-Fi speed.
ISPs throttle down some users because they are using a lot of their bandwidth for an extended time.
There is some maintenance on the ISP side.
There is some local or regional issue with internet backbones, resulting in lower speeds in your entire area.
Whatever the case may be, call them up and see if and what can be done.

Hey, I’m Jeremy Clifford. I hold a bachelor’s degree in information systems, and I’m a certified network specialist. I worked for several internet providers in LA, San Francisco, Sacramento, and Seattle over the past 21 years.
I worked as a customer service operator, field technician, network engineer, and network specialist. During my career in networking, I’ve come across numerous modems, gateways, routers, and other networking hardware. I’ve installed network equipment, fixed it, designed and administrated networks, etc.
Networking is my passion, and I’m eager to share everything I know with you. On this website, you can read my modem and router reviews, as well as various how-to guides designed to help you solve your network problems. I want to liberate you from the fear that most users feel when they have to deal with modem and router settings.
My favorite free-time activities are gaming, movie-watching, and cooking. I also enjoy fishing, although I’m not good at it. What I’m good at is annoying David when we are fishing together. Apparently, you’re not supposed to talk or laugh while fishing – it scares the fishes.
