Knowing how to login to your PLDT router will give you many options to manage your wireless home network. You can enable and disable your WiFi, set up a custom network name and wireless password, block users from the network or set up port forwarding or enable Parental controls.
There are many other options to modify, but in this article, we are going to focus on the PLDT admin login and the recommended basic security changes you can apply. These will make your home network safe from unauthorized access.
CONTENTS
Brief Outline
This article will explain how to access the PLDT router admin dashboard using the default IP address and the default username and password.
Please note that if you have changed any of these earlier, you will have to use the new ones or the login process will fail.
We will also explain how to change the default PLDT network name and Wireless password.
So, let’s begin!
What You Need:
- PLDT router
- Smartphone, tablet or PC
- Access to the network using WiFi or a wired connection
- Default PLDT router IP, username and password
Is It Important To Know The PLDT Admin Login Steps?
Well, the answer to this question is YES. Knowing how to access the PLDT router admin dashboard and make the changes you want is pretty important if you want to have a well-managed and secured home network.
We are all aware how much we depend on the Internet today, so any interruptions in the connection can be really stressful. This is the reason why you need to take some steps and secure your network, prevent unauthorized access and usage, or simply perform some basic troubleshooting from the admin dashboard.
Some of the basic changes you should make in order to secure your network is changing the PLDT router admin password as well as the default network name and wireless password. In fact, it is highly recommended to change your WiFi password once a month.
Recommended reading:
- PLDT Router LOS Blinking Red: A Simple Guide
- How to Connect Router to PLDT Fibr Modem?
- How to Connect ADSL Modem to Wi-Fi Router?
PLDT Admin Login Step-by-Step
If you have everything we have mentioned in the “What you need” section, there should be no problems with the login process. In fact, everything will be completed pretty quickly.
STEP 1: Connect The Device To The Network
This step is essential if you want to access the PLDT router admin dashboard. Only devices that are connected to the network can access the router settings.
Therefore, connect your device to the network using the WiFi password, or if you are using a PC or laptop, you can connect them to the router using the network cable.
When you do this, continue with the next step.
STEP 2: Launch A Web Browser On The Device
Normally, we access the router admin dashboard from a web browser. It is important to know that we are not visiting a live website, so a working internet connection is not required. Simply launch the browser you have on your device and move to the next step.
STEP 3: Enter The PLDT Router IP In The URL Bar
PLDT router use the following IP addresses as default ones: 192.168.1.1 or 192.168.15.1
If you are not sure which one is correct, simply enter them in the browser’s URL bar and hit the enter button (or tap GO if you are using a smartphone or a tablet). The correct IP will open the PLDT router login page. On the other hand, you can follow this guide on how to find the default router IP.
STEP 4: Enter The PLDT Admin Login Details
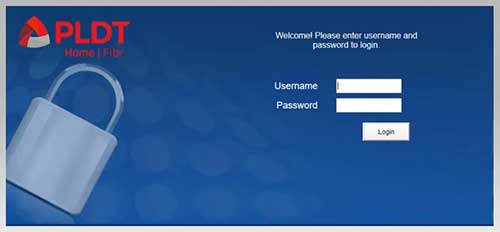
When the PLDT admin login window appears, you will be asked to enter a username and password. You can use the default ones, if you haven’t changed them earlier or use the new ones.
PLDT routers use the following default username and password:
- Default Username: admin
- Default Password: admin or 1234
Enter these login details in the corresponding fields and click Login.
Please note that these are the default login details and if they were changed before you won’t be able to login with them again. At least not until you reset your router to factory settings.
IMPORTANT: Please don’t reset the router to factory settings if you aren’t sure about the default login details.
STEP 5: You Can Manage Your Network Settings Now
Now you should see the PLDT admin dashboard. There you can manage all the settings mentioned earlier in this article. Just take your time and find what interests you.
During the factory reset process, all the changes made to the router settings are being erased and the default ones are being restored. This means that the PLDT router will have to be set up from scratch.
One Change That Will Boost Your PLDT Router And Network Security
This simple change is easy to implement and is pretty effective in preventing unauthorized access to your network.
If you are logging in the router for the first time you will immediately see what changes you need to apply in order to secure the network. They are: changing the PLDT admin password, and the network names and passwords for the 2.4 and 5GHz networks.
However, in case this page doesn’t show up, here is a brief explanation on how to change your network name and password.
Change The PLDT SSID And WiFi Password
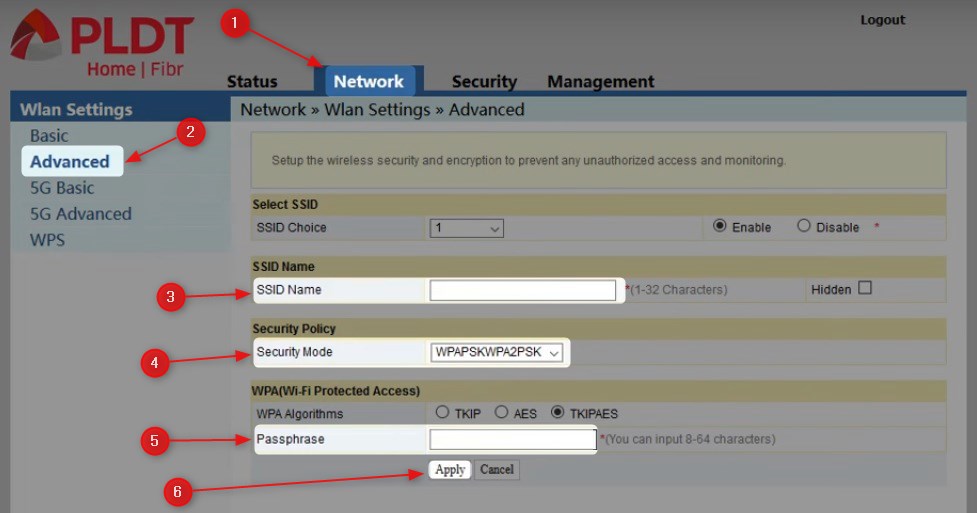
The PLDT router comes with a default SSID (Network name) and a default WiFi password that can be found on a sticker on the back of the router. This represents a security risk and therefore it is recommended to change these default settings immediately.
While you are logged in the admin dashboard, click on Network in the horizontal menu at the top.
Then click on Advanced in the left-hand menu.
The Advanced settings page will open and there you can change the network name in the SSID Name field.
Then select the following security type from the Security Mode drop-down list: WPAPSKWPA2PSK
In the Passphrase field enter your new, strong and unique wireless password.
Click Apply to save the changes.
Remember to reconnect your devices to the new network name using the new wireless password.
You can make these changes for the 5GHz network as well. Just select 5G Advanced in the menu on the left, instead of just Advanced like before.
Final Words
It is easy to learn how to login to the PLDT admin panel and we strongly recommend applying the recommended changes in order to secure your network. You really don’t want anyone to use your bandwidth and mess up with your network settings without you knowing about it. So, take your time and secure your network. It’s always better to be safe than sorry.

Hey, I’m David. I’ve been working as a wireless network engineer and a network administrator for 15 years. During my studies, I also worked as an ISP field technician – that’s when I met Jeremy.
I hold a bachelor’s degree in network engineering and a master’s degree in computer science and engineering. I’m also a Cisco-certified service provider.
In my professional career, I worked for router/modem manufacturers and internet providers. I like to think that I’m good at explaining network-related issues in simple terms. That’s exactly what I’m doing on this website – I’m making simple and easy-to-follow guides on how to install, set up, and troubleshoot your networking hardware. I also review new network equipment – modems, gateways, switches, routers, extenders, mesh systems, cables, etc.
My goal is to help regular users with their everyday network issues, educate them, and make them less scared of their equipment. In my articles, you can find tips on what to look for when buying new networking hardware, and how to adjust your network settings to get the most out of your wi-fi.
Since my work is closely related to computers, servers, and other network equipment, I like to spend most of my spare time outdoors. When I want to blow off some steam, I like to ride my bike. I also love hiking and swimming. When I need to calm down and clear my mind, my go-to activity is fishing.

David, it would be really useful to people if you also explained that PLDT blocks customers from doing any customisations of their network. They cannot use a wi-fi device to network to a wired device. They cannot use LAN ports 2,3 & 4.
They cannot connect their own router to use their own personal home network and a host of other things that PLDT will not let them do.
Basically the PLDT router only really lets you set the name and passwords of a PLDT home network and nothing else, which is rubbish for sophisticated users who want home secure network that PLDT cannot mess with or reconfigure whenever they want.