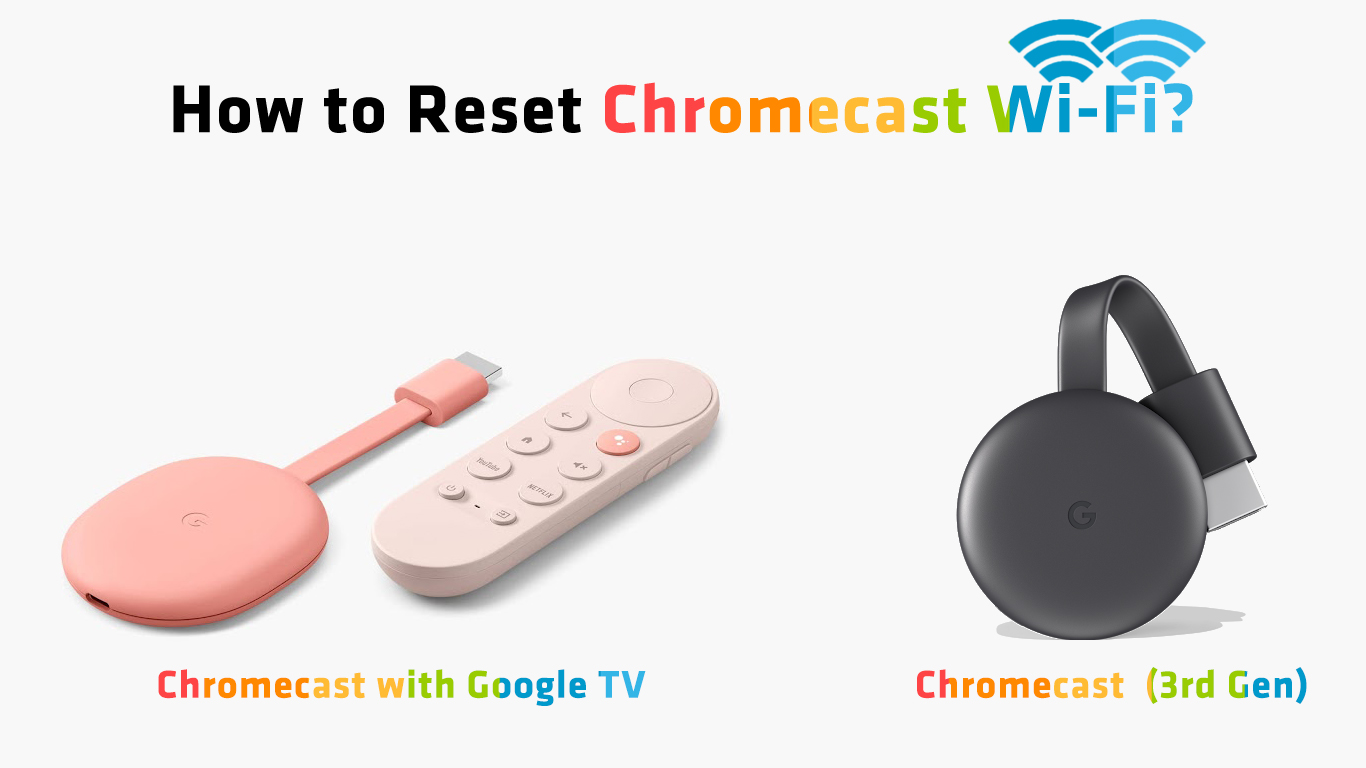There are a few instances why you might have to reset your Chromecast Wi-Fi, one reason being encountering firmware and software issues. We have done our research and created this article to aid you in resetting your Chromecast Wi-Fi.
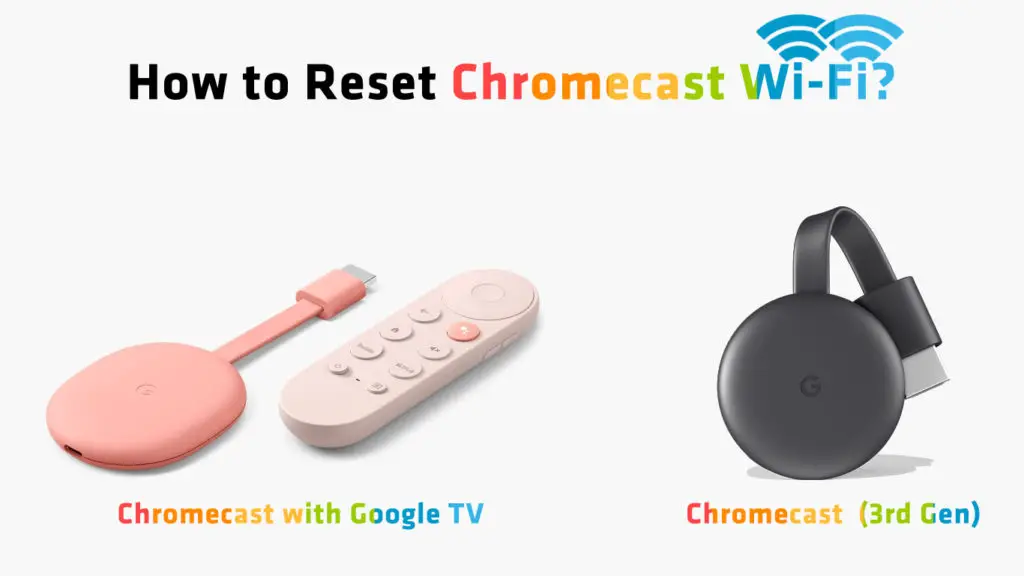
To reset your Chromecast (not just Wi-Fi but factory reset), you will be required to press and hold the reset button on the device. After this, you can unplug and plug the USB cable back in.
You can reset your Chromecast Wi-Fi in one of the following ways.
CONTENTS
Reset Your Chromecast Wi-Fi Manually
It is simple and takes a few minutes to manually reset the Wi-Fi on your Chromecast. The Chromecast only recalls a single Wi-Fi connection at a given time. If you need to use a new connection, you must reset the device first. Let’s dive deeper.
The first step is to press the reset button; it’s located at the side of the device or the back for the first-generation devices. While holding it, the LED will turn from orange to flashing white, and then to solid white. For the first-generation devices, press until the light stops flashing.

The next step is to disconnect the USB cable, unplug it from the Chromecast, and hold on for a few seconds. Then, plug back the USB and turn on the device to reset to factory settings.
After the Chromecast is reset, you will need to set up your device – you will have to go through all the steps of the initial setup.
Reset Your Chromecast Wi-Fi via the Google Home App
Do you have the Google Home app? It’s easy to reset your Chromecast without necessarily using the reset button. Here is how to do it in a few simple steps:
The first step is to connect your phone or tablet to the Wi-Fi, the same as the Chromecast. Next, go to the Google Home app. If you don’t have it, go to the Google Play Store or App Store, download it, install, and open it. Next, choose the device and forget the present network. You do this by heading to the settings, then to the Wi-Fi, and clicking Forget network.
By forgetting the network, you will be taken back to the home screen. You will now be able to set up your new Wi-Fi connection.
Video Tutorial – How to Reset Chromecast Wi-Fi via the Google Home App
Reset Your Chromecast Wi-Fi via Google TV
The simplest way to do this, again, is through the reset button. Although, you can as well go through the settings. Below is how to go through the settings of the Google TV, to reset the Wi-Fi connection.
First, connect the Chromecast to the Google TV and turn it on. Go to the settings. Search for the “System” option by navigating down and tapping on it. In the System, scroll down till you get to the option ‘’About’’. Finally, scroll down, find the “factory reset” option, and tap on it.
After this, the Chromecast will restart, making it possible for you to set everything up from the scratch (including your Wi-Fi settings).
How to Rest Chromecast with Google TV via Google TV
Instead of resetting the entire device and erasing all the settings, you can also try to just forget the network you’re currently connected to. To do so, go to Settings, then tap on Network & Internet, choose the network you’re connected to, and scroll down until you find the option Forget network. Tap on it and confirm that you want to forget the network. After that, you will have to reconnect to the network and enter your Wi-Fi password.
How to Reset Chromecast Wi-Fi Using the Google TV
Ways to Troubleshoot Your Chromecast Wi-Fi
If you are still experiencing issues after resetting Chromecast Wi-Fi, then you might want to try some other troubleshooting methods.
- Check Your Router or Modem
Confirm if the router or modem is online. The majority of routers feature a display of horizontal or vertical lights with symbols indicating activities taking place in the device (like download, connection, power, etc.).
Check that the Internet/Online LED is lit to show that everything is working. If it is not, you will have to restart or even reset the router or contact your ISP.
- Chrome Browser Update
Your browser could be the issue. Are you casting from your PC via Google Chrome browser? If yes, then make sure that Chrome is up to date. You can check if it’s updated by clicking on the three dots in the top-right-hand corner. After clicking on it, you may see a pending update.
Also, make sure that your Chromecast’s firmware is updated. Note that if your Chromecast is undergoing an update, it will be unable to cast. When updating, a pulsing red light will display. You can tell it’s updating by checking the status through the Google Home app.
Final Thoughts
Resetting the Chromecast Wi-Fi is simple and shouldn’t take long. You can use the reset button on the device itself, or the Google Home app, or the Google TV interface to reset the whole device or just forget the network. If the issue persists, you can try one of the above-mentioned troubleshooting solutions.

Hey, I’m Jeremy Clifford. I hold a bachelor’s degree in information systems, and I’m a certified network specialist. I worked for several internet providers in LA, San Francisco, Sacramento, and Seattle over the past 21 years.
I worked as a customer service operator, field technician, network engineer, and network specialist. During my career in networking, I’ve come across numerous modems, gateways, routers, and other networking hardware. I’ve installed network equipment, fixed it, designed and administrated networks, etc.
Networking is my passion, and I’m eager to share everything I know with you. On this website, you can read my modem and router reviews, as well as various how-to guides designed to help you solve your network problems. I want to liberate you from the fear that most users feel when they have to deal with modem and router settings.
My favorite free-time activities are gaming, movie-watching, and cooking. I also enjoy fishing, although I’m not good at it. What I’m good at is annoying David when we are fishing together. Apparently, you’re not supposed to talk or laugh while fishing – it scares the fishes.