iPads and iPhones are why Android never gets the proper time and space to shine even though it’s just as good if not better. And if you happen to be one of the iPad users, awesome! But even iPhones and iPads break and occasionally don’t do what they are supposed to. If your iPad can’t access the internet even though it’s connected to Wi-Fi, here’s what you can do.
CONTENTS
Why Can’t my iPad Access the Internet Despite a Wi-Fi Connection?
Search me, why do my teeth hurt suddenly even though I brush my teeth twice a day? Why am I still hungry even though I just had lunch? It’s one of those life issues that all you can do is be ready for.
In case your iPad is not accessing the internet even after a Wi-Fi connection, please follow these tips one by one and hope to your guardian angel one of them works.
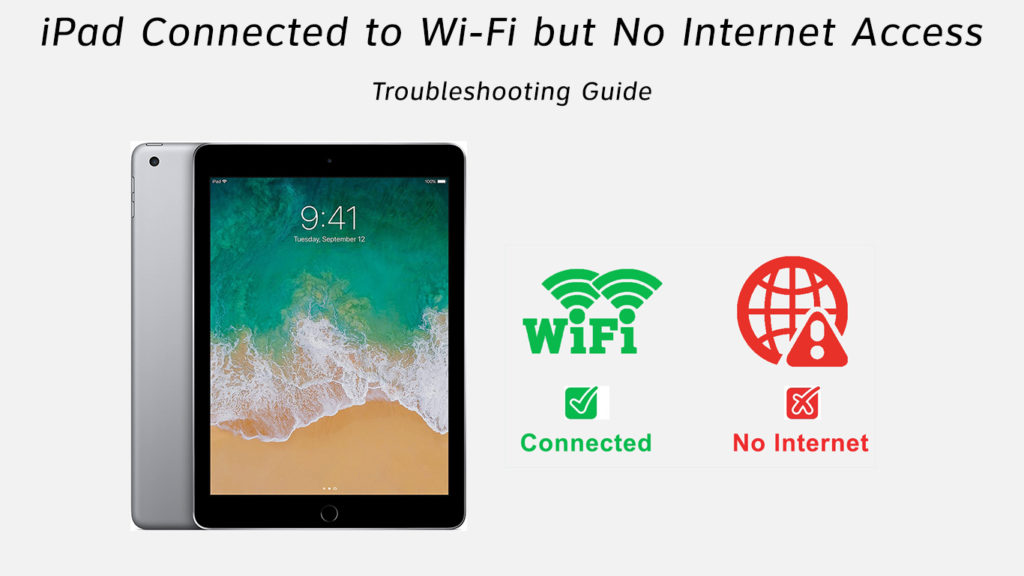
But First Some Basics
- Power Out
Before screaming profanities at me, I’d advise you to save this page for offline use or print it somewhere. Check if the power in your building is on. Believe it or not, some people forget this could be a reason and make a scene. No power means no Wi-Fi.
- Inspection
All good? See if the no internet issue (NII) is because of your router or your iPad. See if the Wi-Fi internet is working on your other devices. If it is working on them, the problem lies within your iPad.
- Maintenance/Outage
Sometimes, your ISP is either trying to fix a fault or to update their services in some way near your area. This causes a temporary outage. If you have other internet users near you confirm if they also have an NII. If they do, wait it out.
- The Cables
Your router may not be properly connected. Make sure that all the cables are properly attached. Pull out each cable, wait a bit, and then stick them back in.
- Damaged Cables
In case you have a defective Ethernet cable, use a spare one to find out whether a defective wire is the problem.
- Range and Placement
If your iPad is too far away from your router, you may experience the no internet issue, so make sure you are within the Wi-Fi range. Place your router in the middle of the house where you can be inside its range no matter where you are.
Also, make sure that your router/modem is not near the floor (at least 3-4 feet above the ground), isn’t near other transmitting devices like ovens or baby monitors, and is not blocked by physical obstructions like a closet or a cabinet.
Also, don’t use your wireless device within the wireless dead zone which is 18 inches around your router!
- Heavy Load
If too many devices are using data for gaming, streaming, or some other activity, that could mess up your Internet speed to a great degree. Try disconnecting a few of them. Or you could buy another router.
Are you done using these basic steps and still haven’t found a way to establish an internet connection? Well, then there are a few more tips we can check out
- Power Off – Power On
The simplest tip is to power off your iPad. Do this by pressing and holding the Home and Power buttons at the same time until a slide asks you to power off the device.
Slide it to power off your device. Wait one whole minute, and turn it back on.
- Turn Wi-Fi Off and On
Try switching your Wi-Fi off and on. Do this using your Settings instead of the Control Center.
Go to Settings. Then, go to Wi-Fi and toggle off the Wi-Fi switch. Wait one whole minute and then switch it back on. Now, select the network you want to connect to and enter the password when prompted.
- Reboot iPad (Short Method)
You do not have to make a backup of your files since this process does not erase any unsaved data.
To do this you will have to press and hold the Power button till the Power Off slide appears. Power off the device. Wait one whole minute and then restart your device using the Power button.
- Airplane Mode On and Off
Go to Settings. Then, put your device in the Airplane Mode. This would cut your device from every Wi-Fi, cellular, or Bluetooth connection.
Now, get out of Settings and reboot your iPad. After that, go back to Settings and then turn Airplane mode back to off.
- Power Cycle the Modem/Router
On the modem and/or router find and press the power button until it turns off. Now, unplug its AC adaptor from the outlet. Leave these devices unplugged for 1-2 minutes.
Now, plug everything back in, and turn your modem and router back on.
- Forget Wi-Fi (Then Learn it Back!)
To do this, follow these steps:
- Tap on the Settings
- Click on Wi-Fi and make sure that the Wi-Fi switch is enabled
- Now, go to the Wi-Fi network you want to forget in the Network list
- Click on the “i” icon which should be right next to it
- Now, tap on “Forget This Network”
- Confirm your decision
- Do this to all the available Networks so your device doesn’t conflict with corrupted networks
- Reboot your device
- Go back to the Network list and select the one you want to connect to
- Enter password when prompted, and you should be good to go
How to Forget a Wi-Fi Network on an iPad
- Reset Network Settings
If you want to just nuke your faulty network problems into the ground, do a Network Reset.
Here is how to do that:
- Open Settings
- Click on General
- Tap Reset
- Now select Reset Network Settings
- Enter the password when prompted
- Confirm the option to network settings reset
Your iPad will shut down automatically and restart on its own. Then try seeing if your internet is working or not.
How to Reset Network Settings on an iPad
- A Factory Reset
You might be having some complex system errors that need a bigger solution. Before doing a factory reset, you must make a backup of all the important files and save data to iCloud or iTunes.
Here is how to do a factory reset:
- Go to Settings > General > Transfer or Reset iPad
- Tap on Erase All Content and Settings
How to Factory-reset an iPad
- The Wi-Fi Assist
Go to Settings and tap on Cellular. Now scroll down to Wi-Fi Assist and disable it.
How to Disable Wi-Fi Assist
- Location Services
Make sure that appropriate location settings are enabled for your Wi-Fi to work. Here is how you do this:
- Go to Settings > Privacy
- Click on Location Services
- Tap on System Services
- Enable Networking & Wireless
- VPN
If you have a VPN working, try turning it off, and see if your NII is gone or not. Also, if you have many VPN apps downloaded, try uninstalling a few.
Force Restart
To do a force restart in your iPad, twirl your mustache evil-y, and follow these steps:
- Quickly press and release the volume up button
- Quickly press and release the volume down button
- Now, press and hold down the side button for like 10 seconds
- This should work
- Date & Time
People, if you have the wrong date and time entry, then edit them to the proper time.
- Settings > General > Date & Time
- Update Date & Time manually or
- Turn on the Set Date & Time Automatically
- Turn Off Proxy
- Go to Settings
- Tap on Wi-Fi
- Next to the Network, you want to turn proxy off
- Under HTTP Proxy, click on the Off option
- Update Router Firmware
Old firmware in your router could also cause NIIs. Here is how you update your router’s firmware:
- Using an Ethernet Cable, connect your router with a device (PC, Mac, etc.)
- Log in to your router’s web management page
- Select the downloaded firmware option to update your routing device
- Now, reboot your router to finish the process
- Change DNS servers
- Go to Settings > Wi-Fi
- Select your preferred Wi-Fi network
- Tap on Configure DNS
- Tap Manual
- Delete the old DNS servers and enter new ones:
To use Cloudflare DNS servers. Use these:
- 1.1.1.1
- 1.0.0.1
- 2606:4700:4700::1111
- 2606:4700:4700::1001
To use Google DNS servers, use these:
- 8.8.8.8
- 8.8.4.4
- 2001:4860:4860::8888
- 2001:4860:4860::8844
- Tap Save
How to Change DNS Server on an iPad
- Change IP address
Go to Settings > Wi-Fi. Find the Wi-Fi network you are connected to, and tap on the ‘i’ icon next to it. Tap on Renew Lease and then select Renew Lease again. This would automatically change your IP.
To change your IP address manually:
- Go to Settings > Wi-Fi
- Tap on the ‘i’ icon next to the network you are using
- Click on ‘Configure IP’
- On the Configure IPV4 page select Manual
- Enter your preferred IP addresses
- Click on Save
- MAC filter
Try disabling the MAC filter in your router to fix NII.
- Reboot iPad (Long Method)
- Unplug your router first and remove all the cables.
- Leave it be for 2 minutes
- Now, press and hold the power and home buttons simultaneously (for iPad) or…
- Quickly press and release the volume up button, quickly press and release the volume down button, and then press the Power button for 10 seconds (iPad Pro)
- Wait till your device restarts
- Now, plug every cable back into your router and turn it on
- Reconnect with your Wi-Fi network and see if that works
- The Genius Visit
If you are sure that the problem is in your iPad and none of the tips listed above are working, then go visit a nearby Apple Genius Bar and make them solve your issue.
In Conclusion
Those were all the simple steps anyone could perform to get the internet back on their iPads. Hope one of these worked for you.

Hey, I’m Jeremy Clifford. I hold a bachelor’s degree in information systems, and I’m a certified network specialist. I worked for several internet providers in LA, San Francisco, Sacramento, and Seattle over the past 21 years.
I worked as a customer service operator, field technician, network engineer, and network specialist. During my career in networking, I’ve come across numerous modems, gateways, routers, and other networking hardware. I’ve installed network equipment, fixed it, designed and administrated networks, etc.
Networking is my passion, and I’m eager to share everything I know with you. On this website, you can read my modem and router reviews, as well as various how-to guides designed to help you solve your network problems. I want to liberate you from the fear that most users feel when they have to deal with modem and router settings.
My favorite free-time activities are gaming, movie-watching, and cooking. I also enjoy fishing, although I’m not good at it. What I’m good at is annoying David when we are fishing together. Apparently, you’re not supposed to talk or laugh while fishing – it scares the fishes.
