I know it sucks when you lose connection to the internet. It’s like getting some dirt in your eyes by your sneaky opponent in a gladiator arena, in this day and age.
If you are a loyal subscriber to those wonderful folks at PLDT for all your internet needs, and if even after getting a connection to your PLDT Home Prepaid Wi-Fi, you still have no access to the internet, we will provide you with all of the simple steps that you can take to undo that situation.
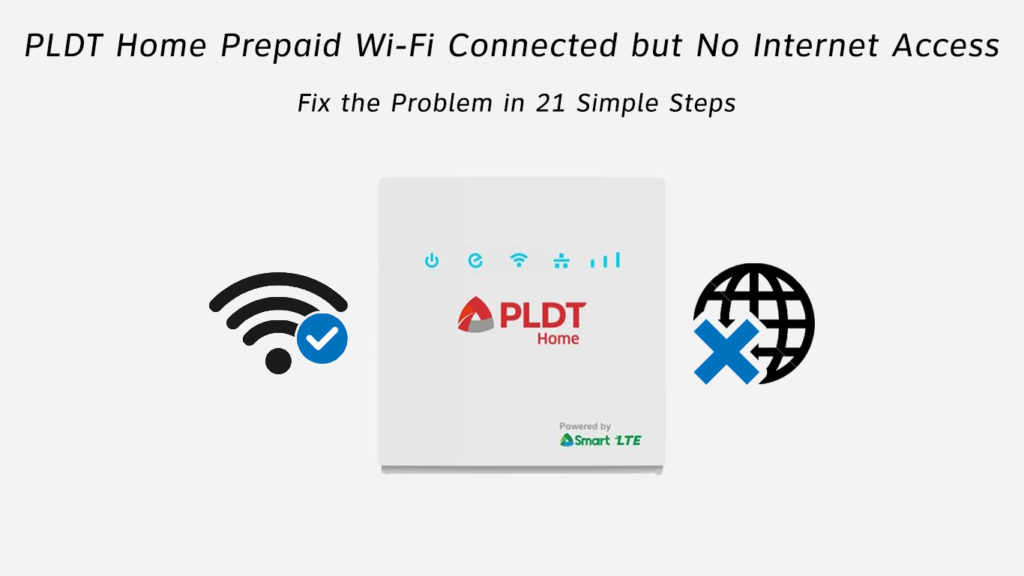
CONTENTS
Why the Hell Do I Have No Access to the Internet Despite Being Connected to My Wi-Fi?
Connecting to your Wi-Fi does not mean that you are connected to the internet! Yeah, shocker, right? It only means that you are connected to WAN (Wide Area Network) through a LAN (Local Area Network).
If you have successfully established the connection to your Wi-Fi, that means that the device you are using to browse the internet is connected to your modem/router (LAN). If you still can’t access the internet, that means that something is disrupting your connection with WAN.
And there is no nuclear solution to this issue. Because there could be many reasons for this issue, there is no one ‘click this and voila!’ solution.
Recommended Reading:
To figure out why there is no internet access despite your PLDT Home Prepaid Wi-Fi connection, let’s start with the basic steps. If none of the basic solutions work, we will then move on to the big ones.
And remember – we are only providing you with all the solutions that are directly related to your PLDT Home Prepaid Wi-Fi system and not your computer/phone. To check those solutions, look for other articles about PLDT on this website – we have covered all kinds of issues!
Preliminaries
- Power Out
For many, this would seem absurd and frustrating, but for a few, it’s like a relief. So, if you have saved this particular page for ‘offline’ reading, we first advise you to check if the power’s gone and keep your hair on.
- Investigation
Power’s on? Ok, now find out if your Wi-Fi is working on other devices or not. If it’s working, then the problem might lie within your computer/phone.
If the Wi-Fi isn’t working on any of your devices, the problem lies in the router/modem.
- Extenders
Are you, by any chance, using those fancy range extenders with your modem/router? If so, disconnect it, and then try using the internet. If it works fine, then probably don’t bother with range extenders and try using some kind of MESH architecture instead.
- Balance Check
Hey, you may have drained your daily quota of allocated data? Or, maybe you need to recharge your internet pack? See if this is the case.
- Service Status
Sometimes, your ISP has issues with its network servers. The internet service in your area could be out of order. Check with your neighbors (in case they are using the same service) if they are also facing the same no internet issue. If the answer is yes, then wait it out or call your ISP. They’ll probably message you automatically.
Big Ones
Ok, if those basic things didn’t work, let’s see other solutions one by one, and hope one of them works.
- The Anti-Virus Issue
Sometimes, just sometimes, on your Windows PC, your antivirus starts to hinder your internet access. So, try disabling that software and see if this helps or not.
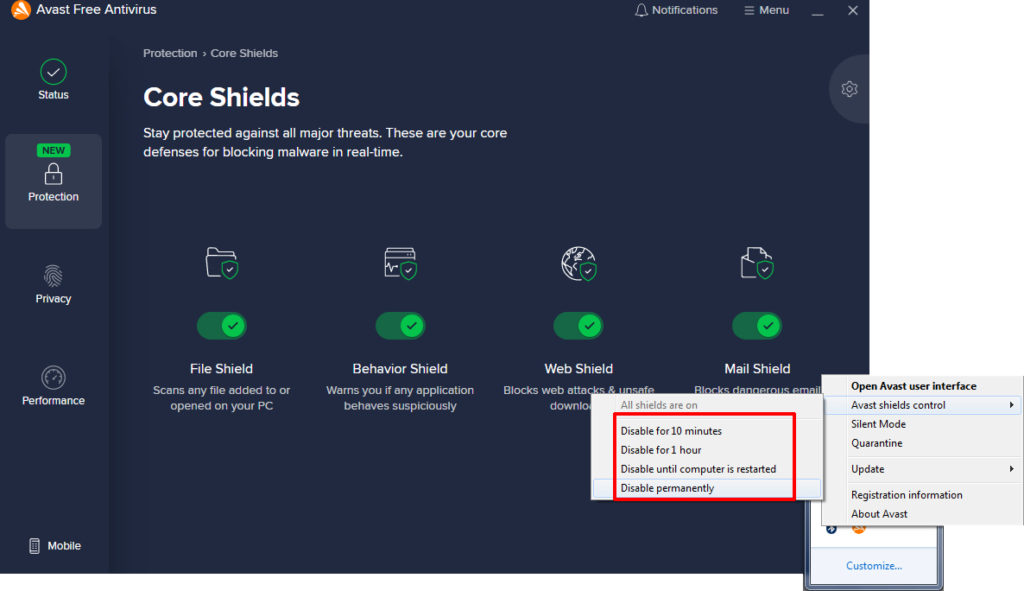
Disabling your antivirus software could fix the no internet issue, but this should not be your permanent solution
- Remove Malware
Malware and viruses could seriously hurt your internet experience and make your computer slow as well. And yes, even Mac can get viruses and malware. Here’s how to undo these villains
(Windows)
- Open Windows Security in Settings
- Go to Virus & Threat protection > Scan Options
- Now hit Windows Defender Offline Scan
- Then click on Scan Now
This should take approx. 15 minutes. After that, your PC will restart.
How to Remove Malware from Windows 10
(Mac)
- Go to Applications > Utilities
- Open Activity Monitor
- Click on the CPU tab and then click on the %CPU column
- Look for any process you do not recognize, especially if it’s taking a lot of processing power
- Do the same thing with the Memory tab and Memory Column
- Repeat this with Bytes Written Column in Disk tab
- Now, click upon the Network tab and sort the Bytes Sent column
- If something is fishy, write the name of that process, and then google it. Usually, you’ll know what that process is if it isn’t a malware
- Once you find the culprit and you are sure about it, double-click on that process within the Activity Monitor.
- Click Quit, then click Force Quit
- This may stop it for now. If it gets serious or doesn’t go away, then you may need to look for professional support.
- Cables
Check the internet port of your router/modem, and see if the cable that should be there is properly connected. If it isn’t, you will get working Wi-Fi, but won’t have internet access! Just plug the cable in and you should be online in a minute.
- Reboot the Devices
Go to your router’s web interface and using your id and password that was given to you by your ISP when you got the device, reboot it to fix any glitches.
Also, reboot your computer, phone, or whatever device you are using to access the internet.
- Power Cycle
Turn your router/modem off, wait for at least 5 minutes, and turn them on again. This should work.
- Wrong Wi-Fi
Make sure that you are connected to the right Wi-Fi network and have entered the password correctly.
- Authentication Error
If you are encountering the frustrating “Authentication Error” message, then you should click on the ‘Forget’ button and select the right Wi-Fi name and enter the correct password.
- Time & Date
This one’s a pretty stupid issue, but it sometimes happens. If the time and date are entered wrong in your devices, that could affect the internet access. Always select the “Use Network Provided Time” option. If that doesn’t work and you see that the entries are wrong, then change them manually.
- MAC Address Filter
In case you are using MAC address filtering on your router, turn that off. Or, log into your router and check if one of your devices is listed. If it is, remove it.
- Proxy Settings
In case you’re using a proxy server, try disabling it, and see if that helps! Here is how to do that
(Windows)
- Click on Start
- Go to Settings > Network & Internet > Proxy
- Toggle on Automatically detect Settings
- Toggle off Use a proxy server
(Mac)
- Go to System Preferences > Network
- Select the Network Service you want to disable the proxy on
- Now, select Advanced
- Select Proxies tab
- Under Select a Protocol to configure uncheck all protocols
- Click OK
- Wi-Fi Region
If the region settings for your Wi-Fi are incorrect, you may also experience the no internet issue. Change the region of your Wi-Fi accordingly. Here’s how:
(Windows)
- Press the Windows Key and R simultaneously
- Type in devmgmt.msc, and hit Enter
- Go to Network Adaptors section and expand it
- Right-click on your network adaptor name
- Select Properties
- Click on Advanced
- Now, highlight Country and Region
- Select proper options
(Mac)
- Open System Preferences
- Click on Language & Region
- Now, click on Region in the upper right corner to change that
- Factory Reset Router
Hold down the reset button till all the lights are on and then off. Release the button and wait for it to establish the internet connection.
- Update in the firmware of your router
Go to the PLDT website, select your model, and download any available firmware you see. Now, log into your router settings, go to the ‘update firmware’ option, select the file you just downloaded.
Wait for the router to reboot properly and see if all things work ok now.
- Reset Wi-Fi Settings
(Windows)
- Go to Settings > Network and Internet > Status > Network Reset
- Click Reset Now
How to Reset All Network Settings in Windows 10
(Mac)
- Apple Menu > System Preferences > Network
- Select Wi-Fi and click on the (-) button
- Click Apply
- Now, add a Wi-Fi interface by clicking on the (+) button
- Select Wi-Fi as interface and click Create
- Hit Apply. Exit Settings
- Wi-Fi Band Change
Try using this if nothing else is working. Log into your router’s settings using your id and password. Go to the wireless settings. Under wireless, change your mode to 802.11b\g\n mode (sometimes also called 11 bgn mixed).
- Call ISP Support
Finally, if none of these solutions work, then it’s time to call your ISP support.
If only some specific websites are not working, here’re the reasons/solutions
- Maybe you’ve entered the URL wrong
- Maybe the server is down on that website
- Turning off proxy servers and antivirus also helps.
In Conclusion
We have just listed all the elementary fixes that any regular PLDT user could try before calling in experts. If none of the suggested solutions work and you still don’t have internet access even though you’re connected to your PLDT Home Prepaid Wi-Fi, you should definitely contact your ISP and ask for professional help.

Hey, I’m Jeremy Clifford. I hold a bachelor’s degree in information systems, and I’m a certified network specialist. I worked for several internet providers in LA, San Francisco, Sacramento, and Seattle over the past 21 years.
I worked as a customer service operator, field technician, network engineer, and network specialist. During my career in networking, I’ve come across numerous modems, gateways, routers, and other networking hardware. I’ve installed network equipment, fixed it, designed and administrated networks, etc.
Networking is my passion, and I’m eager to share everything I know with you. On this website, you can read my modem and router reviews, as well as various how-to guides designed to help you solve your network problems. I want to liberate you from the fear that most users feel when they have to deal with modem and router settings.
My favorite free-time activities are gaming, movie-watching, and cooking. I also enjoy fishing, although I’m not good at it. What I’m good at is annoying David when we are fishing together. Apparently, you’re not supposed to talk or laugh while fishing – it scares the fishes.
