The advent of satellite television gave people various choices on what to watch, be it for entertainment or educational purposes. Sky Q is one of the leading broadcasting service providers with top-of-the-line equipment with features such as multiroom.
To enjoy their services, you need an internet connection to watch all the live shows, record them for watching later, and do much more. Unfortunately, Sky Q’s excellent service comes with a range of problems, including difficulties connecting to the internet. Worry no more as we will look at why it does not connect to the internet and how to remedy the situation.

How Does Sky Q Function?
To properly understand what causes connection problems on Sky Q mini boxes and the whole Sky Q package. The central unit, Sky Q hub, has built-in Wi-Fi to create a magnificent mesh network with the other mini boxes. The boxes act as Wi-Fi hubs for a better signal throughout your household. The technology can optimize connection with its intelligent signal technology for faster speeds.
It is possible to manipulate your mini boxes to join the home network; however, the result would be a poor and slower connection.
Solutions to Connection Problems
These solutions should work, assuming that your cable connections are in the correct state. When your Sky Q is not connecting to the internet, the first thing you should do is to turn it off. On many occasions, things get back to normal once you turn it back on but if that does not work for you, below are more solutions.
- Reset the Main Box’s Network Settings
You should reset your network after confirming that the main box has a connection to the internet. Confirm this by checking the status box in the Setup option to see the name of your home network if you do not use sky broadband. If you do not see your network name, you can go ahead and reset the connection.
To do this, press the Home button on your sky remote and go to Settings. Then go to the Network option under Setup, choose RESET, and confirm.
Those with Sky hub can follow the steps under Sky Broadband Wi-Fi, and those without can choose to Connect to Wi-Fi from another broadband provider.
- Use a Sky Booster
If resetting proves futile, you can have a technician install a Sky Q booster for you. The booster acts as an extra repeater to eliminate the problem if it has anything to do with a weak connection. A legitimate installation MUST be by a technician who will do it correctly and place the booster close to the places a connection finds hard to reach.

Plugin the booster’s power cord and connect it to the blue port on the booster. Next, power on and wait until the power and Wi-Fi lights are green.
After, long-press the WPS button on the booster until it lights up in amber, which will take approximately three seconds. Within two minutes, press the WPS button on the hub for three seconds until it lights amber.
A successful connection will indicate green on the booster. Move the booster closer to the hub and repeat the above process if you see any other color on the connected slot.
- Try Switching Between Connections
Since most people prefer using the wireless connection, sometimes it can show unprecedented connectivity issues. Fortunately, switching to powerline adapters or the ethernet connection can solve this problem.
To shift to the Ethernet connection, plug one end of the cable into the Sky Q box and the other end into the Sky hub router or whatever router you use. The mini box may have a cover over the ethernet port, so check again if you do not see the port.
On the remote, click on Home, select Settings under which you will click on Network, then Advanced settings for the option to connect to your router using a wired connection.
The above procedure is for using an ethernet connection only with your main box and not the other mini boxes, as that would require a professional due to complications.
After switching the main box to the ethernet connection, reset any boosters and your mini boxes for a new connection.
- Ensure There Is no Service Outage
On rare occasions, Sky servers can be down. To know if the problem is a service outage, visit the Sky website using a cellular connection, where they provide information if there is an outage in your area.
- Check the Standby Settings
Standby settings help conserve power but can mess with your internet. All your Sky Q devices should have the same standby settings for swift functioning. If your internet connection is down, especially between 2:30 a.m. and 5.45 a.m., then your troubles could be a result of the Eco mode.
Press the home button on your remote and go to settings>setup, then go to preferences to get to the Standby mode settings to harmonize them with all mini boxes.
- Alter the Wireless Frequency Band
The Sky hub automatically shifts between the 5GHz and 2.4GHz that it uses. Changing these settings should come as one of the last resorts for Sky broadband as the system functions by selecting the best channel between the two. The 5GHz is suitable for a faster connection over a short distance, and the 2.4GHz is better for a long-distance connection.
Your connection could be relying on the 2.4GHz connection that is also essential for various wireless appliances. A high number of devices using the same band can cause interference and have a negative impact on your connection.
Switching to the 5GHz frequency might work because fewer devices use the frequency. Follow the steps below to switch between the frequencies.
- Click on the home button on your remote, then enter the code 001 to access the hidden menu.
- Select the bandwidth you want to disable and click on disable.
Disabling the 5GHz frequency will lead to more connection problems, so avoid it. However, you can disable the 2.4GHz to determine if the 5GHz band is working correctly.
If it is not working correctly, your options are to reset your network or contact customer support to send a technician to your place.
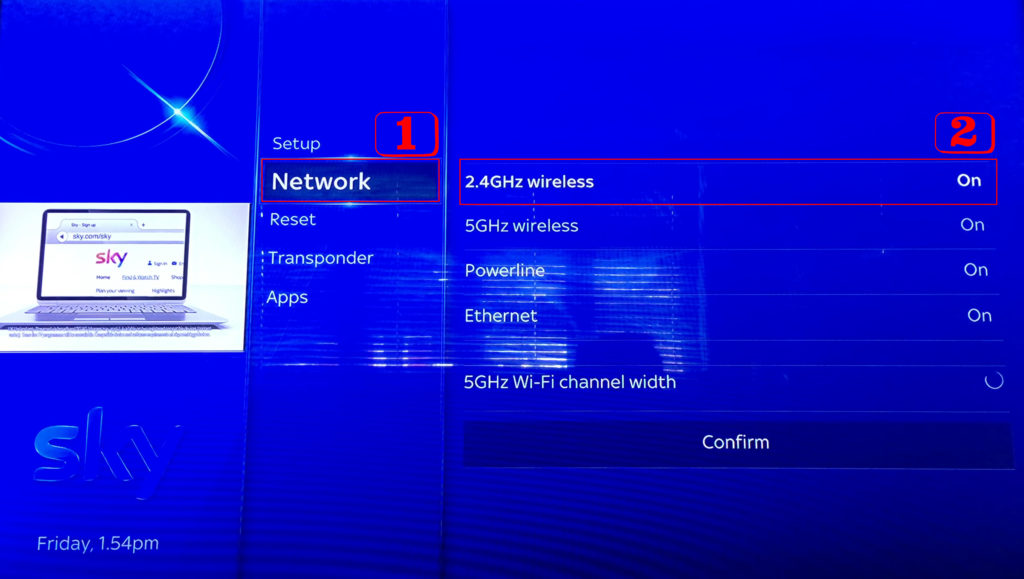
- Use a Similar Network Name for the Two Frequencies
Someone or you might have set different names for the frequency bands. It can cause connection problems as different names result in various error messages and a loss of the internet connection.
Log into your hub or router homepage via a browser on your phone or desktop to change the frequency name.
Go to Wi-Fi settings, click on the two frequency options, and check that they are under the same name; otherwise, rename them.
Conclusion
All the above suggestions are viable solutions when trying to re-establish your Sky Q internet connection on your own at home. Should they fail, contact Sky Q customer support service so that they can replace your router or advice further.

Hey, I’m Jeremy Clifford. I hold a bachelor’s degree in information systems, and I’m a certified network specialist. I worked for several internet providers in LA, San Francisco, Sacramento, and Seattle over the past 21 years.
I worked as a customer service operator, field technician, network engineer, and network specialist. During my career in networking, I’ve come across numerous modems, gateways, routers, and other networking hardware. I’ve installed network equipment, fixed it, designed and administrated networks, etc.
Networking is my passion, and I’m eager to share everything I know with you. On this website, you can read my modem and router reviews, as well as various how-to guides designed to help you solve your network problems. I want to liberate you from the fear that most users feel when they have to deal with modem and router settings.
My favorite free-time activities are gaming, movie-watching, and cooking. I also enjoy fishing, although I’m not good at it. What I’m good at is annoying David when we are fishing together. Apparently, you’re not supposed to talk or laugh while fishing – it scares the fishes.

