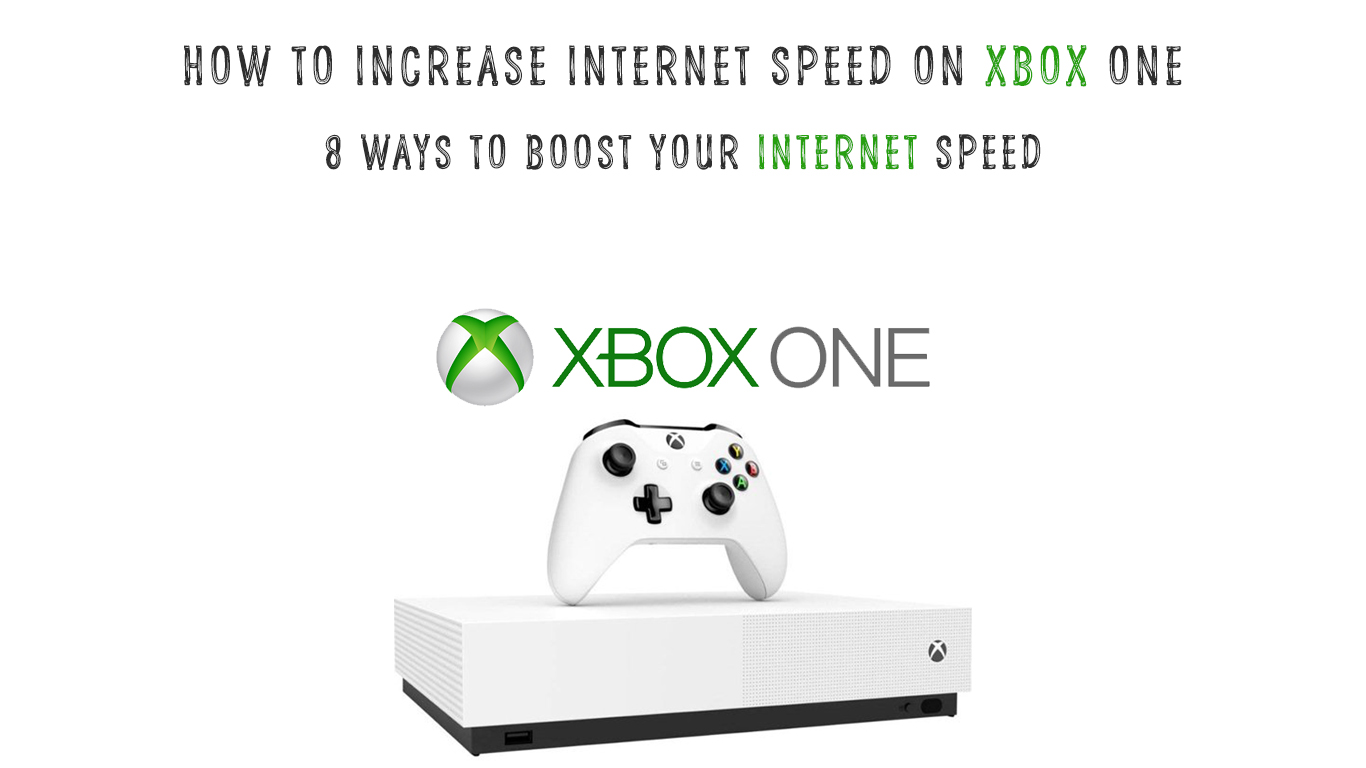Microsoft no longer produces these incredible units since late 2020. Although it is a disappointment, there is still love for the gaming console. The console has options to play offline and online, and most players love the online feature and X box’s streaming abilities.
Sometimes, when using Xbox one, it might seem like your internet speeds are slower than usual, and you are at the end of your road. Worry no more as we guide you through the various steps you can take to increase internet speed on your Xbox One.

CONTENTS
How to Get Faster Speeds
Xbox allows for a wireless and wired connection. Wired connections are always easy to set up and are more efficient. However, a wireless connection allows for flexibility, and you can move your console to different places without interrupting the connection.
Note that if you are playing offline and are experiencing freezing of images on the screen, the issue is because of a drop in the frame rate and not slow speeds.
Before going forward and trying other means to increase internet speeds, ensure you have correctly set up your connection. Confirm that all your cables are connected firmly to their respective ports and are in good condition.
Also, ensure to check on your connection status via the Xbox settings. Follow these steps: Settings>Network>Network settings>Detailed network statistics.
The ideal connection should have speeds as high as possible with low latency and low packet loss.
Use an Ethernet Connection
Using a wired connection is a simple technique that rarely fails. With a wireless connection, it is easy to experience slow internet speeds due to interference from other devices and distance between your router and console.
To use a cable on Xbox one, plug your Ethernet cable into the router/modem and plug the other end into your gaming console.
Ensure cables are in their respective ports.
To verify that the console detects your connection, go to Home>Settings > All settings > Network.
Select Network Settings, and it should show your current connection status as wired.
Upgrade Your Equipment
Believe it or not, sometimes slow, annoying speeds could be the push you need for a better-quality router.
Not all routers can support your Xbox console without a hitch, as some could be providing you with a single band frequency. Modern routers have both 2.4GHz and 5GHz frequencies for better wireless connections at different distances.
Check with your service provider so that you have an up-to-date router, especially if it has been a long time since you got yours.
While at it, also ensure that both router and console firmware are up to date by frequently checking for new updates.
Unburden Your Internet
Ensure to disconnect devices that you do not require when gaming. This is to ensure there is no bandwidth going to waste.
Also, ensure to stop any updates or downloads on your console and schedule them for a later time.
To check on your active downloads, press the Xbox button, and then follow this path: My games & apps > See all> Manage > Queue.
Access Your Router Manager Page
To access your router page, enter your router’s IP address in a web browser. Depending on your service provider, ways of accessing the administration page differ, and a simple Google search including your router’s provider or manufacturer name will give you your router’s IP address.
On the administration page, go to settings and change your Wi-Fi password, especially if you rely more on the wireless connection.
Changing your password would kick out any unauthorized devices straining your internet bandwidth. If you have an open network, make sure to add a password to the network.
Check on Game Design
Multi-player gaming is a fast-growing trend because fun feels better when sharing it with others. If you realize that your speed issues arise with a particular multi-player game, the problem could be the multi-player functionality.
Multiplayer games use peer-to-peer networking (P2P) or dedicated servers to provide multi-player gaming. Dedicated servers are more popular since they strive to solve lagging in multi-player by hosting multi-player games on a central server.
If the central servers can be accessible all over the world, then you should experience flawless gaming.
P2P connections, on the other hand, use one of the player’s consoles as a server for the game. It is a cheap solution at the expense of players who want to enjoy the game.
Change Your NAT Type
Network Address Translation (NAT) is a feature your router uses to connect devices in your home to the internet. It does this by combining all your home devices’ IP addresses under one IP address.
Since communication between your devices and the internet is under an IP address, NAT ensures information gets to the right device.
However, some internet service providers might restrict information sharing on your connection. Therefore, you can use either of the methods below as a workaround.
How to Change Xbox One’s NAT Type to Open
- Universal Plug ‘n’ Play
UPnP allows your device to automatically enable you to play on an open NAT. Before updating this setting, check UPnP status by scrolling left from home to open the guide.
Then, select Settings > All Settings > Network > Set up wireless network. Should there be a problem with the settings, your Current network status will read as UPnP not successful otherwise, it will indicate All services are available.
The Current Network Status also shows your NAT type, and different types affect your connectivity uniquely.
Strict and moderate NATs affect the console by restricting connections to other users to enhance security by regulating data sharing between users.
On the other hand, an open NAT does not provide any anonymity or data sharing restrictions and allows you to host your games or join any games regardless of who is hosting.
You can use your router administration page to fix the UPnP not successful or change the NAT restrictions.
Routers vary in models; therefore, the procedure is different. However, you can search for the settings or consult your router manual.
Go back to your Xbox settings to confirm that your changes are effective.
- Enable DMZ on Xbox
Should the above setup not work, you can set up DMZ mode to enable UPnP. Enabling DMZ mode should be for gaming consoles only and not your PC, as it would be vulnerable to security breaches.
Go to Settings> Network>Advanced Settings and note down your console’s IP and MAC addresses.
Next, log in to your router management page and assign the console IP address for your console under the DMZ option.
The above step varies depending on your router, so contact customer support or your manual.
- Enable Port Forwarding
Port forwarding works the same way as UPnP. However, it will require you to set what inbound port receives information on your console manually.
Due to its rigid nature, it might force you to add new ports from time to time. It is the safest way to use an open NAT type; however, it poses a security risk since the ports remain permanently available.
Some of the Xbox static ports are 53 (UDP & TCP), 3544 (UDP), and 3074 (UDP & TCP). Follow your router’s manual to change these settings.
How to Set Up Port Forwarding on Xbox One for Open NAT
https://www.youtube.com/watch?v=8a6voc9GFzA
Activate Energy Saver and Disable ‘Instant On’
Each time you switch your console on, the steps ensure that it renews the UPnP leases.
However, you will have to endure the long start-up duration of this change.
To disable instant on, press the Xbox button then Profile & system > Settings > General > Power mode & start-up.
To activate the energy-saving mode, follow the above steps, and on the drop-down menu, select Power mode.
How to Activate Energy-Saving Mode on Xbox One
Hard Reset Your Console
Consider resetting your console if you keep facing low speeds after trying the above steps.
To reset, press the Xbox button, then Profile & system > Settings > System > Console info and choose Reset console.
Select the Reset and keep my games & apps option to retain your games.
How to Reset Your Xbox One to Factory Defaults
Final Thoughts
To conclude, as you navigate through the various procedures above, ensure that your internet service provider is not the one letting you down. The ultimate solution to solving slow internet speed on gaming consoles is always to get better equipment and better internet packages.

Hey, I’m Jeremy Clifford. I hold a bachelor’s degree in information systems, and I’m a certified network specialist. I worked for several internet providers in LA, San Francisco, Sacramento, and Seattle over the past 21 years.
I worked as a customer service operator, field technician, network engineer, and network specialist. During my career in networking, I’ve come across numerous modems, gateways, routers, and other networking hardware. I’ve installed network equipment, fixed it, designed and administrated networks, etc.
Networking is my passion, and I’m eager to share everything I know with you. On this website, you can read my modem and router reviews, as well as various how-to guides designed to help you solve your network problems. I want to liberate you from the fear that most users feel when they have to deal with modem and router settings.
My favorite free-time activities are gaming, movie-watching, and cooking. I also enjoy fishing, although I’m not good at it. What I’m good at is annoying David when we are fishing together. Apparently, you’re not supposed to talk or laugh while fishing – it scares the fishes.