Google Chromecast has found its place in a huge number of smart homes today. It is a Google-designed technology that uses our WiFi and allows us to “cast” different media files from our mobile devices to Google Chrome compatible TVs and speakers.
While this sounds wonderful, there are situations where we can experience some issues with our Chromecast device. The state of the Chromecast device is indicated by the LED lights on it. One such LED light indication is the Chromecast blinking white light and having no signal.

It is good to know that we can do something to fix this, but first we have to understand what our Chromecast is trying to tell us.
CONTENTS
What Does The Chromecast Blinking White Light No Signal Mean?
No matter which generation of Chromecast you are using or whether you have a Chromecast with Google TV, there is a LED light indicating the current state of the device. And if you notice that it is blinking white the official explanation is “Chromecast is disconnected or needs to be set up.”
Well, we can say that this helps a little, so now we are going to describe the most frequently used solutions that have helped others get rid of the issue and enjoy their Chromecast as before.
How To Fix Chromecast Blinking White Light No Signal?
The following solutions are the ones that have helped different users get rid of the blinking white light on their Chromecast. So, take your time and try these ones one by one.
Disconnect And Reconnect Everything
A loose connection can be a real problem mainly because we can’t notice it easily. This is why we recommend disconnecting every connection starting from the HDMI port at the back of the TV, The USB cable on the Chromecast device, both ends of the power cable until you reach the electrical outlet.
Poor WiFi Signal? Move Them Closer
In case your WiFi router and your Chromecast are too far from each other it is possible that the WiFi signal is poor. This can happen if you have moved your router to a different position, or the Chromecast device. If this is the issue, try moving the Chromecast closer to the wireless router and vice versa.
You can also try repositioning your Chromecast using an HDMI extender. Maybe it doesn’t receive the wireless signal well because it is usually placed behind the TV in a cabinet. An HDMI extender will allow you to place the Chromecast in a better position.
Check The Input
Press the input button on your TV remote. In the menu on the TV check whether the correct input is selected. If it isn’t, navigate to the correct one using the UP/DOWN keys and click OK to confirm the selection.
While you are here, try connecting your Chromecast to another HDMI port. Most TVs today come with more than one HDMI port so try connecting it to the other one and select it in the input settings.
Change The Power Source
Most people use the USB port on their TV to power the Chromecast. If you are experiencing the white blinking light and no signal issue, try using another power source for your Chromecast or connect it to a separate power adapter.
Restart Your Network
Most of the problems we have with electronic devices today can be solved with a simple restart. In this case, we recommend restarting your network, this includes both the modem and the router. The entire process is pretty simple and, in most cases, it is a working solution. So, let’s try it!
Disconnect the modem from the power source, and in case it has a battery, disconnect it as well. After that disconnect the router from the power source. Leave these disconnected for a few minutes and then connect the modem first. Connect the battery as well if there was one. Turn it on and wait for it to stabilize. After that, connect the router back to the power source and turn it on. After it boots up completely, check whether you can connect your Chromecast and try it. If this doesn’t fix the issue, try the following.
Restart Your TV
We have explained why you should restart your devices when you come to a certain problem. Just like before we recommend turning off your TV. Disconnect it from the power source. Give it some time and then plug it back in. Turn it on and test your Chromecast.
Are Location Services ON?
Check whether your smartphone is causing the problem – make sure that Location services are on. Allowing Location Services is required for the Home app to access your WiFi and to be able to connect to the Google device.
If you are using an iPhone, unlock it. Then tap the Settings icon, scroll down to Privacy and tap on it. You will see Location Services at the top. Make sure it says ON.
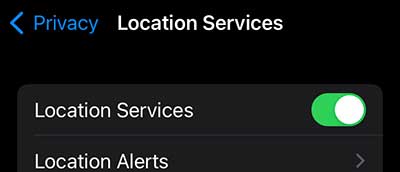
If you are using an Android device, unlock it. Then tap on the Settings icon, and then on Location. Make sure the toggle button is set to ON.
Reset Your Chromecast To Factory Settings
A factory reset should clear any software problems that are preventing your Chromecast to work properly. This process will revert your Chromecast back to factory default settings and you will have to set it up again.
Here is a detailed guide on how to reset the Chromecast to factory settings. Just take your time and do this properly.
Recommended reading:
- Chromecast Orange Light: How To Fix It In Minutes
- What to Do If Roku Won’t Connect to a Wireless Network? (9 Easy Fixes)
- How to Connect Roku TV to Wi-Fi Without Remote? (3 Easy Workarounds)
- How to Connect AnyCast to Wi-Fi?
- How To Measure Your Wi-Fi Signal Strength? (Explained)
Get In Touch With Support
If you have tried the suggestions given above and nothing has helped, it is recommended to get in touch with Chromecast support. You can call them and try to explain the problem in detail. It is definitely the most reliable way to fix the Chromecast blinking white, no signal problem. With their assistance, we are sure it won’t take long until you have your Chromecast up and running just like before.
Final Words
Hopefully, one of the solutions described in this article has helped you fix the white blinking light on your Chromecast. We certainly hope it isn’t the last one, but it doesn’t really matter if it is. The main point is that your Chromecast is working properly again. Just try to remember what has helped you this time. There are good chances it will come in handy again if this issue appears in the future.

Hey, I’m David. I’ve been working as a wireless network engineer and a network administrator for 15 years. During my studies, I also worked as an ISP field technician – that’s when I met Jeremy.
I hold a bachelor’s degree in network engineering and a master’s degree in computer science and engineering. I’m also a Cisco-certified service provider.
In my professional career, I worked for router/modem manufacturers and internet providers. I like to think that I’m good at explaining network-related issues in simple terms. That’s exactly what I’m doing on this website – I’m making simple and easy-to-follow guides on how to install, set up, and troubleshoot your networking hardware. I also review new network equipment – modems, gateways, switches, routers, extenders, mesh systems, cables, etc.
My goal is to help regular users with their everyday network issues, educate them, and make them less scared of their equipment. In my articles, you can find tips on what to look for when buying new networking hardware, and how to adjust your network settings to get the most out of your wi-fi.
Since my work is closely related to computers, servers, and other network equipment, I like to spend most of my spare time outdoors. When I want to blow off some steam, I like to ride my bike. I also love hiking and swimming. When I need to calm down and clear my mind, my go-to activity is fishing.
