Thanks to their ease of use, portability, and affordability, the Cradlepoint 4g/3g routers have become quite popular today. However, just like with other routers, we tend to customize it the moment we start using it. This primarily includes changing the default wireless network name and password into something more personal. However, in order to make those changes we need to access the Cradlepoint admin settings.
This article will show you how to do it properly and also how to change these default wireless details. So, let’s get started!

CONTENTS
What You Need:
- Cradlepoint router
- PC. Smartphone or tablet
- Network access over WiFi or Ethernet cable
- CradlePoint router login details
What Are The CradlePoint Router Login Details?
CradlepPoint routers come with the following default login details. You can use these to access the router settings. In case you have changed these before, you will have to use the updated login details.
Default IP address: 192.168.0.1
Default username: admin
Default password: Depending on the year your CradlePoint router has been manufactured the default password will be either the last 8 characters of the MAC address or the whole serial number, 14 characters long.
CradlePoint Router Login Explained
Now, if you have everything prepared (your device is connected and the login details are ready), it is time to start with the login steps.
STEP 1 – Connect To The Network
Unlock your device and connect it to the network. You can connect to the WiFi or if you have Ethernet connection, we recommend connecting that way. If you don’t have access to the network over WiFi or the network cable, you won’t be able to login to your CradlePoint router.
STEP 2 – Launch A Web Browser
Every smartphone, tablet or a computer today has a web browser installed. It is used to access the admin dashboard and make the configurations pretty easy thanks to the web-based interface. So, launch the browser you use the most.
STEP 3 – Enter 192.168.0.1 In The URL Bar
Now, in the URL bar of your browser enter the default CradlePoint IP address: 192.168.0.1
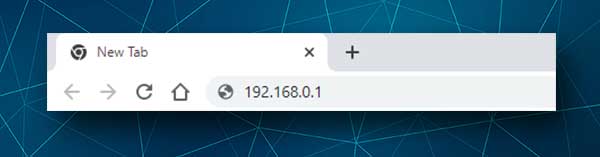
If you have connected your device to the network and the IP is correct you will be asked to enter a username and a password.
If you receive an error message or you see a blank page, you need to confirm that 192.168.0.1 is the router’s default IP. This guide can help you find the default router IP address.
STEP 4 – Enter The Admin Username And Password
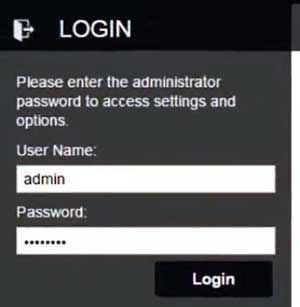
If you have taken a look at the label on your router that has the login details printed on it enter these in the required fields. The default username is admin, and the serial number or the last 8 characters of the MAC address are the password.
NOTE: The password is case sensitive so be careful.
STEP 5 – You Can Modify The Router Settings Now
After you enter the admin login details and press Login, you will have access to the admin dashboard. Now you can customize your WiFi network and so many other things like creating a Guest WiFi, changing the WiFi channel, updating the router firmware and so on.
Manage Your WiFi Network
Keeping the default WiFi name and password represents a security risk of its own, exposing your network to unauthorized access. So, for starters, change the WiFi network name and password. Follow the steps described below to make these changes.
How To Change The Wifi Name and Password On Cradlepoint Router?
1. After you login to the router and see the admin dashboard take a look at the menu on the left.
2. Click on Local Networks.
3. You can now choose whether to make changes to the 2.4 or 5GHz network. Whichever you choose, make sure to make the changes to the other network as well.
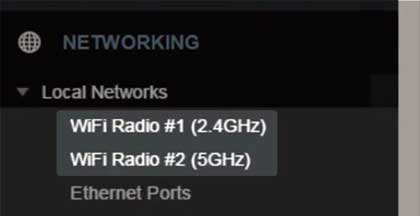
For example, click on WiFi Radio #1 (2.4GHz).
4. Click on the SSID you want to change. The Edit button will be colored now. Click on it.
5. A popup window will appear offering to change the SSID (Network name) and the WiFi password.
6. In the WiFi Name (SSID) enter the new network name.
7. From the Security Mode list select WPA2 Personal from the drop-down list.
8. In the WPA Settings section enter a new password in the WPA Password field.
9. Click the Save button and then OK in the new window to confirm your selection.
Final Words
We hope you didn’t have any trouble logging into your Cradlepoint router. If the login was a success, we recommend writing down the login details and keeping them somewhere safe for the next time. It is usually recommended to change the wireless password every now and then, depending how often you share it with your friends and visitors. Now you can easily manage and secure your network in a few minutes.

Hey, I’m David. I’ve been working as a wireless network engineer and a network administrator for 15 years. During my studies, I also worked as an ISP field technician – that’s when I met Jeremy.
I hold a bachelor’s degree in network engineering and a master’s degree in computer science and engineering. I’m also a Cisco-certified service provider.
In my professional career, I worked for router/modem manufacturers and internet providers. I like to think that I’m good at explaining network-related issues in simple terms. That’s exactly what I’m doing on this website – I’m making simple and easy-to-follow guides on how to install, set up, and troubleshoot your networking hardware. I also review new network equipment – modems, gateways, switches, routers, extenders, mesh systems, cables, etc.
My goal is to help regular users with their everyday network issues, educate them, and make them less scared of their equipment. In my articles, you can find tips on what to look for when buying new networking hardware, and how to adjust your network settings to get the most out of your wi-fi.
Since my work is closely related to computers, servers, and other network equipment, I like to spend most of my spare time outdoors. When I want to blow off some steam, I like to ride my bike. I also love hiking and swimming. When I need to calm down and clear my mind, my go-to activity is fishing.
