There are some pretty tempting offers of devices on Verizon’s smartphone list. You can choose from some top brands in the industry. Also, Verizon offers a feature on almost all these smartphones called Wi-Fi Calling.
The reason you’re reading this article is that the Verizon Wi-Fi Calling is not working on your device. So, we’re going to discuss what Wi-Fi Calling is, the difference between Wi-Fi Calling and VoIP phones, the reasons it’s not working, and how to fix it.
CONTENTS
What Is Wi-Fi Calling?
Wi-Fi Calling works by using the wireless connection to send text messages and make phone calls instead of using your cellular data. The main benefit of Wi-Fi Calling is that when you have a weak network signal, you can easily make phone calls if the wireless signal is good.
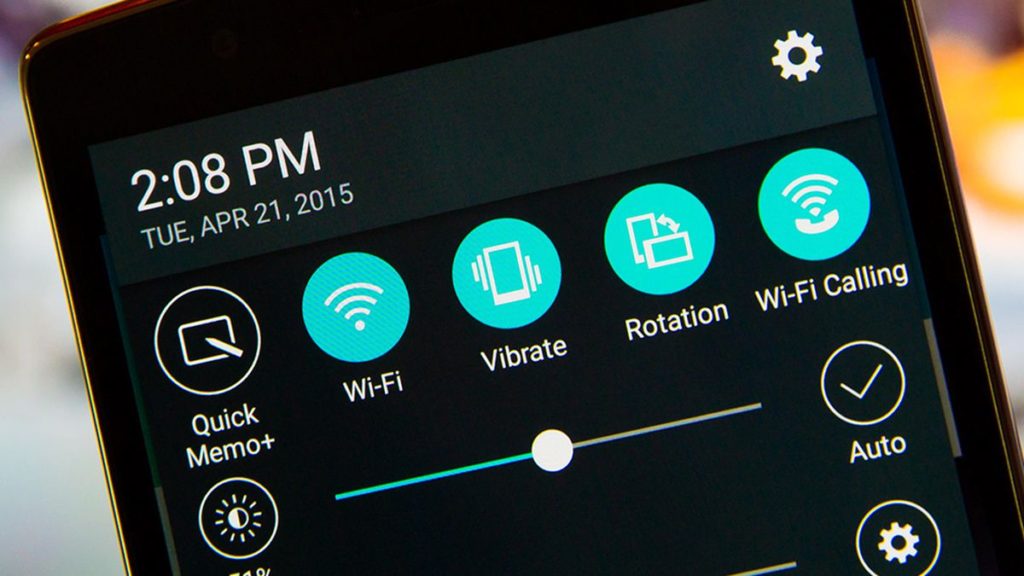
As we said, this is one of the basic features of almost all smartphones bought from Verizon. However, most people confuse the Wi-Fi Calling feature with VoIP (Voice over Internet Protocol) calling because they work on a similar principle.
Wi-Fi Calling vs. VoIP Phones
Wi-Fi Calling and VoIP calling work similarly, the only difference between them is the route the signal takes. VoIP takes transfers your voice into data packets that are sent through the internet to a telephone network switch and redirected to the person you’re calling.
Recommended reading:
- Verizon Fios Router Blinking White (How To Troubleshoot)
- Verizon Fios Router Yellow Light: How To Troubleshoot
- Verizon Fios WAN Light Off: Why And How to Fix It?
Wi-Fi Calling works by using the internet connection to reach your mobile network operator to put the call through. The most important difference is that VoIP doesn’t depend on a mobile carrier, but the ISP (Internet Service Provider). Whereas Wi-Fi Calling needs to be enabled by your mobile network operator, and you need a SIM for it.
Reasons Verizon Wi-Fi Calling Is Not Working
There are several reasons your Verizon Wi-Fi Calling is not working. These include incompatibility, wrong SIM cards, roaming, and the possibility that the Wi-Fi Calling feature is disabled.
Incompatible Device
If you have an older smartphone you got from Verizon, it might not have the Wi-Fi Calling feature. You need to go to your device’s settings and check if you have the feature or not. This is probably the most common reason it doesn’t work.
Wrong SIM
There’s a possibility that you’re using a SIM card from another mobile network operator, and that’s why your Wi-Fi Calling isn’t working. Remember, Wi-Fi Calling depends on your carrier and the SIM card.
Possible Roaming
It’s possible that you’ve entered a roaming area, and your phone is unable to make Wi-Fi calls. In this case, you might need to adjust the settings in your phone and try to connect to the mobile network you’re subscribed to.
Disabled Feature
Another reason Wi-Fi Calling isn’t working is that the feature is disabled. This can only happen if you disabled it previously because it’s automatically enabled when you get and activate your device from Verizon.
Fixing Verizon Wi-Fi Calling
Understanding the reasons behind a feature that isn’t working is the first step to fixing the issue. So, now that we understand the reasons, we can try some of these methods to fix it. These include a factory reset, device activation, and enabling the feature.
Factory Reset on Your Smartphone
Before trying to do a factory reset of your phone, we recommend backing up your data to the cloud, including photos, contacts, videos, etc. You’ll need to follow different steps according to the type of phone you’re using.
For an Android phone, we need to tap Settings, go to General & Backup, and go to reset. Select Factory data reset, tap on Reset device, and finally tap on Delete all. Wait for the reset to finish, and try Wi-Fi Calling.
For an iPhone, you need to tap on Settings, locate General and tap on Transfer or Reset iPhone. Go to Reset, and tap on Erase All Content and Settings. Once you do that, the phone will reboot. Try Wi-Fi Calling to see if it works.
Activating Your Device
Your device might not be activated, and that’s the reason you can’t make phone calls of any kind. That’s why you need to go to www.vzw.com and sign in to your My Verizon account. When you get there, go to Devices.
Select the Activate or switch device option. There are two options, Activate on an existing line and Activate on a new line. Choose the option and Select device. If you’re replacing your old device, select it and click Check Device from your device history.
Recommended reading:
- What Routers Are Compatible With Verizon Fios?
- Does Google Nest Wi-Fi Work with Verizon FIOS?
- Red Globe On Verizon Router: What It Is & How To Fix It
When you’re activating a new device, you need to select No and click Next. Enter the device ID, and confirm the customer using the phone. A code will be sent for authentication by SMS, just enter it, and your device will be activated. Try Wi-Fi Calling after that.
Enabling Wi-Fi Calling
To enable Wi-Fi Calling on an iPhone, you need to go to Settings and select Phone. Once there, you need to tap on Wi-Fi Calling. You need to toggle the Wi-Fi Calling on this iPhone on. You can also use the Prefer Wi-Fi While Roaming option.
With an Android device, you need to go to Apps, tap on Settings, and then go to the Advanced Calling menu. Then, we need to tap on Wi-Fi Calling, and then toggle it on. With both an Android and an iPhone, you need to enter and confirm the Emergency 911 address for it to work.
Contact Verizon
Finally, if none of these solutions work, you should contact Verizon. This is the last resort, and they can easily guide you through setting up Wi-Fi Calling or resolving the issue. Also, they might offer you a solution that isn’t in this article.
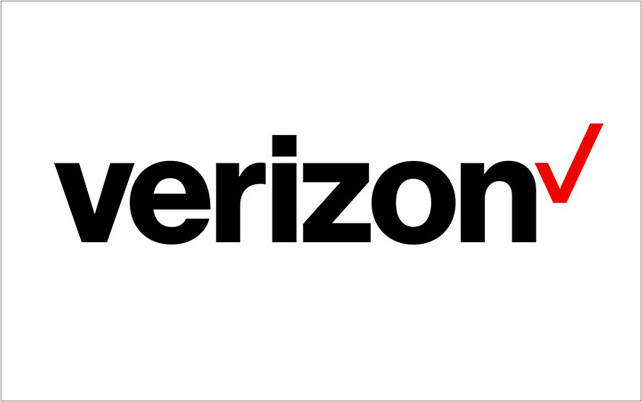
Conclusion
Now you understand the differences between Wi-Fi Calling and VoIP calling. Also, you know how to act when Verizon Wi-Fi Calling is not working. Troubleshooting the issue with the general steps is always a good way to go.
Nevertheless, it’s important to remember that not all smartphones have the Wi-Fi Calling option, not even all smartphones in Verizon’s offer. So, make sure that your phone has the feature before you try to fix it.

Hey, I’m Jeremy Clifford. I hold a bachelor’s degree in information systems, and I’m a certified network specialist. I worked for several internet providers in LA, San Francisco, Sacramento, and Seattle over the past 21 years.
I worked as a customer service operator, field technician, network engineer, and network specialist. During my career in networking, I’ve come across numerous modems, gateways, routers, and other networking hardware. I’ve installed network equipment, fixed it, designed and administrated networks, etc.
Networking is my passion, and I’m eager to share everything I know with you. On this website, you can read my modem and router reviews, as well as various how-to guides designed to help you solve your network problems. I want to liberate you from the fear that most users feel when they have to deal with modem and router settings.
My favorite free-time activities are gaming, movie-watching, and cooking. I also enjoy fishing, although I’m not good at it. What I’m good at is annoying David when we are fishing together. Apparently, you’re not supposed to talk or laugh while fishing – it scares the fishes.
