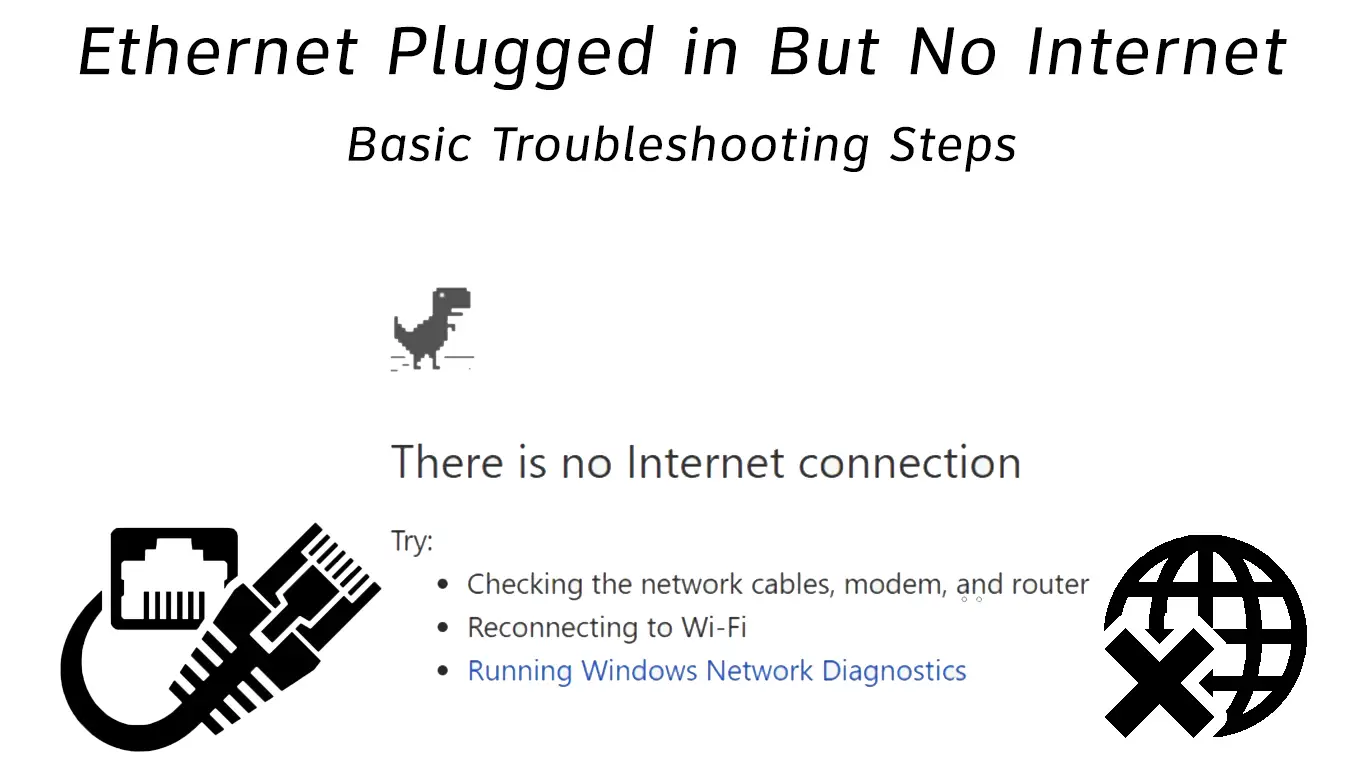Some web users prefer using a wired connection to access the internet because it is supposedly faster, more secure, and more reliable. Ethernet is also very easy to set up since you only need to plug the cable into the port of your PC and router.
Like any other internet connection, Ethernet has its fair share of problems. For instance, you may plug in your Ethernet cable correctly but still fail to access the internet. Fortunately, troubleshooting this issue does not have to be a hassle.
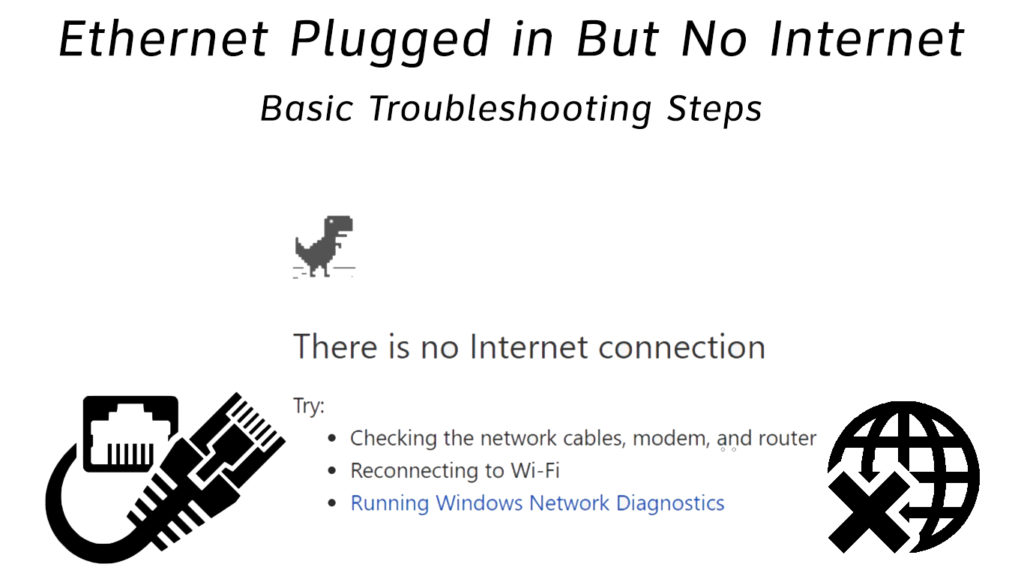
Here are some tips:
CONTENTS
Inspect Your Network Connection
The first step to troubleshooting and fixing Ethernet problems is to inspect your network connection. A wired internet connection might seem straightforward, but this does not mean it is not prone to errors.
You may have plugged in the cable loosely or inappropriately or used the wrong port on your PC or modem. As such, a thorough inspection of your network setup can help diagnose the problem quickly.
Ensure you plug your Ethernet cable into the appropriate port firmly and securely. Most importantly, use the quick installation guide that came with your router or modem to ensure your network setup is correct.
Turn Off Wi-Fi
If you have Wi-Fi and Ethernet, the latter might not work because of conflicting network settings. Turning Wi-Fi off can help diagnose and resolve the issue quickly.
In most cases, Windows OS prioritizes Ethernet over Wi-Fi when both connections are active. However, you will see the Wi-Fi icon displayed on the notification area, creating an impression that your Ethernet is not working.
Disabling Wi-Fi will confirm whether your Ethernet is working or not. Here are the steps:
- Right-click the Wi-Fi icon on the notification area
- Click Open Network and Internet Settings
- Go to the Wi-Fi tab
- Toggle the off button
Restart Your Computer
Another quick way to fix Ethernet connection problems is to reboot your computer. Third-party applications and other services running in the background might prevent your network drivers from functioning appropriately.
Restarting your PC can help resolve several issues by refreshing your Operating System and preventing these third-party apps from running.
Here are the steps:
- Turn off your PC
- Unplug it from the wall outlet
- Press and hold the power button for at least 60 seconds
- Plug back the power cord
- Turn your PC back on
- Verify if this fix resolves the issue
Restart Your Modem or Router
If restarting your computer did not fix the issue, consider rebooting your modem or router. These devices might have incorrect configurations that are causing internet connection problems. Rebooting your modem or router can help reset these settings and restore your internet. Simply:
- Unplug the power cable from your router and modem
- Wait a full two minutes
- Plug back the power cable into the router and modem
- Verify if this resolves the issue
Note: Most routers have a reset button that you can use to reset your device. You only need to press and hold the button for a few seconds to reset your router.
Reset Your Network Settings
If you recently updated your OS, you might experience connection problems. The differences in settings and network preferences can prevent your Ethernet from functioning optimally.
Resetting your network can help resolve connection problems and restore networking components to their original settings. Essentially, all network-related features such as Ethernet, Bluetooth, Wi-Fi, and VPN will go back to their previous values before the upgrade.
Here are the steps:
- Go to Start and select Settings
- Select Network & Internet
- Select Status in the left navigation pane
- Scroll down to Network Reset
- Click the Network Reset link
- Click Reset Now
- Click Yes to confirm your selection
- Allow your computer to reboot
- Try to connect to the internet
Resetting Network Settings in Windows 10
Uninstall & Reinstall Your Network Drivers
Your Ethernet connection might stop functioning optimally because of corrupt or outdated network drivers.
If you are using the latest OS, you shouldn’t have any problems finding the appropriate drivers for your Ethernet adapter. Nonetheless, some network adapters require constant updating to work appropriately.
Your OS can automatically update the outdated network drivers, but you first need to uninstall them and reboot your PC. You may find and download network drivers from the manufacturer’s site. Alternatively, consider using a third-party driver update to update the correct drivers.
Here are the steps to update or reinstall network drivers:
- Right-click the Start Menu
- Select Device Manager
- Scroll down to Network Adapters and expand it
- Right-click Ethernet adapter
- Click uninstall drivers
- Restart your PC and allow the new drivers to install automatically
- Alternatively, you can right-click the Ethernet adapter and click update
How to Update Network Drivers in Windows 10
Check Your DNS Settings
Incorrect Domain Name System (DNS) settings can prevent you from accessing the internet via an Ethernet cable.
Ideally, your computer should automatically obtain IP and DNS server addresses when attempting to complete a connection. However, this is not always the case. You may have to configure DNS settings manually.
Here are the steps:
- Press Window Key + R
- Type “ncpa.cpl” and press Enter
- Right-click Ethernet
- Select Properties
- Double-click Internet Protocol Version 4 (TCP/IPv4)
- Ensure “Obtain an IP address automatically” and “Obtain DNS server address automatically” are checked; If you want to use some other DNS server, move to step 7
- Select “Use the following DNS server address.”
- Enter 8.8.8.8 as the Primary DNS address
- Enter 8.8.4.4 as the Secondary DNS address
Changing DNS Servers in Windows 10
Uninstall Third-Party Firewalls
A firewall is a network security filter between your PC and your internet connection. It helps keep hackers away by preventing unauthorized access to your network.
Windows OS has its own firewall, but you can install additional third-party firewalls to enhance your internet security. Unfortunately, running multiple firewalls at the same time can cause connection issues.
To avoid unnecessary problems, always run one firewall at a time and uninstall third-party applications that might prevent your Ethernet from functioning optimally (or disable Windows firewall and leave the third-party firewall active).
Note: Some antivirus programs may also affect the performance of your Ethernet. As such, you need to disable your antivirus temporarily to check if it is the cause of the problem.
Replace Your Ethernet Cable
If your Ethernet is plugged in, but you still cannot access the internet, the cable is probably faulty or damaged.
An Ethernet cable consists of small wires that transmit data between your router and PC. If any of these wires is broken, you won’t access the internet.
Inspect your cable thoroughly by looking for any signs of bends and physical damage. You can also test your Ethernet using an Ethernet Cable Tester or a multimeter.
Swap the cable with a new one if you notice any physical damage!
VIDEO TUTORIAL – How to Fix a Broken Ethernet Cable
Conclusion
Even though Ethernet connections are more reliable and secure, they are not immune to problems; your wired connection might stop working unexpectedly. Fortunately, our proven tips can help restore your internet access within no time. Try them out and let us know which fix worked for you.

Hey, I’m Jeremy Clifford. I hold a bachelor’s degree in information systems, and I’m a certified network specialist. I worked for several internet providers in LA, San Francisco, Sacramento, and Seattle over the past 21 years.
I worked as a customer service operator, field technician, network engineer, and network specialist. During my career in networking, I’ve come across numerous modems, gateways, routers, and other networking hardware. I’ve installed network equipment, fixed it, designed and administrated networks, etc.
Networking is my passion, and I’m eager to share everything I know with you. On this website, you can read my modem and router reviews, as well as various how-to guides designed to help you solve your network problems. I want to liberate you from the fear that most users feel when they have to deal with modem and router settings.
My favorite free-time activities are gaming, movie-watching, and cooking. I also enjoy fishing, although I’m not good at it. What I’m good at is annoying David when we are fishing together. Apparently, you’re not supposed to talk or laugh while fishing – it scares the fishes.