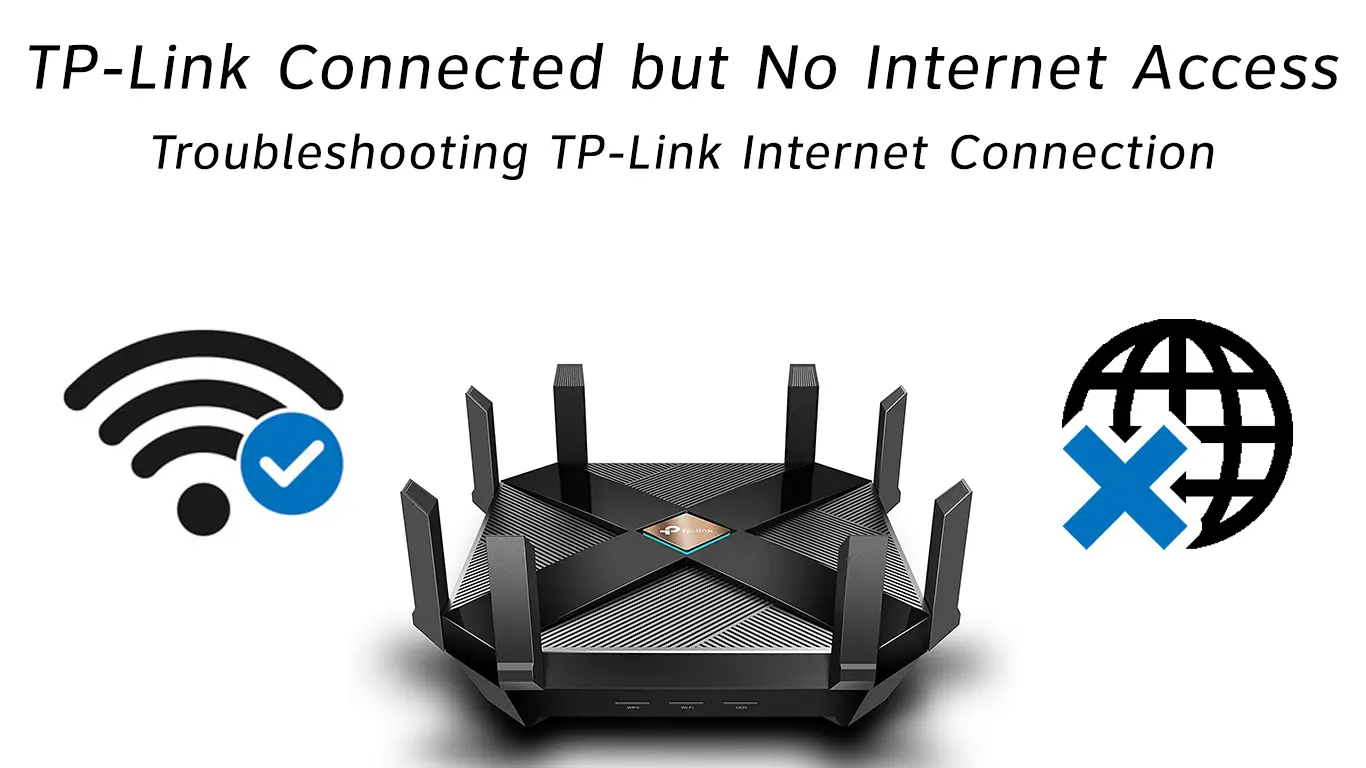TP-Link is arguably the world’s largest manufacturer of Wi-Fi networking equipment. The company produces routers, modems, switches, and range extenders, among other devices.
Even though TP-Link manufactures reliable products, you may still encounter connection issues with your router.
If your TP-Link router is connected but has no internet access, you need to reboot your modem. Turn off the modem and ensure all LED lights are off. After one minute, turn on your modem. If this does not solve the problem, test the ISP network by connecting your computer directly to your modem, bypassing the router.
Below, we’ve compiled other quick fixes to help solve the problem. Read on to learn more.
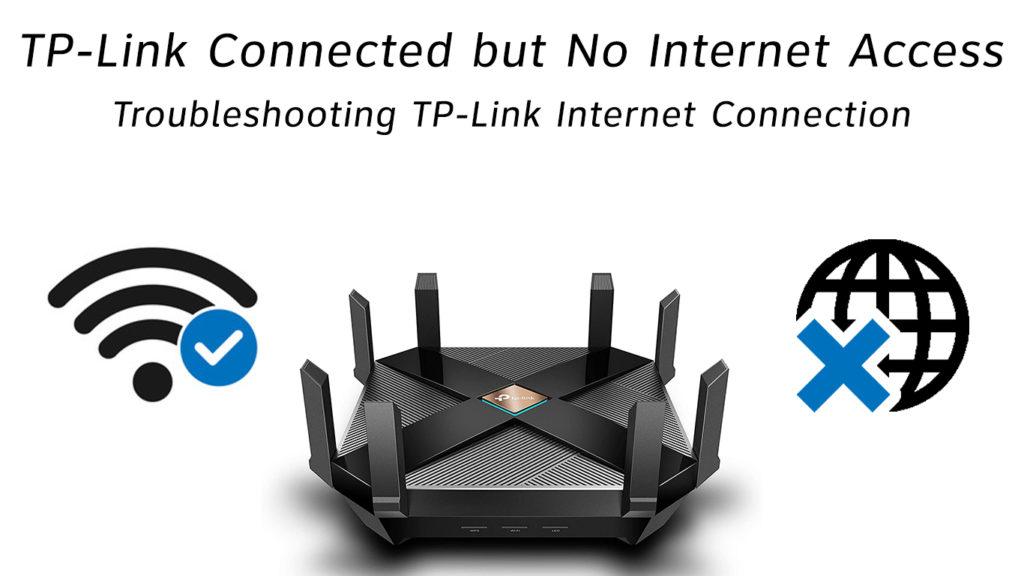
CONTENTS
Check Your Network Connection Setup
Setting up a Wi-Fi connection using a cable or DSL modem and a TP-Link router might seem like a straightforward task. However, this is not always the case.
Installing your networking equipment is an intricate process. The incorrect setup may disconnect you from the Internet and lead to connection problems.
You can avoid connection problems by using the installation guide that came with your TP-Link router and devices.
Ensure all cables and wires are in the correct ports and are firmly and securely in place.
If your hardware and network setups are correct and you still cannot access the Internet, move to the next tips.
Reboot Modem and TP-Link Router
Rebooting your modem is one of the quickest ways of fixing network problems and other related issues. Besides, the process is fast and straightforward. Here are the steps:
- Power off your modem
- Power off your TP-Link router
- Unplug the modem and unscrew its coaxial cable
- Leave the modem and router off for 60 seconds
- Power on the router
- Connect the modem to the router’s WAN port
- Plug the modem’s power cord back in but leave the cable disconnected
- Wait 5 minutes and reconnect the coaxial cable
- Wait for the modem to boot
- Verify if this solves the issue
Reset TP-Link Router
If you cannot access the Internet even after rebooting your modem, you need to reset your TP-Link router. This step can help reconfigure your router settings and restore your internet connection.
Resetting a TP-Link router is relatively easy. Most TP-Link routers come equipped with a reset button. You only need to press and hold this button for a few seconds to reset your router.
Here are the steps:
- Press and hold the reset button on your router for 10 seconds
- Run Quick Setup to manually reconfigure your Internet and wireless settings
Test ISP Network
Sometimes the problem could emanate from the end of your Internet Service Provider. Your ISP could be having downtime, or there could be a service outage in your area. To rule out this possibility, consider testing your ISP network.
Here are the steps:
- Unplug your modem
- Disconnect your PC from the router and modem
- Connect your PC directly to the modem bypassing your router
- Reboot your modem and wait for one minute
- Check whether your PC can access the Internet
If you cannot access the Internet after these five steps, your ISP network may be unavailable. Contact your provider to find out if there is a service outage in your area.
Check Your Internet Status
If you can access the web by connecting your modem directly to your PC, something must be wrong with your router settings. You need to check your internet status to establish what is causing your TP-Link to malfunction. Simply:
- Connect your TP-Link router to the modem
- Connect your PC to your router
- Log in to the web management page of the router
- Go to Advanced
- Click on Status to check your Internet Status (you will also see your IP address and default gateway from the status page)
- If you don’t have an internet connection, your PC might not have an IP address. Move to TIP 6 to fix this issue.
Check Your IP Address
An IP address is a string of characters identifying your PC on a network. Without this address, you cannot access the Internet.
Your Internet Service Provider will assign you a public IP address (to your home network). However, the address may change automatically and cause connection issues. For this reason, you need to check your IP address if you notice any problems with your Internet.
Here are the steps:
- Go to the control panel on your PC
- Click Network and Internet
- Go to Network and Sharing Center
- Click Change Adapter Settings
- Right-click Ethernet and select Properties
- Double-click Internet Protocol Version 4
- Select Obtain an IP address automatically
- Click OK to save and apply your settings
- Reboot your PC
Clone Your PC’s MAC Address
A MAC address is a unique identifier that routes data within the same local network. It identifies each device on a particular network.
In case you didn’t know, cloning your PC’s MAC address can help restore your internet connection, particularly if you changed devices recently.
The cloned MAC address tells your ISP that you are using the original computer you had when your first signed up with them so that they won’t drop your connection.
Other network devices such as USB Ethernet adapters and docking stations have different MAC addresses. These addresses may conflict and cause authentication problems with your internet connectivity.
Cloning your PC’s MAC address in order to use a single address across all devices can help prevent connectivity issues.
Here’s how to clone your MAC address:
- Connect your PC to your TP-Link router via an Ethernet cable
- Log in to the web management page of the router
- Go to Advanced
- Go to Network
- Select Internet
- In the MAC clone section, Click use Current Computer MAC address
- Click Save
- Check if this resolves the issue
Alternatively, you could try cloning your modem’s or gateway’s MAC address (or the MAC address of an old router). To do this, you will first have to log into the modem’s settings and find its MAC address. Then, after your log out, connect the router directly to your PC and go to the same MAC Clone section. Now, instead of cloning your PC’s MAC address, you can enter the MAC address of your modem, gateway, or an old router manually.
Check Your Ethernet Cable
Sometimes internet connectivity issues may originate from a faulty or damaged Ethernet cable.
An Ethernet cable consists of several smaller wires that transmit data between your router and PC. Any damage to this cable can cause connectivity issues.
Thoroughly inspect your Ethernet cable for bends and physical damage and replace it immediately you notice a problem.
Ensure you insert the cable firmly and securely in the correct port.
Configure the DNS Server
Incorrect Domain Name System (DNS) settings or cluttered DNS cache can cause connectivity issues.
Configuring the DNS server can help restore your internet connection quickly. Here are the steps:
- Log in to the web management page of the router
- Select DHCP, then DHCP Settings
- At the bottom, right above the Save button, you will see the Primary and Secondary DNS Server
- Enter 8.8.8.8 as the Primary DNS
- Enter 8.8.4.4 as the Secondary DNS
- Click Save
- Check if this resolves the issue
Contact Technical Support
If you’ve tried all the above tips and nothing seems to work, do not hesitate to contact TP-Link for technical support. You may also call your ISP to determine if the problem is from their end.
Conclusion
Dealing with a problematic TP-Link router can be a frustrating experience since it means you won’t access the Internet until you resolve the issue. Fortunately, all our tips above are proven fixes. Try them today and let us know which one worked for you.

Hey, I’m Jeremy Clifford. I hold a bachelor’s degree in information systems, and I’m a certified network specialist. I worked for several internet providers in LA, San Francisco, Sacramento, and Seattle over the past 21 years.
I worked as a customer service operator, field technician, network engineer, and network specialist. During my career in networking, I’ve come across numerous modems, gateways, routers, and other networking hardware. I’ve installed network equipment, fixed it, designed and administrated networks, etc.
Networking is my passion, and I’m eager to share everything I know with you. On this website, you can read my modem and router reviews, as well as various how-to guides designed to help you solve your network problems. I want to liberate you from the fear that most users feel when they have to deal with modem and router settings.
My favorite free-time activities are gaming, movie-watching, and cooking. I also enjoy fishing, although I’m not good at it. What I’m good at is annoying David when we are fishing together. Apparently, you’re not supposed to talk or laugh while fishing – it scares the fishes.