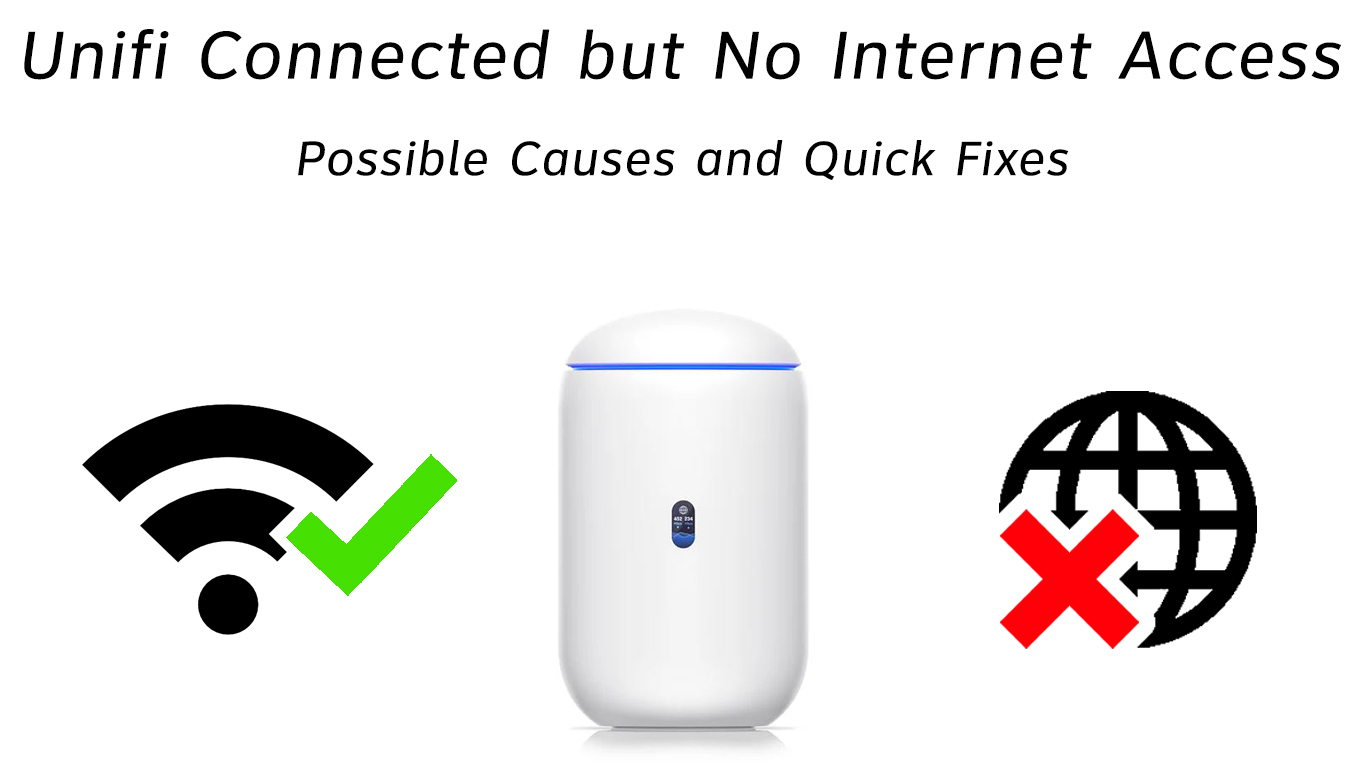Unifi is a leading internet provider renowned for its state-of-the-art networking equipment and wireless network management solutions. However, this does not mean its equipment is flawless.
You may connect your device correctly but still fail to access the internet. Fortunately, fixing and troubleshooting this issue is fast and easy. You only need to:
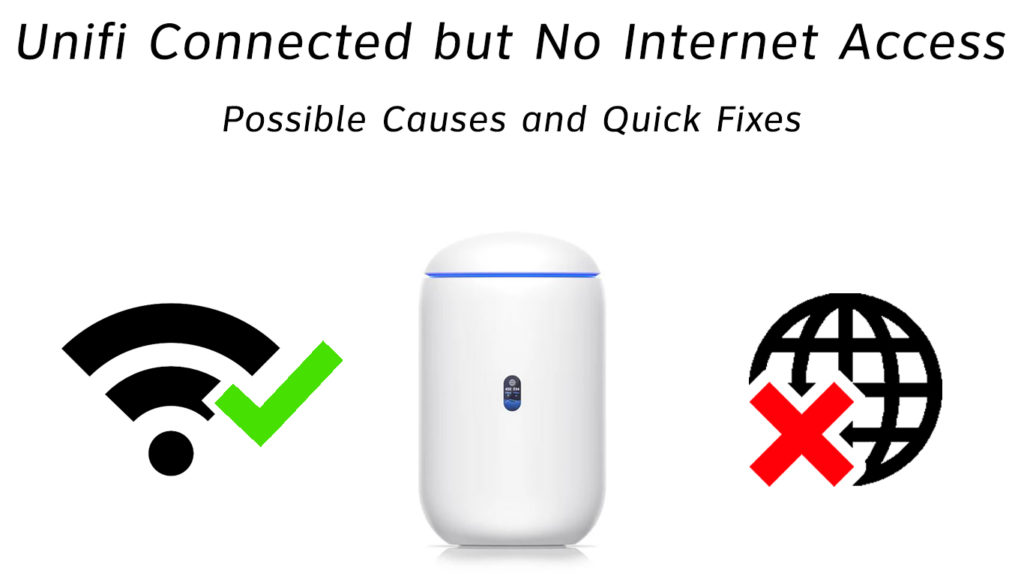
CONTENTS
Reset Unifi Router or Modem
Resetting your router or modem is one of the quickest ways to fix internet connection issues.
Unifi routers come equipped with a reset button that you can use to restore the device to its original settings. You only need to press and hold the button for a few seconds. A reset will also erase all custom features, passwords, and settings.

If your Unifi router does not have a reset button, you can soft reset it by unplugging the device from the wall outlet. Wait at least 30 seconds before plugging the router back in.
Flush DNS Cache
The Domain Name System (DNS) stores domain records and IP addresses for faster future requests when browsing the internet.
When you enter a web address, your browser will search for the site from the DNS records stored in your PC’s local cache so you can find your targeted website quickly.
However, the info stored in your local cache can build up and cause connectivity issues. For this reason, flushing your DNS cache is essential if you want to restore your Unifi connection.
Here are the steps:
- Click the Start Menu
- Scroll to Windows System and click to expand
- Right-click Command Prompt and select Run as administrator
- Type ipconfig/release and press ENTER
- Type ipconfig/renew and press ENTER
- Type ipconfig/flushdns
- Press Enter
- Type Exit
- Reboot your computer
How to Release/Renew IP Address and Flush DNS Cache
Configure DNS Server Address
Your Unifi router uses the DNS server address provided by your Internet Service Provider. However, the quality of the DNS server may be unknown.
The good news is that you can configure the server address to guarantee faster and more secure internet connectivity. Simply:
- Click the Start Menu
- Go to Settings
- Click Network & Internet
- Click Change Adapter options
- Right-Click your active internet connection
- Choose Properties
- Select Internet Protocol Version 4
- Click the Properties button
- Click Use the following DNS server addresses
- Enter 8.8.8.8 as the preferred DNS server address
- Enter 8.8.4.4 as the alternate DNS server address
VIDEO TUTORIAL – How to Change DNS Server in Windows 10
Change IP Address
Your PC requires a unique IP address to access the web. However, IP conflicts may pop up if multiple devices in your home network are using the same address. This may in turn affect your internet connection. If this is the case, you need to change your IP address.
Here are the steps:
- Click the Start Menu
- Scroll to Windows System and click to expand
- Right-click Command Prompt and select Run as administrator
- Type ipconfig/release and press ENTER
- Type ipconfig/renew and press ENTER
- Type Exit to exit from Command Prompt
- Reboot your PC
Update Network Drivers
Sometimes, you may not be able to connect to the internet because of corrupt or outdated network drivers. Even though most operating systems provide generic drivers for network adapters, you may need to update them manually to ensure your device is up to date with the latest system requirements.
You can download the correct network drivers from the manufacturer’s site or by using a third-party driver update. Alternatively, you can uninstall the outdated drivers and let Windows automatically update the network drivers when you restart your computer.
Here are the steps to update network drivers:
- Right-click the Start Menu
- Select Device Manager
- Scroll down to Network Adapters and expand it
- Right-click Wi-Fi adapter
- Click uninstall drivers
- Restart your PC and allow the new drivers to install automatically
- Alternatively, you can right-click the Wi-Fi adapter and click update
VIDEO TUTORIAL – How to Update Network and Wi-Fi Drivers in Windows 10
Reset Network Settings
Aside from updating network drivers, resetting network settings can help restore your Unifi internet connection. This process will reinstate everything back to default settings.
The most significant advantage of resetting network settings is that it erases all bugs affecting your connection.
Here are the steps:
- Click the Start Menu
- Go to settings
- Go to Network & Internet
- Click Status
- Click the Network Reset button
- Click Reset Now to confirm
- Click Yes to confirm changes
Check Distance from Wi-Fi Router
If your Unifi is connected, but you cannot access the internet, consider checking the distance between your Wi-Fi router and devices. Even though most Wi-Fi routers have a long range, the location of the router matters as far as signal transmission is concerned.
Ensure you place your router centrally to guarantee a strong signal and remove any obstruction between the router and your device. You may have to install a Wi-Fi extender if you have challenges with your Wi-Fi signal strength.
Replace Ethernet Cable
Ethernet cables consist of tiny wires that transmit data from the router to your PC. Any form of damage to the cables can affect your internet connection.
Check your Ethernet cable for bends and any physical damage. You can test your cable using an Ethernet Cable Tester or millimeter. If you notice anything suspicious, consider replacing the cable with a functioning one and see if it will make a difference.
Check ISP Status
Sometimes, your Unifi might not function due to service outages in your area. Find out from your ISP if there is a scheduled interruption and when they will fix the issue. Your ISP should be in a position to give you more details about your internet connection status.
You can also check your internet status by visiting your Unifi router’s web management page. Here are the steps
- Connect your router to the modem
- Connect your PC to your router
- Log in to the web management page of the router
- Go to Advanced
- Click on Status to check your Internet Status
Disable Antivirus Software
Your Unifi internet connection might not be working because of viruses and spyware. Conversely, your network might not function because of a third-party firewall or an anti-virus program.
Start by scanning your pc for viruses and spyware. Next, uninstall all third-party firewalls and disable any antivirus software to fix connection issues.
Upgrade Your Equipment
If you’ve tried all the above steps and nothing seems to work, consider upgrading your device. Old and outdated equipment might not be compatible with the latest wireless standards, subsequently causing connection issues.
You may also update your router’s firmware and your wireless adapter’s drivers to resolve connection issues.
Conclusion
As you can see, fixing internet issues does not have to be a hassle. You only need to try any of the above-proven fixes to restore your connection within no time. Let us know what worked for you in the comments section.

Hey, I’m Jeremy Clifford. I hold a bachelor’s degree in information systems, and I’m a certified network specialist. I worked for several internet providers in LA, San Francisco, Sacramento, and Seattle over the past 21 years.
I worked as a customer service operator, field technician, network engineer, and network specialist. During my career in networking, I’ve come across numerous modems, gateways, routers, and other networking hardware. I’ve installed network equipment, fixed it, designed and administrated networks, etc.
Networking is my passion, and I’m eager to share everything I know with you. On this website, you can read my modem and router reviews, as well as various how-to guides designed to help you solve your network problems. I want to liberate you from the fear that most users feel when they have to deal with modem and router settings.
My favorite free-time activities are gaming, movie-watching, and cooking. I also enjoy fishing, although I’m not good at it. What I’m good at is annoying David when we are fishing together. Apparently, you’re not supposed to talk or laugh while fishing – it scares the fishes.