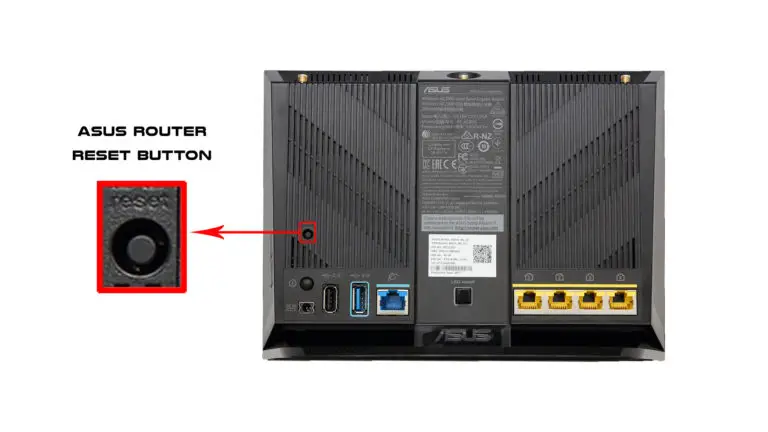Sharp TVs provide a variety of features using smart technology with astounding color and clarity to fit your entertainment needs. With a good internet connection, you can watch your favorite shows on Netflix, Hulu, and other entertainment sites.
Sometimes your Sharp TV may fail to connect to the internet because of various reasons. Here are the steps you can use to adjust and fix your internet connection.

CONTENTS
Check Your Wireless Network
First, you have to confirm if your router or wireless network is connected to the internet as the problem might be on your ISP’s end.
Ascertain that all cable connections to your router or gateway are properly set up and there are no physical damages.
The problem might also be with your internet service provider – check if there is a network problem from your ISP.
You can also use the following steps to confirm your internet status on your Sharp TV:
- Press the Home or Menu button on your remote control
- Go to Initial Setup.
- Press the down arrow on your remote until you reach the internet set-up then press the enter button.
- The network set-up page will be displayed.
- Go down and click on Wireless Setup.
Your current Wi-Fi network info and connection status will be displayed. If there is no internet connection, the signal strength and transmission type will be blank.
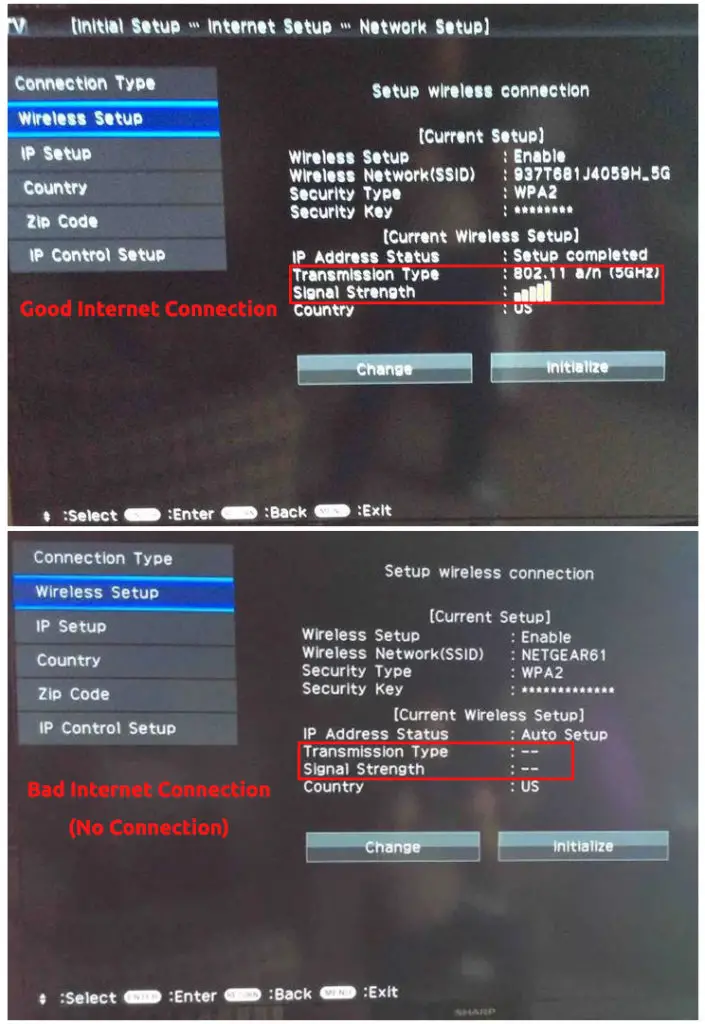
Reconnect Sharp TV to Wi-Fi
If you are still experiencing problems accessing the internet on your Sharp TV, consider reconnecting your wireless network.
Here are the steps:
- Press the Menu button on your remote control
- Next, press and quickly release the ENTER key on the remote to open the connection setup screen
- Use the remote’s arrow keys to select the Search option which scans for available Wi-Fi networks around (You can also use the manual or WPS setup to set the internet but the search method is preferable due to its ease of use. The manual set-up requires you to enter the network’s SSID, security type, and the Wi-Fi password)
- Press ENTER on the remote. Your TV will start searching for available Wi-Fi networks. All Wi-Fi networks within the range will be listed on the SSID screen.
- Choose the preferred SSID using the remote’s up and down buttons
- Enter the password of your selected SSID using the on-screen keyboard that appears. Once you enter the right password, move to the Done key and press the enter key on the remote
- The onscreen keyboard then closes, revealing once again the Enter Security Key screen.
- Start a connection to the Wi-Fi network by highlighting the Next button on the screen then pressing ENTER
- The “Establish Wireless Connection” screen will open, showing the chosen network SSID, security type, and the password that you entered. If all credentials are correct, press the ENTER key.
The TV will display the Setup Wireless Connection screen. This time, a successful connection is in progress. Check this by looking at the Transmission Type and Signal Strength fields which should be filled.
How to Connect a Sharp TV to Wi-Fi (older TV models)
How to Connect a Sharp TV to Wi-Fi (newer TV models)
Reset Sharp TV
It can be really frustrating trying to watch your Sharp Smart TV when it cannot access the internet. Resetting your TV is one of the steps you can take to restore your network connection.
Here are the steps:
- Unplug your TV from the wall outlet
- Wait for at least 60 seconds
- Plug the power cord back into the wall outlet
- Boot your TV
- Check if your Sharp TV can access the internet
Restart Router
Your router may be disconnected from the internet and you may need to restart it to regain connectivity.
Here are the steps:
- Press the power button or unplug the power cord to your router.
- Wait for at least 30 seconds
- Turn it back on or plug it back into the electrical outlet and wait 30 seconds for it to boot
- Check if your Sharp TV can access the internet
Reset Router
Your custom settings on your router may be affecting internet connectivity. As such, you may need to reset your router.
Here are the steps:
- Keep your router plugged in
- Find the reset button at the back of the router
- Use a pin or paperclip to hold the button for 30 seconds
- Release the button and wait for the router to power back on
- Check if your Sharp TV can access the internet
Use a Different DNS Server
Changing the DNS server may help you restore your connection and give you access to your favorite sites and streaming services. To set up a new DNS server address on your Sharp TV, simply:
- Go to your TV Menu > Initial Setup > Internet Setup > Network Setup > IP Setup
- Select Change to change your IP settings
- Your TV should still obtain an IP address automatically. Once you select the Automatic IP address assignment, click Next
- The DNS Server settings will appear. That’s what we want to change. So, when asked to obtain DNS automatically, select No. Now, you just need to enter some third-party DNS server addresses. You can choose between Google, OpenDNS, Cloudflare, and various other DNS servers.
- Reboot your TV
- Check if your Sharp Smart TV can access the internet
Check for Interference
Interference from surrounding devices may also result in network problems. Devices like a surround sound receiver, fans, or mobile phones could be interfering with your TV or router.
Recommended reading :
- TCL TV Connected to Wi-Fi but No Internet Access (9 Ways to Restore Internet Connection)
- Toshiba TV Connected to Wi-Fi But No Internet Access (Ways to Restore Internet Connection)
Try turning OFF one device at a time to identify the unit that is interfering with your network. Once done, move it further from the TV.
Factory Reset Sharp TV
At times, internet connection problems may result from settings that you may be unaware of or other operational problems.
Performing a factory reset may solve these issues since it returns the TV to its default settings. This means all your information and data, including your preferences, will be deleted.
You can factory reset your Sharp TV using two methods:
- a) Hard reset – using the TV buttons
- b) Soft reset – using the on-screen menu
To hard reset, unplug your TV from the power cord
- Press and hold the channel down button and the input button
- While doing so simultaneously plug in the power cord.
- Keep pressing the buttons until it turns back on.
- Use the remote to navigate to the service mode menu
- Select the factory reset from the menu.
- Press the enter button on the remote, the reset will begin
Note: The procedure and the button combos for hard reset may vary depending on the model. You can find information for your model in the user manual.
How to Hard Reset a SHARP TV (older models)
How to Hard Reset a SHARP TV (newer Android models)
To soft reset, turn on your TV
- Using the remote, press the menu button
- Scroll down and click on the set-up option
- Click on the reset and then press the enter button on the remote
- Enter the password if prompted
Select the yes option, then press enter on the remote.
Replace Router
Most routers have a lifespan of about five years. Your Wi-Fi router may have exhausted its working capacity or may be outdated. This may result in internet connection hitches hence replacing your router is the best option.
Conclusion
Fixing network connectivity issues in Sharp TV can be taxing and cumbersome. The above tips can greatly alleviate the stress, hassle, and costs that come with troubleshooting internet connectivity issues in your Sharp TV.

Hey, I’m Jeremy Clifford. I hold a bachelor’s degree in information systems, and I’m a certified network specialist. I worked for several internet providers in LA, San Francisco, Sacramento, and Seattle over the past 21 years.
I worked as a customer service operator, field technician, network engineer, and network specialist. During my career in networking, I’ve come across numerous modems, gateways, routers, and other networking hardware. I’ve installed network equipment, fixed it, designed and administrated networks, etc.
Networking is my passion, and I’m eager to share everything I know with you. On this website, you can read my modem and router reviews, as well as various how-to guides designed to help you solve your network problems. I want to liberate you from the fear that most users feel when they have to deal with modem and router settings.
My favorite free-time activities are gaming, movie-watching, and cooking. I also enjoy fishing, although I’m not good at it. What I’m good at is annoying David when we are fishing together. Apparently, you’re not supposed to talk or laugh while fishing – it scares the fishes.