If your Cox Panoramic Wi-Fi isn’t working, the problem is likely either external or with your device or modem. No matter what it is, we’ll help you get your internet connection back in no time!
CONTENTS
Reasons Why Your Cox Panoramic Wi-Fi Is Not Working
1. There is an Outage in Your Area
In case you abruptly lost your internet connection, there is a chance that Cox is performing regular maintenance or fixing an issue in the area where you live. As a result, you’ll be offline temporarily.
You can verify what is happening around you by going to the official Cox website. Then, go to the Residental section and type your location in the search box. You’ll be able to see if there is a temporary internet outage in your area.
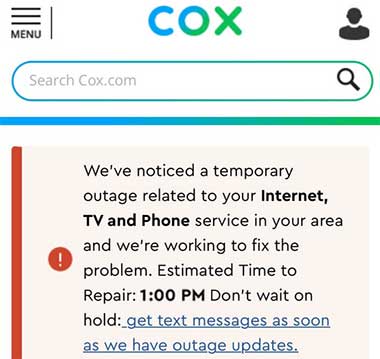
2. You Have a Problem with the Device
You might be experiencing issues with the device they’re connecting and not with the Panoramic Cox Wi-Fi network. To check whether your mobile or tablet are the cause of the problem, you should try connecting something else to the network.
If you manage to access the internet, then, you can be almost certain that there’s an issue with the particular device you’re trying to connect. Luckily, there are a few things you can do to try to get back online.
First of all, you should check the status of the device by going to the Panoramic Wi-Fi app and finding the list of all of the devices you registered on the network. Next, you’ll need to tap on the gadget you’re using and check whether it has a green icon next to its name.
If so, the device is online, and you might simply be experiencing some temporary connection issues. In case it doesn’t, you can follow a couple of tips to establish a strong wireless signal.
Getting Your Device Back Online
An important thing to consider is the number of devices you connected to your Cox Panoramic Wi-Fi network. In most cases, the network will be able to endure higher traffic. However, your app might not be. That is why you should try disconnecting a couple of them before trying to access the internet with a new device.
In addition, you could disable all of the features you set in place, such as parental controls, schedules, and active time limits. Then, you can try accessing the wireless network once again.
In case these steps don’t work, you can always remove the device from your Panoramic W-Fi app. After that, you can repeat the process of adding a new device. That should fix most of the settings that might disrupt your connection via that gadget. What’s more, you can create a duplicate of that device and try accessing the internet again.
If the problem still persists, you should go to the People menu. Then, tap on the profile of a person the device belongs to and check the list of all of the connected and disconnected devices. In case you can’t find the gadget you’re trying to link, you should tap on +Assign Device. Then, find the name of the device you’re using and click on Assign.
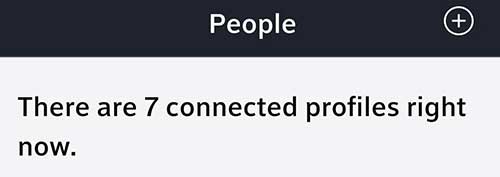
Duplicates of the active devices can also lead to issues with connecting to the wireless network. If you find that multiple profiles have the same device listed, it’s best that you remove it. To do that, you should simply tap on Connect and then find the Devices Not Connected section. After that, you should find the device in question and click on it. Next, go to Device Details and click on Forget Device. Apply the changes before exiting.
3. The Wi-Fi Modem is Causing the Issue
In most cases, your Wi-Fi modem will be to blame for your internet connection problems. No matter what the actual issue is, you should first reset the device. That usually solves most of the problems users experience with the Cox Panoramic network. To do that, you should simply unplug the device from the power source and wait a few minutes before plugging it back in. Then, give it some time to properly stabilize and then try to connect devices once again.
In case that doesn’t work, many users found moving closer to the modem to be helpful when trying to establish an internet connection. You should also make sure that there aren’t any large pieces of furniture or concrete walls between you and the modem. As we mentioned many times in our articles, these items can disrupt the wireless signal and make your connection unstable.
Recommended reading:
- My Cox Internet is So Slow at Night (Solutions Provided)
- How to Fix the Cox Router Blinking Orange Light?
- Cox Router Blinking Green: What To Do Now?
- The Easiest Ways to Set Up the Cox Panoramic Wi-Fi Network
- Cox Panoramic Modem Lights Explained (Troubleshooting Guide Included)
Moreover, Bluetooth devices can cause additional interference to the Wi-Fi signal. Before you move on to the next steps, you should turn Bluetooth off on most of them and try to access the internet once more.
Moreover, it’s useful to set your wireless network channel selection to automatic. That way, your device will automatically connect to the channel with the least amount of congestion. You’ll be able to do that by going to the router’s configuration page. Then, use your credentials to log in and then find the Wi-Fi settings. Once you’re there, you should find the network channel selection options and choose automatic.
Try the Ethernet Cable
If you need a high-quality connection fast, you can also try using the Ethernet cable. This cord provides you with a much stronger signal. Thus, it will help you get the job done when you’re in a rush. However, it’s not the most practical option, especially when you have more people in your household or multiple devices you want to connect. Still, it’s a great quick fix to your problem.

You should simply take your Ethernet cable and connect one end to the Ethernet port of your router. Then, you should insert the other end into your computer, and you’re good to go.
Final Thoughts on Fixing the Cox Panoramic Wi-Fi Issues
We know how frustrating life is without an internet connection. That is why we collected all of the most useful tips out there to help you fix your Cox Panoramic Wi-Fi issues.
Hopefully, you now have a stable internet connection once again! If you don’t, the only thing left to do is to contact Cox customer service and leave the issue to professionals.

Hey, I’m Jeremy Clifford. I hold a bachelor’s degree in information systems, and I’m a certified network specialist. I worked for several internet providers in LA, San Francisco, Sacramento, and Seattle over the past 21 years.
I worked as a customer service operator, field technician, network engineer, and network specialist. During my career in networking, I’ve come across numerous modems, gateways, routers, and other networking hardware. I’ve installed network equipment, fixed it, designed and administrated networks, etc.
Networking is my passion, and I’m eager to share everything I know with you. On this website, you can read my modem and router reviews, as well as various how-to guides designed to help you solve your network problems. I want to liberate you from the fear that most users feel when they have to deal with modem and router settings.
My favorite free-time activities are gaming, movie-watching, and cooking. I also enjoy fishing, although I’m not good at it. What I’m good at is annoying David when we are fishing together. Apparently, you’re not supposed to talk or laugh while fishing – it scares the fishes.
