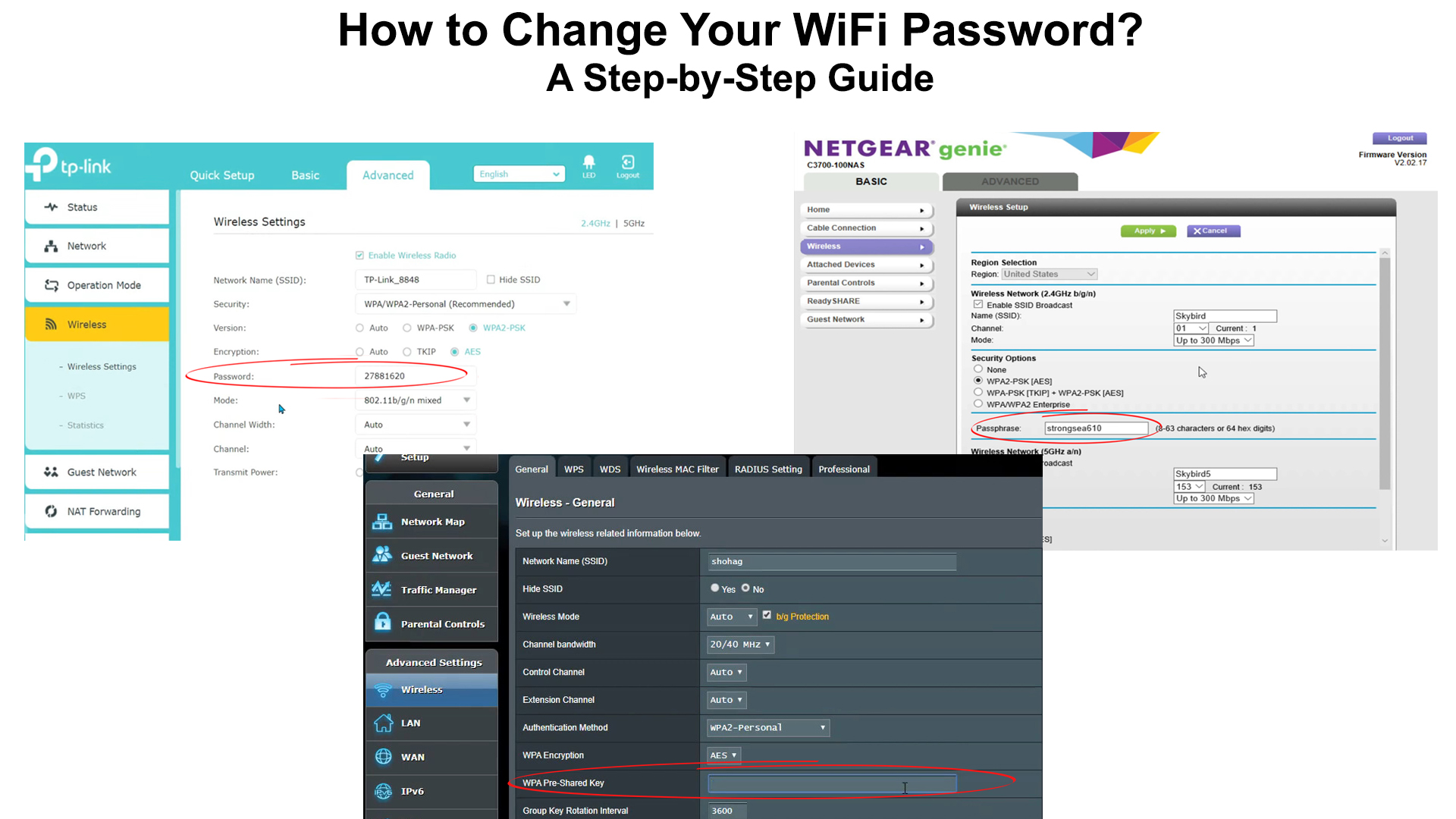Do you know how to change your Wi-Fi password? Do you know why you need to do this? If you are interested in answers to these and many other questions related to this topic, you are in the right place.
We will introduce you in detail to this procedure and, of course, show you how to change the Wi-Fi password.
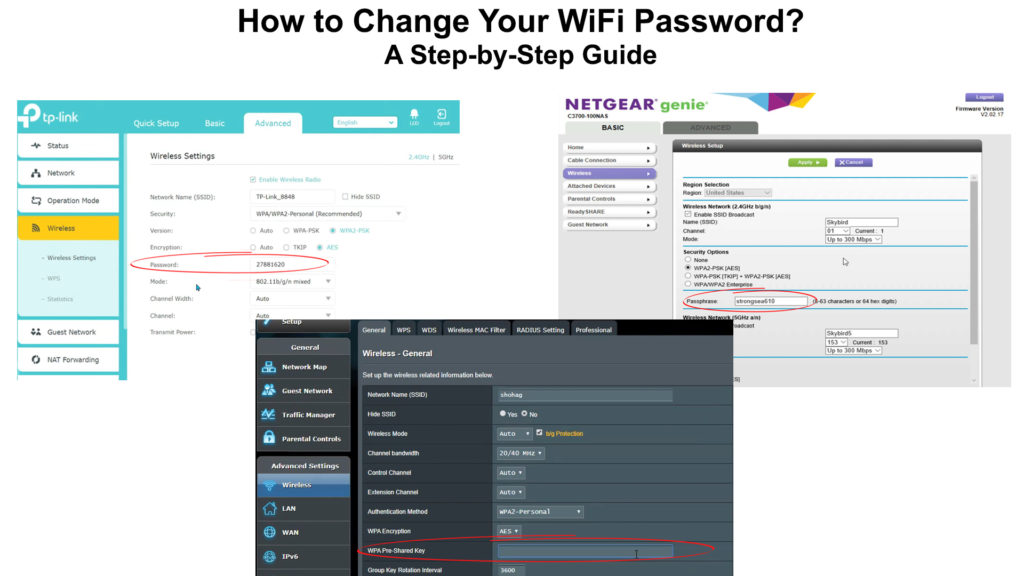
CONTENTS
- Why Do You Have to Change the Wi-Fi Password Immediately After Installing the Router?
- Important Facts to Know Before Changing Your Wi-Fi Password?
- How to Change Your Wi-Fi Password?
- How to Change Your Wi-Fi Password on a NETGEAR Router?
- How to Change Your Wi-Fi Password on a TP-Link Router?
- How to Change Your Wi-Fi Password on an ASUS Router?
- Conclusion
Why Do You Have to Change the Wi-Fi Password Immediately After Installing the Router?
Do you know why you need to change the Wi-Fi password immediately after installing the router?
There are several reasons, but we will mention the two most important ones.
The most common problem we may face if we do not change the default Wi-Fi password is that we almost allow various “intruders” to use our Internet. Like deck passengers who travel without paying a ticket, intruders, or more precisely neighbors (who are within range of your Wi-Fi network) do not pay for the Internet and use it exactly the same as you.
Now, imagine a few neighbors connected to your network, and then your family and you. That’s a really large number of people and connected devices on one Wi-Fi network. It is clear to you that you cannot expect your wireless internet to work as fast as it should. It will inevitably get much slower.
But where do your neighbors get your default Wi-Fi address from? Of course, you didn’t give it to them, but it will be useful to know that the default password can be revealed in just a few minutes. The reason why this is so is that a large number of manufacturers have exactly the same or at least similar default passwords. So, all an intruder needs to do after noticing that it is catching your Wi-Fi signal is to google the official sites of the most popular routers and find the default credentials on them.
Another reason why changing your Wi-Fi password is needed is protection against hackers. There have been more and more hackers in recent years, and their target could very easily be your Wi-Fi network. If they manage to crack your password, they can later misuse your Wi-Fi in many ways to make a profit. If your neighbors can reveal your default Wi-Fi password in a few minutes, just imagine how easy it is for hackers.
We are absolutely sure that you do not want them on your network, so read this article and learn how to change your Wi-Fi password.
Important Facts to Know Before Changing Your Wi-Fi Password?
Important facts related to the process of changing the Wi-Fi password are:
1) Basic information about the router – It is necessary to know a few basic things about the router in order to start the process of changing the Wi-Fi password. Almost all manufacturers put information on a sticker on the back of the router. The sticker contains the user name, default password, default IP address…
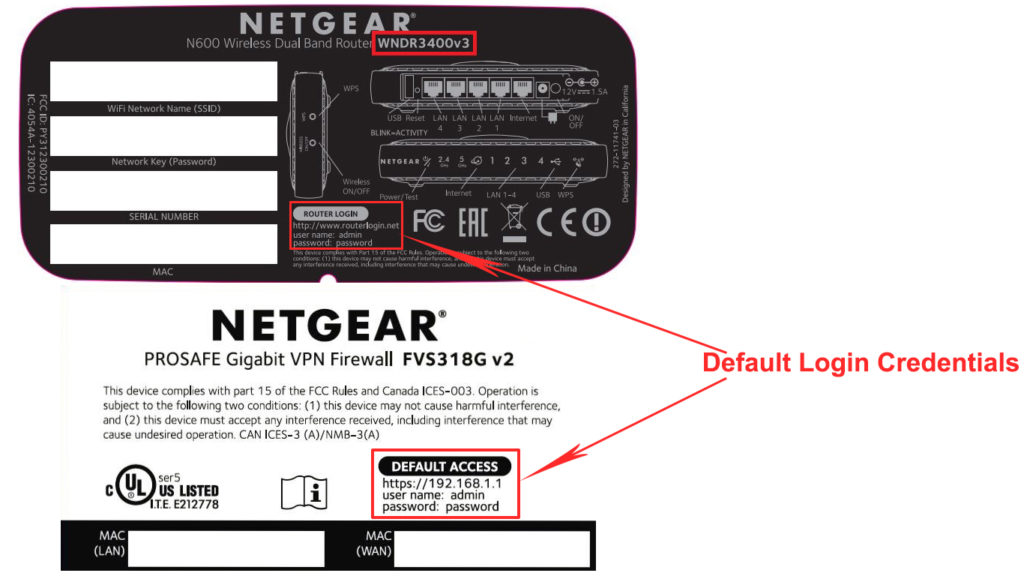
2) Resetting the router – It is important to know how to reset your router for one reason. Just imagine the situation – you changed the default password, and then you forgot the new one you set. In this situation, the only way to access your router and change settings is to reset the router because this procedure will delete all the settings and restore them to the original settings. So, you will be able to use the default password to log in to the router again.
There is a reset button on each router, and this button is used to reset the router. You need to press and hold it for 10-15 seconds and then release it. Once the router boots up, you will be able to use your default credentials to log in.

How to Change Your Wi-Fi Password?
This procedure may differ depending on the brand of router. For this reason, we will show you how to change the Wi-Fi password on three different router brands: NETGEAR, TP-Link, and ASUS.
How to Change Your Wi-Fi Password on a NETGEAR Router?
Enter the default IP address of the NETGEAR router in your web browser. The most common IP default IP address for NETGEAR routers is 192.168.1.1. (Instead of an IP address, you can also type routerlogin.net or routerlogin.com).
To log in, you need to enter your username (the default is admin) and password (the default is password), then click on Log in.
On the Basic home page that will now open, you need to click on Wireless.
The Password part (network key or passphrase) is the space where you need to type in the new password you want to use (check WPA2-PSK as your Security Option).
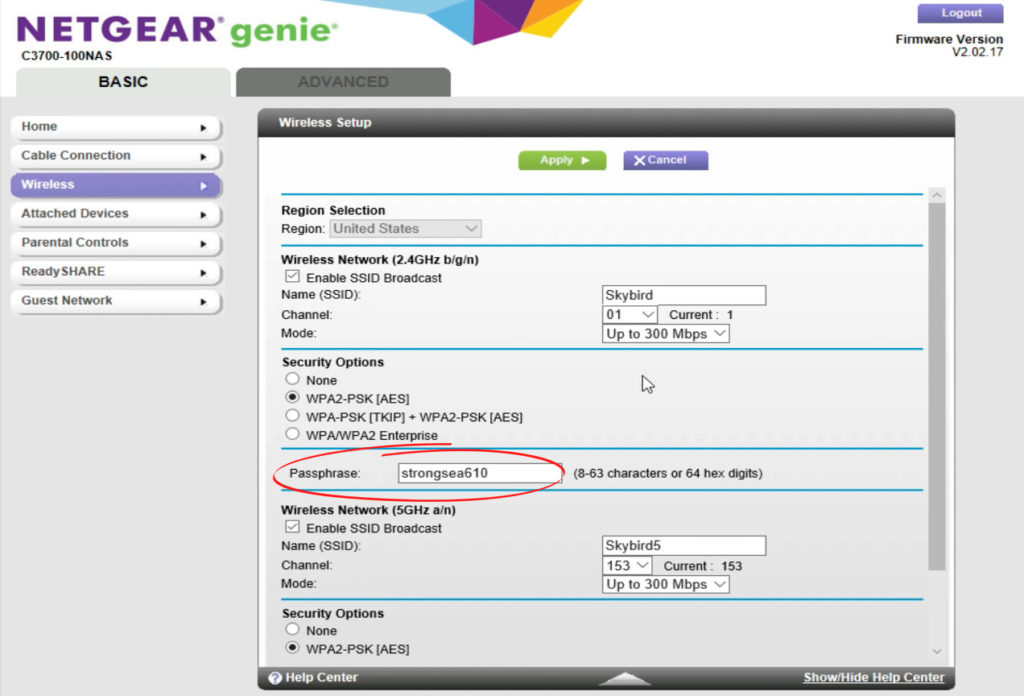
Note: Above the part where you change the password is the Name (SSID) field where you can enter the new network name if you want to.
When you are done changing your password, click Apply to save the changes.
If you want to learn how to change your WiFi password on the Netgear router using a mobile app, click here.
How to Change Your Wi-Fi Password on a TP-Link Router?
In your browser, enter the IP address of the TP-Link router (usually 192.168.0.1 or 192.168.1.1) and press Enter.
In the next window, you need to enter your login credentials. Most often, the default username and default password are the same – admin.
After entering the credentials for logging in, click on Log in.
You are now in the TP-Link dashboard. Find and click on Advanced.
Click Wireless (located in the sidebar of the menu), and then select Wireless Settings.
You will see WPA/WPA 2-Personal on the screen – you need to check it if it is not already checked.
The Wireless Password field is the space where you need to enter the new password that you will use instead of the old one.
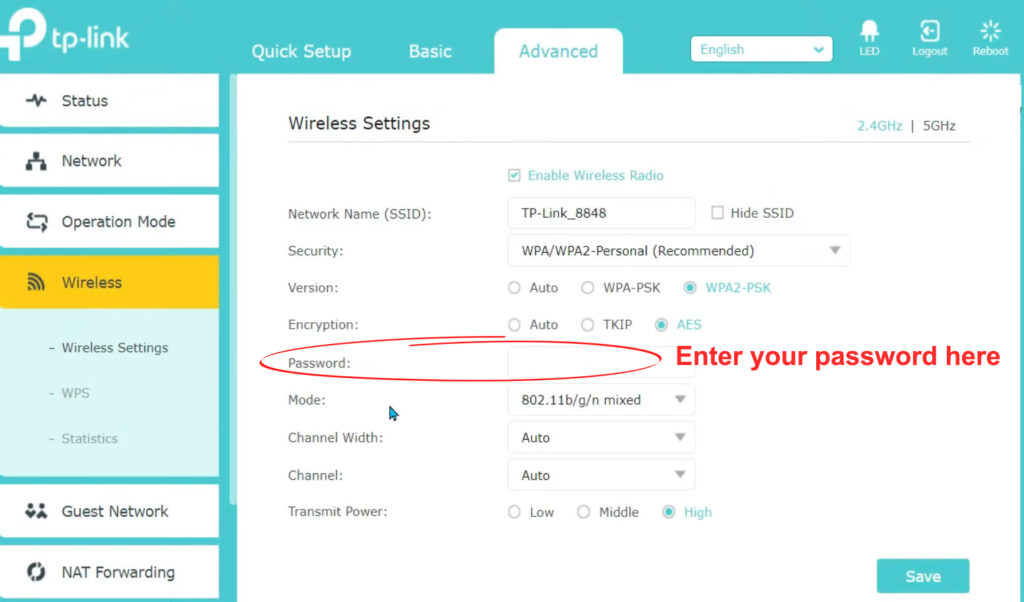
In order for the new settings to take effect, you need to click on Save before leaving the Dashboard.
How to Change Your Wi-Fi Password on an ASUS Router?
Log in to the router – enter the default IP address for the ASUS router (192.168. 1.1 or 192.168. 0.1.) into your internet browser, and then log in with your username and password.
Note: instead of your default IP address you can type in http://router.asus.com
Now, you need to open the Wireless settings. You will do this by clicking on Wireless in the menu on the left (below Advanced Settings).
Now click on General.
In the WPA Pre-Shared Key field, enter the new password to use.
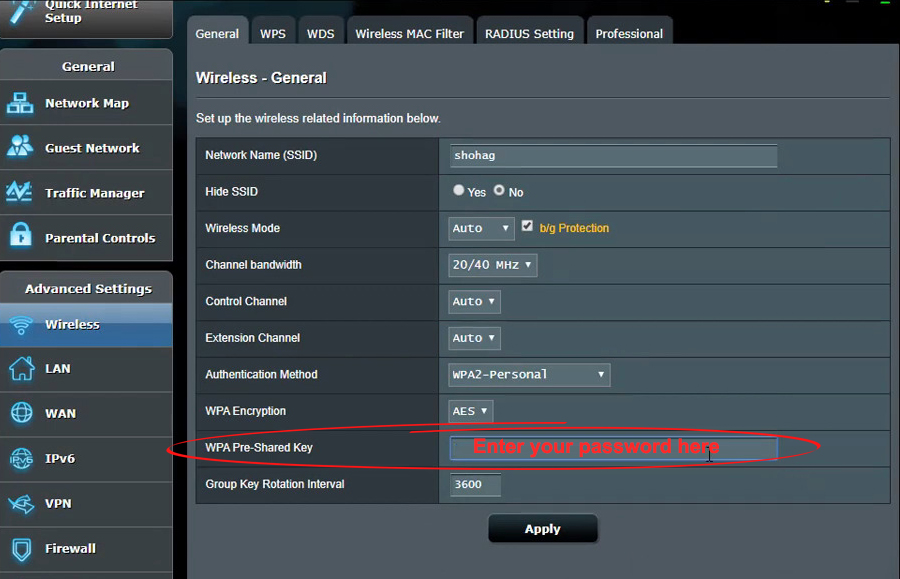
This is the last step in this process – you need to click on Apply.
Conclusion
Common to all routers is that after changing the password you will have to reconnect all devices to your Wi-Fi using the new password you’ve just set.
Finally, a tip for creating a new password – try to come up with a password that is not easy to guess and that is not too short. Once you set it up, write it down. Just in case…

Hey, I’m Jeremy Clifford. I hold a bachelor’s degree in information systems, and I’m a certified network specialist. I worked for several internet providers in LA, San Francisco, Sacramento, and Seattle over the past 21 years.
I worked as a customer service operator, field technician, network engineer, and network specialist. During my career in networking, I’ve come across numerous modems, gateways, routers, and other networking hardware. I’ve installed network equipment, fixed it, designed and administrated networks, etc.
Networking is my passion, and I’m eager to share everything I know with you. On this website, you can read my modem and router reviews, as well as various how-to guides designed to help you solve your network problems. I want to liberate you from the fear that most users feel when they have to deal with modem and router settings.
My favorite free-time activities are gaming, movie-watching, and cooking. I also enjoy fishing, although I’m not good at it. What I’m good at is annoying David when we are fishing together. Apparently, you’re not supposed to talk or laugh while fishing – it scares the fishes.