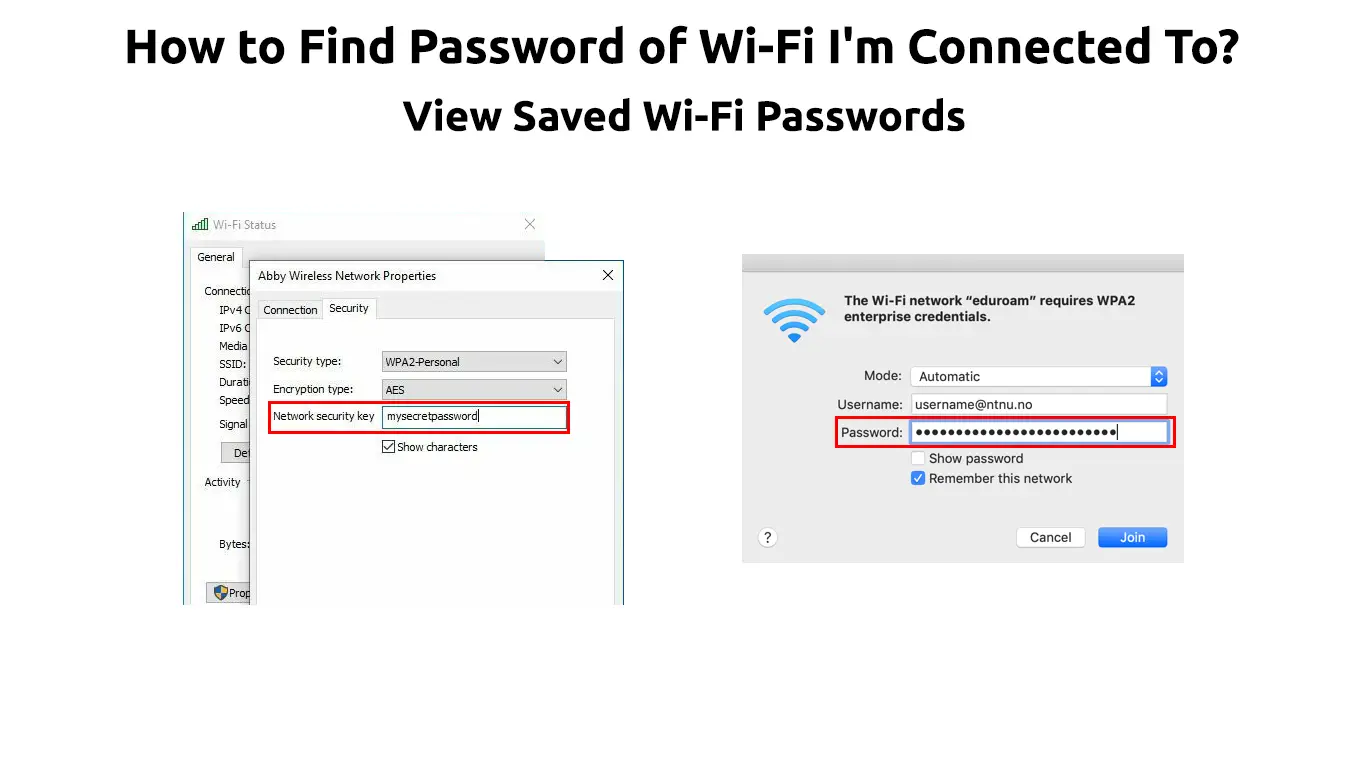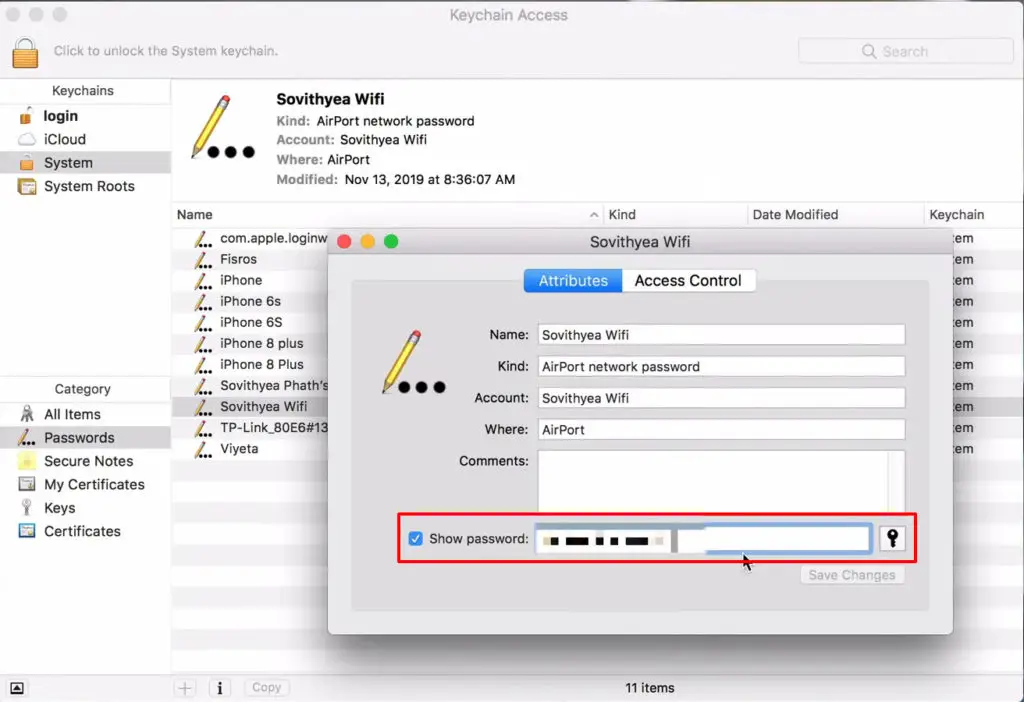Logging in using a password is probably an outdated way to get access to a program. Nowadays, it’s so much easier to log in automatically using Google, Windows, or Facebook. Some devices allow login with fingerprint and face recognition.
Millennials really like this kind of shortcut, but they don’t realize sometimes you need a real password to access something. That’s still the case with Wi-Fi networks. No doubt you can set an auto-connect but there are times you need a password. For example, when you want to connect a new device to the Wi-Fi network, you definitely need a password.
There are a few methods you can use to find the password of Wi-Fi you’re connected to. Read on to learn how.
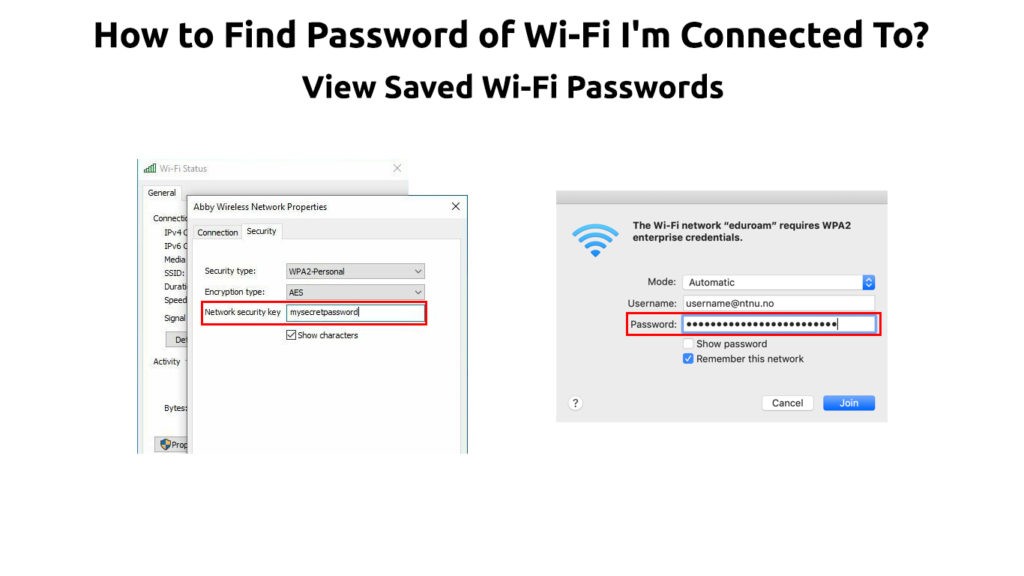
CONTENTS
Find the Wi-Fi Password in Windows
Finding out the password of the Wi-Fi you’re connected to in Windows is a straightforward procedure. Follow these step-by-step instructions:
- Open the Start Menu and click on Settings (alternatively, press the Windows key together with the ‘i’ key).
- Select on the Internet icon – Network & Internet.
- On the Status page, click on the Change adapter options.
- Right-click on your Wi-Fi network and select Status.
- Click on the Wireless Properties icon.
- Open up the Security page.
- Check the Show Characters box and you can see the Wi-Fi password.
How to Find Wi-Fi Password in Windows 10
You can also view all saved Wi-Fi connections and their passwords using the Command Prompt. Here’s how to get there:
- Go to Start and type ‘Command Prompt‘ on the search box.
- Select Run as Administrator.
- Run this command: ‘netsh wlan show profile’.
- You can view a list of saved Wi-Fi networks.
- Select the network that you want.
- Run this command: ‘netsh wlan show profile <network name> key=clear’.
- It will display some network information, including the password (under Security Settings > Key Content).
How to Find Wi-Fi Password in Windows Using Command Prompt
Find the Wi-Fi Password Using the Router’s Admin Page
Another way to find the Wi-Fi password you’re connected to is through the router’s admin page. Follow these steps to find it;
- Press together the Windows key and the ‘x’ key. You will see a menu.
- Alternatively, right-click on the Windows icon. Another way is to click the Windows icon, click the Settings icon, and select Network & Internet).
- From the menu, choose Network Connections.
- Select Properties on the Status page.
- Scroll down to select the properties section.
- You can find the router’s IP address at the IPv4 DNS servers. The address may look like this – 192.168.0.1. Copy or memorize it.
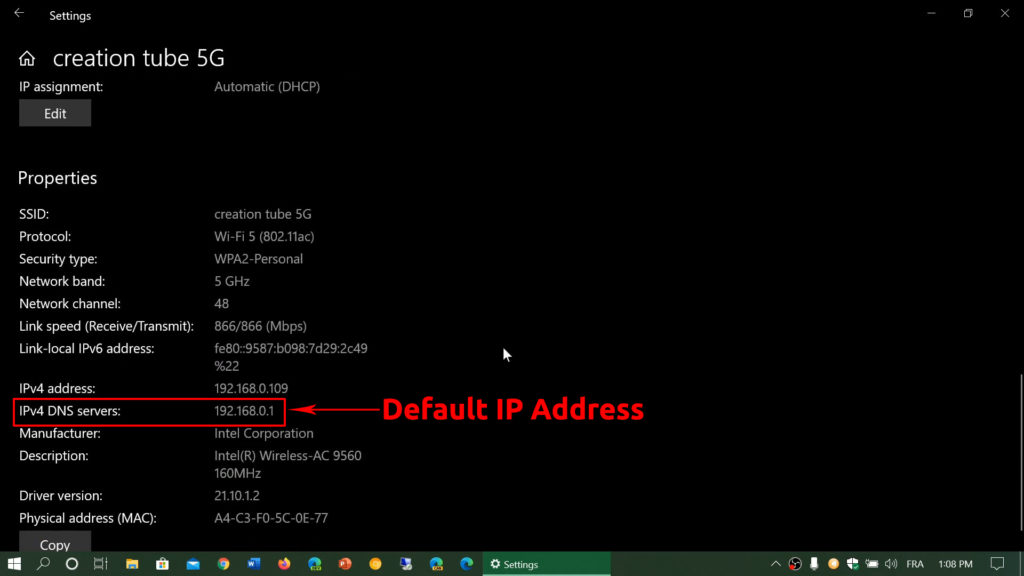
- Type in the IP address in the internet browser’s address bar.
- Enter the username and password. Usually, you can find the credentials in the router’s manual. Otherwise, find them on the sticker at the back of the router. If you still cannot find them, search for the credentials on the internet.
- However, you cannot proceed if the Wi-Fi owner has changed the router’s password.
- If it’s not changed, click on Wireless and you can see the Wi-Fi password.
Find the Wi-Fi Password on macOS
Follow these steps to find the Wi-Fi password on macOS computers:
- Open the Keychain Access (macOS password keeper app).
- Select Passwords from the menu on the left.
- Type the Wi-Fi name in the search box and double-click on it.
- A window will display the Wi-Fi network’s details.
- Click on Show password and it will prompt for admin credentials.
- You should be able to see the Wi-Fi password once you enter your credentials.
Find the Wi-Fi Password on iOS
Apple is high on security, so it’s difficult to find Wi-Fi password on iOS. But you can still find it if you have a macOS machine. Obviously, this method doesn’t work on non-Apple PCs or devices. Follow these step-by-step instructions:
- Go to Settings on your iPhone.
- On iCloud, toggle on the Keychain option. Make sure that Keychain is also enabled on your Mac (under iCloud settings).
- Go back to your phone’s Settings and click on Personal Hotspot to turn it on.
- Connect your macOS device to the iPhone’s Personal Hotspot.
- Type ‘Keychain Access’ in the search box (on your Mac).
- Press Enter and you will see a window showing all kinds of saved credentials. On the left, there are two menus. Select iCloud from the top menu (Keychains) and Passwords from the bottom menu (Category).
- Select your wireless network.
- In the pop-up windows, Click on Show password. You will be asked to enter admin credentials.
- You can see the Wi-Fi password once you enter your credentials.
How to Find the Wi-Fi Password on an iPhone
Find the Wi-Fi Password on Android
Android devices, just like iPhones and iPads, are much trickier than Mac and Windows PCs, especially when it comes to finding the Wi-Fi password. It can be difficult even if you’re trying to find the Wi-Fi password of the network you’re currently connected to.
Most methods you will find online require the use of third-party apps (Wi-Fi Password Key, Wi-Fi Password Recovery, Wi-Fi Password Show, etc.), but all these apps require root access.
Recommended reading: How to Check How Many Devices are Connected to Wi-Fi? (A Detailed Guide)
The other option is logging into your router’s settings and looking for Wi-Fi settings. Under Wi-Fi settings, you will be able to see your Wi-Fi network name and password. However, for this method to work you need to know your default IP address (which is easy to find) and your router’s login credentials (which are not so easy to find).
One method that doesn’t require you to know any credentials is Wi-Fi Share Password. Now, this option is not available on all Android phones. Watch the video below for more information.
How to Find Wi-Fi Password on an Android Device
https://www.youtube.com/watch?v=AEbia8ng-Ow
Conclusion
It’s common for users to take passwords for granted. They can still log in to apps and programs if they forget a certain password anyway. These days your computer and other smart devices can automatically log in to programs without needing to type in the password. However, you need a password to connect a new device to your Wi-Fi. You can use one of the appropriate methods listed above (depending on what device you’re using).

Hey, I’m Jeremy Clifford. I hold a bachelor’s degree in information systems, and I’m a certified network specialist. I worked for several internet providers in LA, San Francisco, Sacramento, and Seattle over the past 21 years.
I worked as a customer service operator, field technician, network engineer, and network specialist. During my career in networking, I’ve come across numerous modems, gateways, routers, and other networking hardware. I’ve installed network equipment, fixed it, designed and administrated networks, etc.
Networking is my passion, and I’m eager to share everything I know with you. On this website, you can read my modem and router reviews, as well as various how-to guides designed to help you solve your network problems. I want to liberate you from the fear that most users feel when they have to deal with modem and router settings.
My favorite free-time activities are gaming, movie-watching, and cooking. I also enjoy fishing, although I’m not good at it. What I’m good at is annoying David when we are fishing together. Apparently, you’re not supposed to talk or laugh while fishing – it scares the fishes.