Unlike some other routers that have multiple LED lights, the Verizon Fios router comes with a Unified Button that changes its color depending on the status of the network. Knowing what each color means is important because it can help us find a solution for a specific problem much faster.

In this article, we are going to see what we can do when our Verizon Fios router is blinking blue and what it means.
So, let’s start!
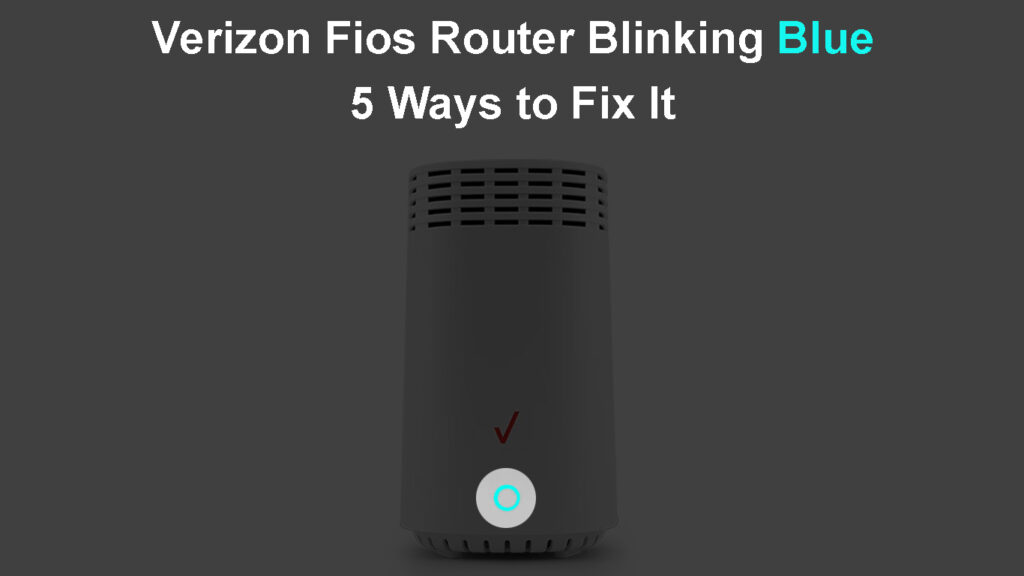
CONTENTS
Verizon Fios Router Blinking Blue: Meaning?
According to the manual, the Verizon Fios blinking blue light indicates that the router is in WPS pairing mode.
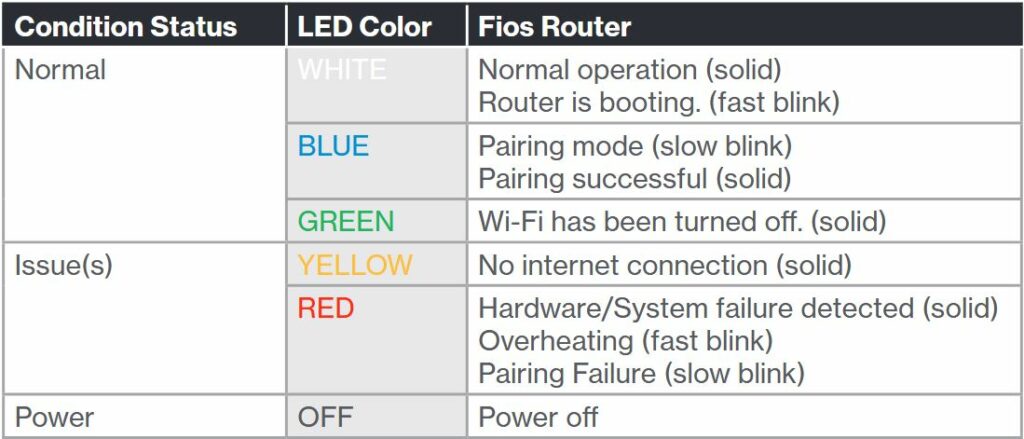
Image Credit – Verizon Fios Router Manual
Basically, you press the WPS button, and the router will start searching for a WPS-enabled device. During this time, the light on your Verizon Fios router will be blinking blue.
Once your Verizon Fios router connects to the device, the LED light will become solid blue.
However, the problem appears when the blue blinking light continues for more than the standard two minutes.
There are several different reasons for this and, in the following paragraphs, we are going to see what they are and how you can fix this problem on your own.
How to Fix the Verizon Fios Router Blinking Blue?
Here are some tested solutions for this issue. Take your time and try them one by one.
Move the Devices Closer
The first reason why the WPS pairing wasn’t successful could be the distance between the Verizon router and the WPS-enabled device. If the distance is greater than what your router and device can handle, the light will keep blinking blue. The signal between these two devices is weak and thus, the WPS pairing will fail.
Therefore, move the router and the device closer to each other and try to pair them again. If they connect, then great. If not, it means something else is causing the problem. In that case, try the following solution.
Power-Cycle Your Verizon Fios Router
This is one of the basic troubleshooting steps that has proven to be very effective.
Make sure that the router is switched off, and then disconnect the Power cable from the power source. Now wait for a few minutes, and connect the power cable back in. Switch the router on and wait till it boots up. After a few minutes press the WPS button again for more than two seconds and try to pair the Verizon Fios router with the WPS-enabled device.
If the blue blinking light doesn’t stop and the connection fails, try the following solution.
Power-Cycle Your WPS-Enabled Device
The process of restarting your WPS-enabled device is pretty much the same as with the router. If the device isn’t turned on, just unplug the power cable, wait for a minute or two, and plug it back in. When it boots up completely, repeat the WPS pairing steps. Hopefully, they will connect now.
Reset the Verizon Fios Router to Factory Defaults
In case the blinking blue light is still present, even after you’ve tried the suggestions given above you should try to reset your Verizon Fios router.
IMPORTANT: Before you try this fix, we have to warn you that you will have to set up your router and network again because all the customization made earlier will be erased.
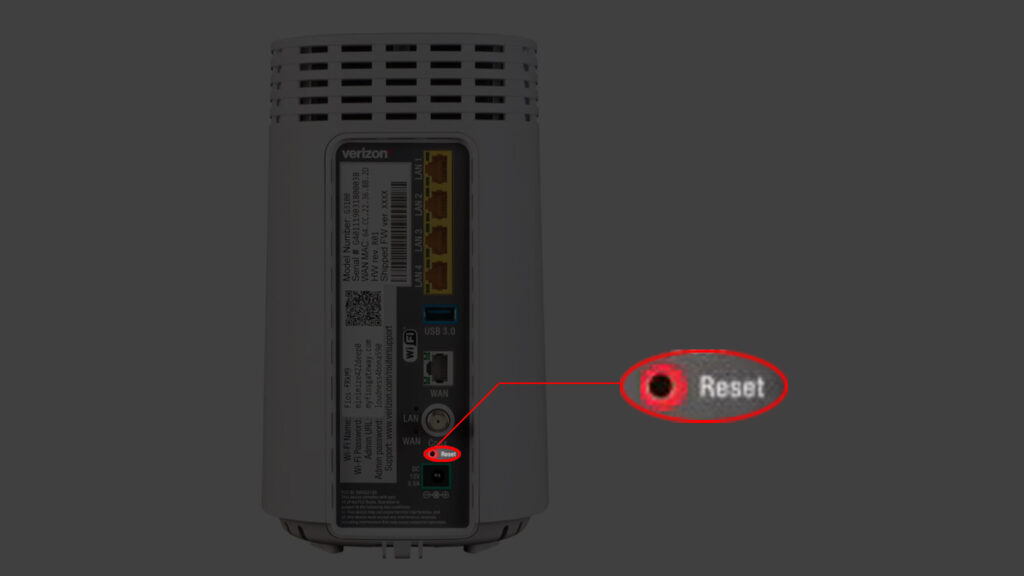
Locate the red reset button at the back of the router, press it, and hold it for a few seconds. The LED light will go off which indicates that the rebooting has started. You need to give your router some time now to boot up. After 5 minutes, when the LED light turns solid white (which indicates that it is working normally) try to connect your device using WPS again.
After this, disconnect the router from the power source for a few minutes and connect it back again. This will allow the router to sync to the coaxial network.
After you set up your router again, try to pair your router and the WPS-enabled device again. Hopefully, they will connect now, but in case it fails, we recommend getting in touch with technical support.
Contact Support
Contacting Verizon Support would be our final attempt to fix the Verizon Fios router blinking blue issue. Describe the problem you are experiencing, and ask for their help. They will guide you through the necessary steps and give you some ideas on what to do next. We are pretty sure you will be able to pair your router and devices using WPS after you make this call.
How to Connect a WPS-Enabled Device Using WPS?
WPS or the WiFi Protected Setup is designed to connect devices to the network with a touch of a button, without the need to enter the Wi-Fi password. The entire process is pretty easy – you press the WPS button on your Verizon Fios router and hold it for more than 2 seconds. The LED light on the button will start to blink blue slowly (pulsing blue light). Now, you have 2 minutes to enable WPS on your device (laptop, printer, external hard drive, Fios extender, etc.) Your WPS-enabled device will either have a physical WPS button or a virtual one.
If the connection is successful, the button color will turn solid blue, and then white. But if it fails, the Verizon Fios router light will turn red and stay like that for two minutes.
Frequently Asked Questions
Question: Does Verizon Fios Router Have A WPS Button?
Answer: The unified button on the front panel of the router allows us to activate WPS (Wi-Fi Protected Setup) and put it into pairing mode. To activate WPS, you need to press and hold this button for more than 2 seconds. The LED light will flash blue slowly indicating that it’s in pairing mode. This will last for 2 minutes.
Question: Can I Disable WPS On My Verizon Fios Router?
Answer: Yes. To disable WPS you need to access the Verizon Fios admin dashboard. Then go to Advanced, and select Wi-Fi. Under Wi-Fi, select Wi-Fi Protected Setup, and disable it.
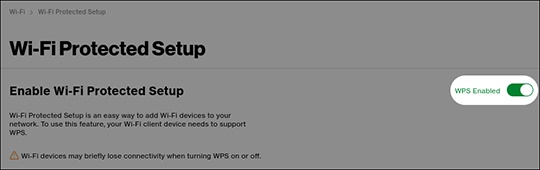
Image Credit – Verizon
Question: What Is the Color of The LED Light When Everything Works Properly?
Answer: When your router and network are working properly and there are no issues at all, the Unified button will be solid white.
Final Words
We are well aware that the blinking blue light on your Verizon router can be pretty frustrating. The WPS pairing process usually doesn’t last long and it’s pretty simple – you press the WPS button on the router, then press it on your WPS-enabled device and, in a minute, they are paired. That’s why it is so frustrating when things don’t work as planned.
The good thing, however, is that you can try some solutions on your own and fix the problem quickly. So, try the fixes explained in this article, go one step at a time and, if nothing works, contact Verizon Fios support.

Hey, I’m David. I’ve been working as a wireless network engineer and a network administrator for 15 years. During my studies, I also worked as an ISP field technician – that’s when I met Jeremy.
I hold a bachelor’s degree in network engineering and a master’s degree in computer science and engineering. I’m also a Cisco-certified service provider.
In my professional career, I worked for router/modem manufacturers and internet providers. I like to think that I’m good at explaining network-related issues in simple terms. That’s exactly what I’m doing on this website – I’m making simple and easy-to-follow guides on how to install, set up, and troubleshoot your networking hardware. I also review new network equipment – modems, gateways, switches, routers, extenders, mesh systems, cables, etc.
My goal is to help regular users with their everyday network issues, educate them, and make them less scared of their equipment. In my articles, you can find tips on what to look for when buying new networking hardware, and how to adjust your network settings to get the most out of your wi-fi.
Since my work is closely related to computers, servers, and other network equipment, I like to spend most of my spare time outdoors. When I want to blow off some steam, I like to ride my bike. I also love hiking and swimming. When I need to calm down and clear my mind, my go-to activity is fishing.
