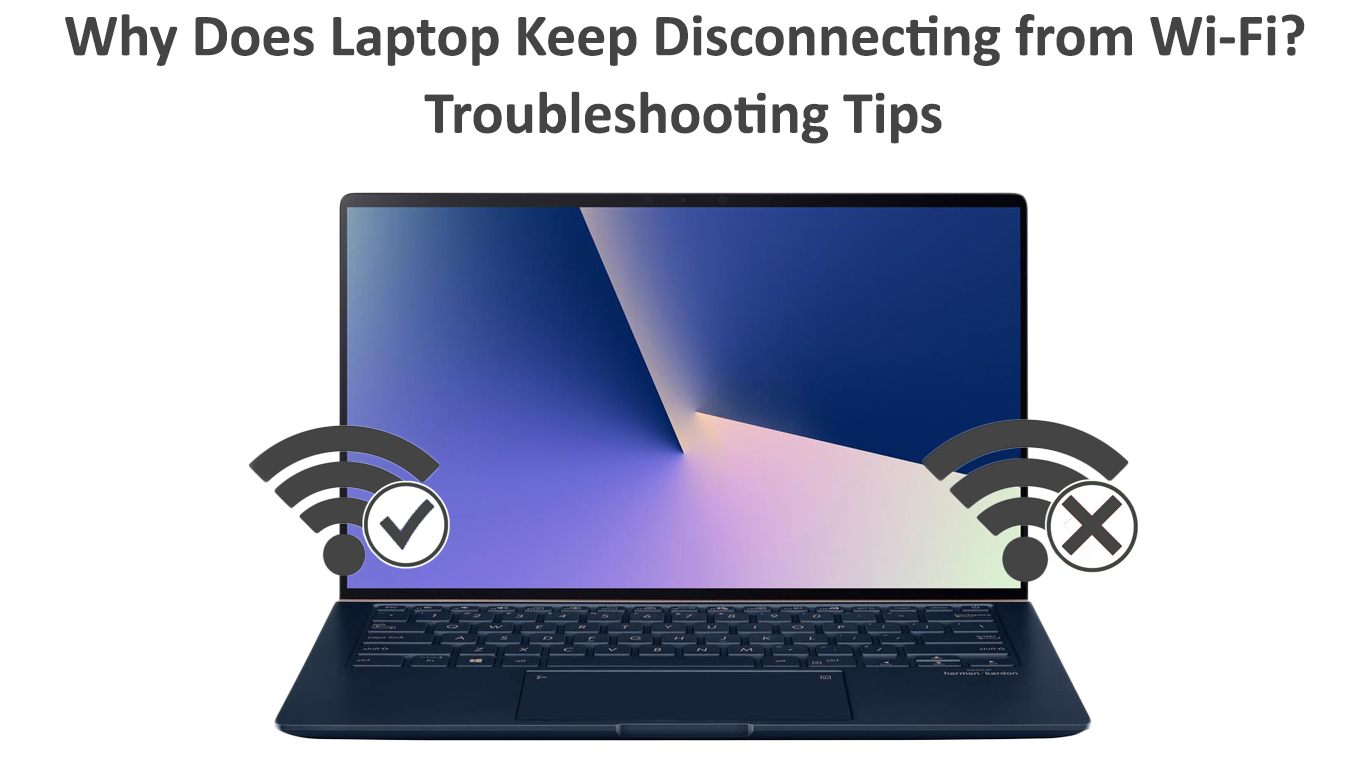Wi-Fi technology has transformed how we access the internet. You no longer have to use cables and wires to connect to your local network.
However, setting up a wireless network does not prevent internet connection issues. Your laptop might keep disconnecting from Wi-Fi, even if you have everything correctly set up.
If your laptop keeps on disconnecting from Wi-Fi, your network drivers are probably wrong or outdated. Updating the drivers of your laptop’s wireless adapter can help fix the problem.
Here is a comprehensive list of proven fixes to repair a laptop that keeps disconnecting from Wi-Fi. Keep reading to find out more!
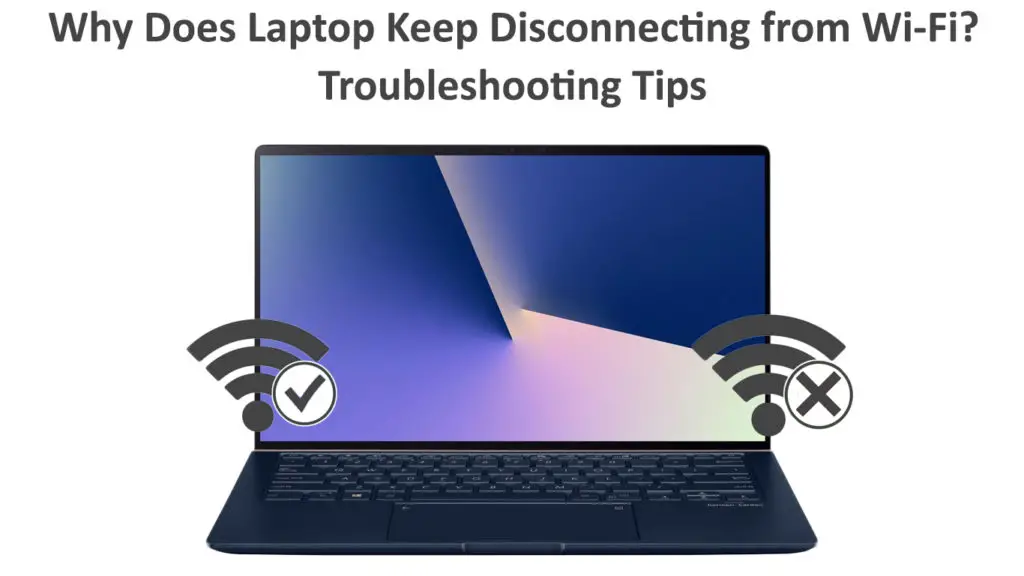
CONTENTS
Troubleshoot Your Network
Before tampering with your laptop or Wi-Fi settings, you should first run the network troubleshooter.
Running this Windows program can help diagnose and resolve various issues affecting your wireless network. It also confirms whether you have an active internet connection, leaving no doubt that your laptop is the source of the problem.
Follow these steps to run Network Troubleshooter:
- Right-click the Start Menu
- Click on Settings
- Select Update & Security
- On the left pane, select Troubleshoot
- Click Additional Troubleshooters
- Choose Internet Connections
- Click Run Troubleshooter
- Follow on-screen instructions
- Check if this resolves the issue
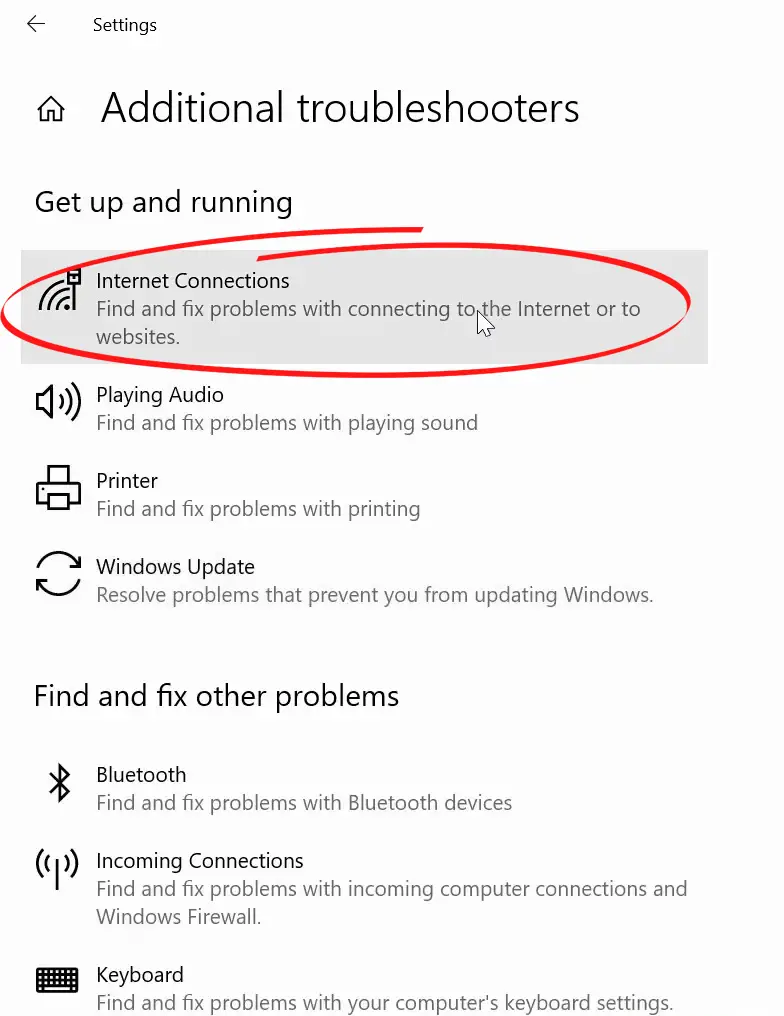
Check for Hardware Issues
Your laptop might keep disconnecting from Wi-Fi because of hardware issues. Once you verify your internet connection is active and working optimally, you must check your hardware configuration for possible problems.
The cable from your modem to your router might be faulty, leading to connection issues. Even worse, your modem or router could be defective or damaged, subsequently causing connectivity problems.
Check all your cables, modem, router, and ports for any faults or physical damage, and replace any defective components to restore your network. Make sure all connections are securely in place to prevent other connectivity issues.
Check for Interference
If you are still experiencing problems with your laptop disconnecting from Wi-Fi, check nearby devices for electromagnetic interference.
Your computer might be disconnecting from Wi-Fi because of interference from smart electrical appliances and other wireless devices.
Today’s household items like microwaves, Bluetooth speakers, and soundbars also receive and transmit radio signals that might affect your Wi-Fi traffic, leading to electromagnetic interference.
Switching these devices off can help restore your laptop’s wireless connection. You can disable one item at a time to establish which one is causing the issue.
Wi-Fi Interference
Reset Network Settings
Another quick way to fix a laptop that keeps on disconnecting from Wi-Fi is to reset your network settings.
But first, check if other devices can connect to your wireless network before attempting this hack since it will restore your network to default settings.
Resetting your network will wipe out all settings and solve numerous connection issues.
Here are the steps:
- Right-click the Start button
- Click on Settings
- Click Network & Internet
- Scroll down and click Network Reset
- Click Reset Now to confirm
- Reboot your laptop
- Re-enter your Wi-Fi username and password
- Check if this resolves the issue
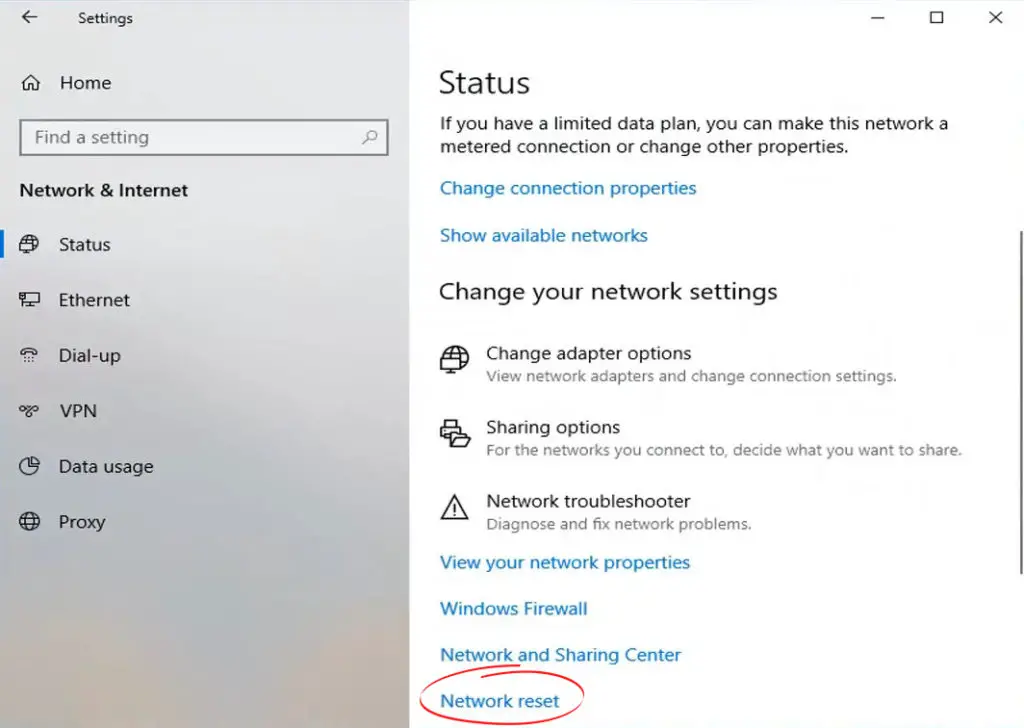
Configure Power Management Settings
Sometimes your laptop might have issues connecting to Wi-Fi because of Power Management Settings. Perhaps you’ve configured your computer to disable your network adapter when the system runs on battery mode to save power.
Setting your laptop to power-saving mode might prolong battery life, but at the same time, disable your Wi-Fi connection.
Follow these steps to fix this issue:
- Right-click the Start Button on your laptop
- Click on Device Manager
- Scroll to Network Adapter and expand the menu
- Double-click your wireless network adapter
- Go to the Power Management tab
- Uncheck “Allow the computer to turn off this device to save power.”
- Click Ok to apply changes
- Reboot your laptop
- Check if this resolves the issue
Reinstall Wi-Fi Drivers
Corrupt or incorrect wireless network drivers might cause your laptop to keep disconnecting from Wi-Fi. Drivers might become corrupted because of viral or malware infections.
Even though most Wi-Fi adapters are plug-n-play, some adapters require you to download the drivers separately from the manufacturer’s site. Downloading the wrong drivers means your wireless connection won’t work.
Reinstalling your Wi-Fi drivers can help resolve this issue. Fortunately, the process is fast and straightforward. Here are the steps:
- Right-click the Start Button on your laptop
- Click on Device Manager
- Scroll to Network Adapter and expand the menu
- Right-click your wireless adapter
- Click Uninstall driver
- Restart your laptop
- The system will detect your Wi-Fi adapter and automatically install new drivers
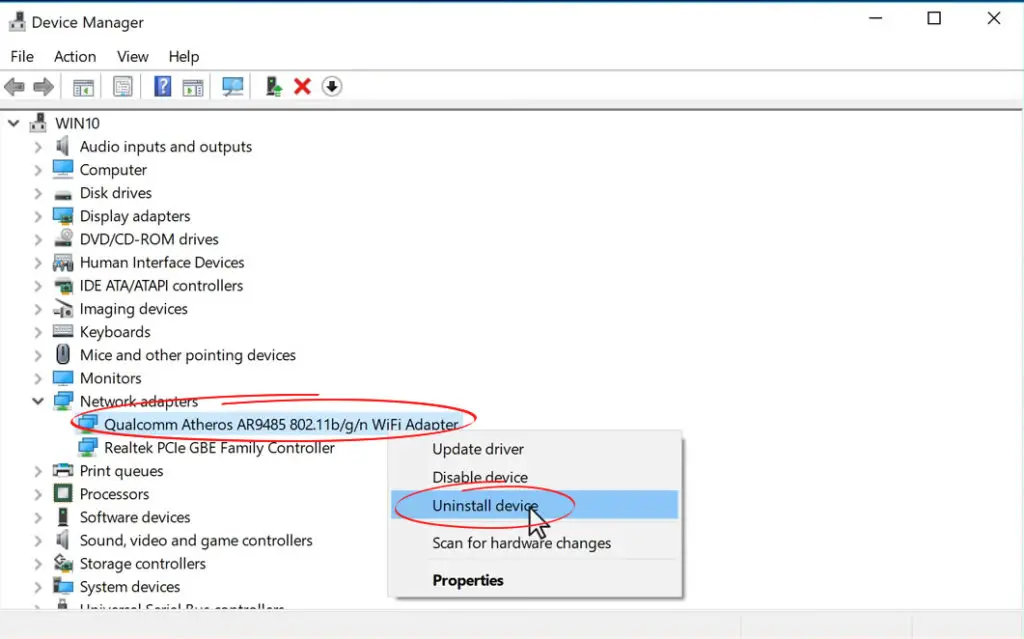
Update Network Drivers
If your network drivers are outdated, your laptop might have issues connecting to the internet.
The laptop might keep disconnecting from Wi-Fi even after reinstalling the network drivers. The only solution to resolving this issue is to update your network drivers to the latest version.
Here are the steps:
- Right-click the Start Button on your laptop
- Click on Device Manager
- Scroll to Network Adapter and expand the menu
- Right-click your wireless adapter
- Click Update driver
- Select “Search Automatically for Drivers”
- Restart your laptop
- Check if this resolves the issue
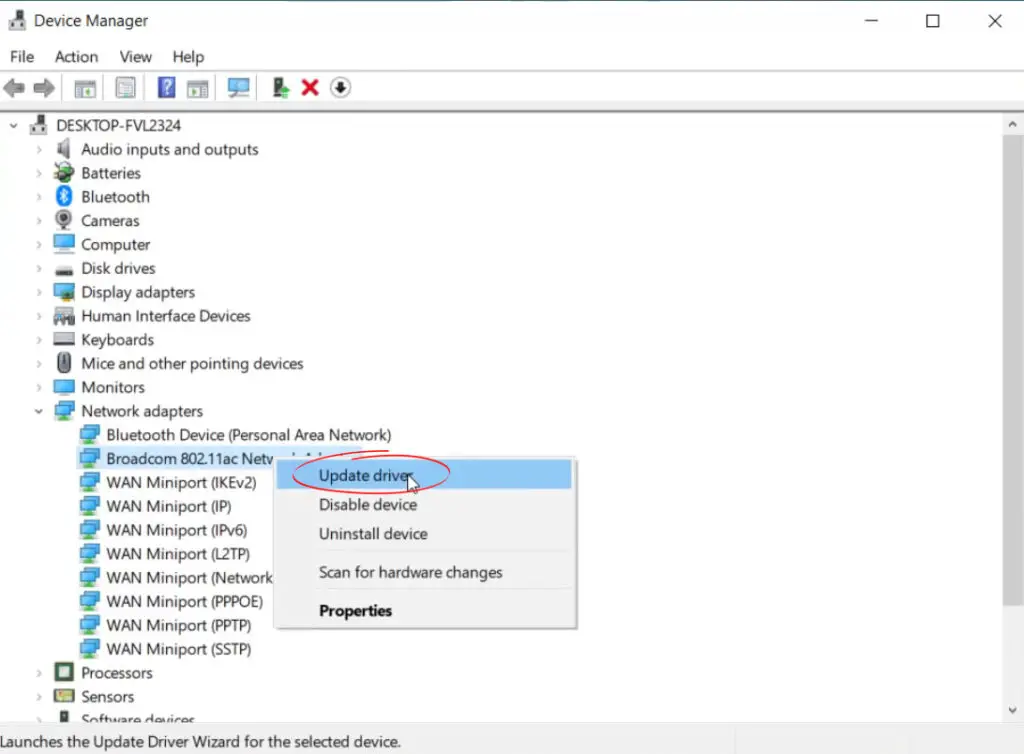
Change Network Profile to Private
Your network visibility can impact your internet connection. Setting your network profile to “public” can prevent your laptop from connecting to your wireless network.
Besides, a public network profile makes your wireless router a prime target for hackers. For this reason, consider changing your profile to private and see if this resolves the issue.
Here are the steps to change your network profile:
- Click the Wi-Fi icon on the taskbar
- Go to properties
- Under Network Profile, switch from Public to Private
- Reboot your laptop and check if this step resolves the issue
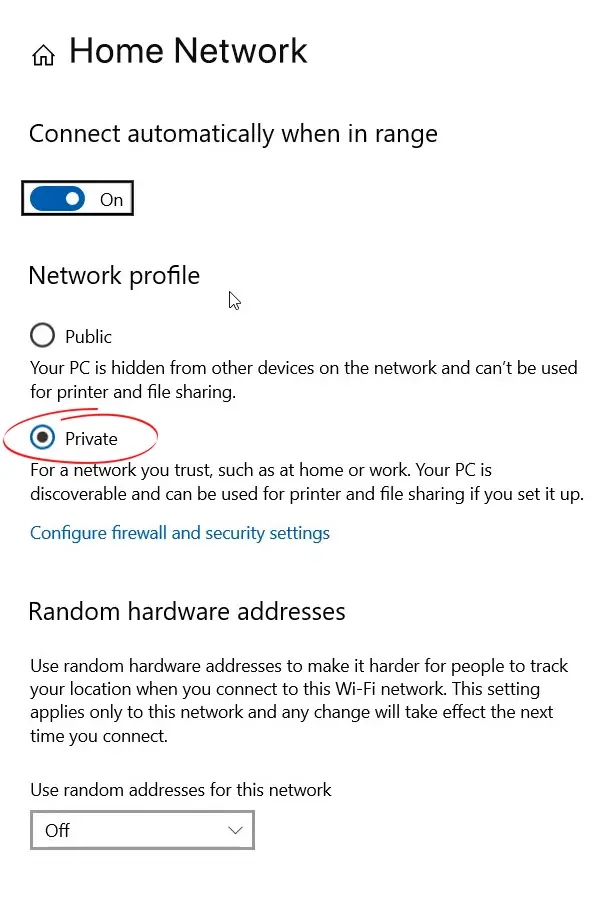
Reset IP Settings
Resetting your IP settings can help fix a laptop that keeps disconnecting from Wi-Fi. The process resolves minor bugs and network connectivity issues, ensuring you can re-access the internet without any problems.
The process is easy, even with minimal IT knowledge. You only need to follow these steps:
- Type CMD on the search bar near the Start button on your PC
- Right-click Command prompt and select run as administrator
- Type the command: netsh winsock reset and press Enter
- Type the command: nets hint IP reset c:\resetlog.txt and press Enter
- Type Exit to quit the command prompt
- Reboot your laptop
- Check if this resolves the issue
Replace Your Wireless Adapter
If you have tried everything and nothing seems to work, your laptop’s wireless adapter could be the problem. If the Wi-Fi adapter is faulty, you might have issues accessing the internet.
Recommended reading:
- What Can Cause Wi-Fi to Keep Dropping? (Top Causes and Solutions)
- What Type of Wi-Fi Do I Have? (Wireless Standards Explained)
- How to Stop Others from Using My Wi-Fi? (Ways to Stop People from Stealing Your Wi-Fi)
- How to Create a Free Virtual Wi-Fi Hotspot on Your Laptop? (Use Your Laptop as a Hotspot)
You have the option to repair the adapter or replace it. Since servicing the laptop might be costly in the long run, we recommend replacing the defective wireless adapter once and for all.
Conclusion
Dealing with a laptop that keeps on disconnecting from Wi-Fi can be a frustrating experience. Even worse, troubleshooting this problem can be overwhelming if you don’t have the technical skills to fix the issue.
Fortunately, our proven tips above can help you resolve the issue quickly and restore your laptop’s Wi-Fi connection accordingly. Try them out today, and let us know how it goes.

Hey, I’m Jeremy Clifford. I hold a bachelor’s degree in information systems, and I’m a certified network specialist. I worked for several internet providers in LA, San Francisco, Sacramento, and Seattle over the past 21 years.
I worked as a customer service operator, field technician, network engineer, and network specialist. During my career in networking, I’ve come across numerous modems, gateways, routers, and other networking hardware. I’ve installed network equipment, fixed it, designed and administrated networks, etc.
Networking is my passion, and I’m eager to share everything I know with you. On this website, you can read my modem and router reviews, as well as various how-to guides designed to help you solve your network problems. I want to liberate you from the fear that most users feel when they have to deal with modem and router settings.
My favorite free-time activities are gaming, movie-watching, and cooking. I also enjoy fishing, although I’m not good at it. What I’m good at is annoying David when we are fishing together. Apparently, you’re not supposed to talk or laugh while fishing – it scares the fishes.