Xfinity is a provider of mobile and fixed telephony, internet, and cable television. It was founded and owned by Comcast, a company with a decades-long business tradition.
You can find a large number of different router models in the Xfinity offer, and if you have one of them, read this article to the end – we will show you how to update your Xfinity router.

CONTENTS
What is Router Update?
To be as clear as possible, let’s first answer the question “What is firmware”?
Each router has a certain type of software responsible for the complete functioning of the router. This software is called firmware.
The router or the router’s firmware needs to be updated regularly. With each new update, your router will be improved – it will deliver better performance, get new features, network problems will be eliminated. With this in mind, do not avoid this procedure and do it regularly.
The way how you update a router firmware may vary depending on the router model, but they are essentially very similar on all router models.
We will explain the update process using the very popular router models that you can find in Xfinity’s offer – NETGEAR and Linksys.
Note: Xfinity updates its XB gateways and other modems automatically (usually overnight), so you don’t have to think about updating your equipment. On some gateways, you don’t even have the option to control the process – the gateways are updated whether you want that or not.
How to Update Xfinity Router (NETGEAR)
- Connect your computer to a NETGEAR router.
- After that, enter http://www.routerlogin.net or the router’s IP address in the browser you usually use (you can find it on the back of the router).
- Now, you need to log in. Enter the appropriate credentials (if you have not changed the defaults, the password should be password, and admin is the user name).
- You have logged in. On the screen that opens, you need to click on ADVANCED.
- Then, tap on Administration.
- Find and click on the Update Router option.
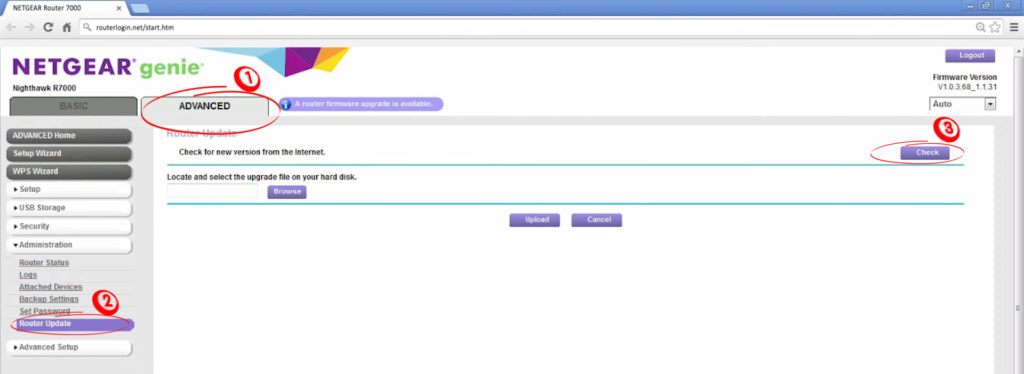
- After that, the router will look for new updates. If there is an update, you will receive the message “New firmware is found” and a pop-up window will appear asking “Do you want to update?”. Tap on Yes.
- Once you apply these steps, your router will start downloading the latest updates. When the download process ends, the update will begin.
- The update usually takes about one minute. During that period, do not perform any additional activities on the computer.
How to Update a NETGEAR Router via Nighthawk App
Many routers can be updated via the phone application. This is also the case with NETGEAR, which you can update via the Nighthawk application, follow the steps below:
- You need to connect your smartphone to a NETGEAR router.
- Download and install the Nighthawk application.
- Launch the app.
- Enter your administrator password and username to log in.
- Once you have entered the credentials, tap on SIGN UP.
- The dashboard will now open.
- Wait a few moments while the application is looking for your router. Once it finds it, click on the image of your router that will appear on the dashboard.
- You have now accessed the setup page of your router. On it, find and tap on “Check for Updates”.
- If there is a new update, tap Update.
- Do not do anything else on the phone during the update process.
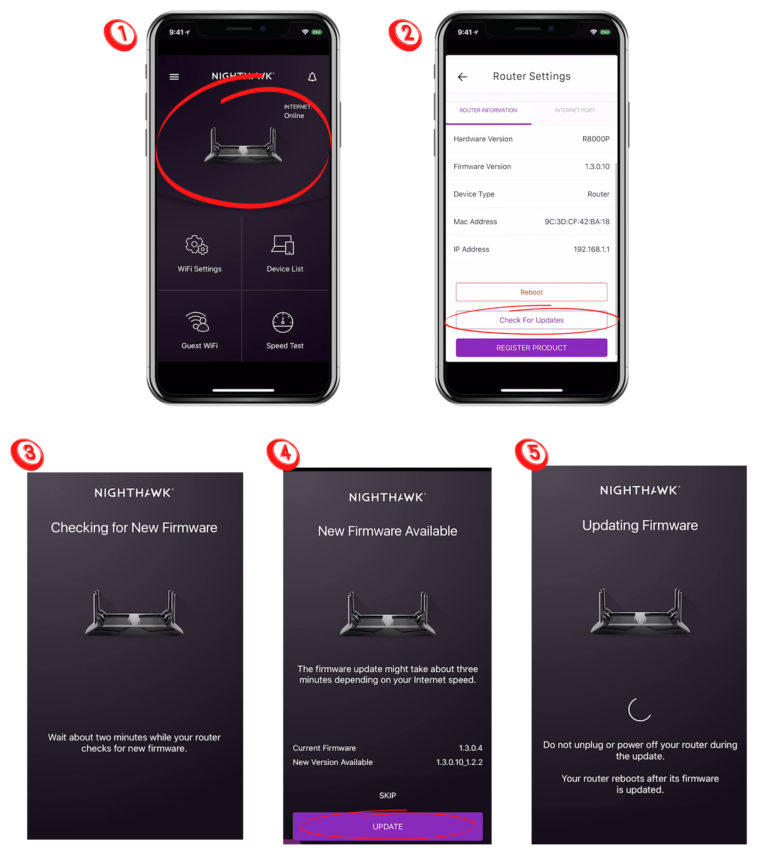
How to Update Xfinity Router (Linksys)
The Linksys router offered by Xfinity can be updated manually or automatically.
Manual Update
To manually update the Linksys router, you need to download the appropriate firmware. You will find the right firmware for your router model this way – visit your Linksys support page via your Internet browser, and then type the exact model of your router in the Search by Product Name or Model Number field. Be sure to enter the correct model.
In this step, you need to click on the DOWNLOADS/FIRMWARE option (located on the right).
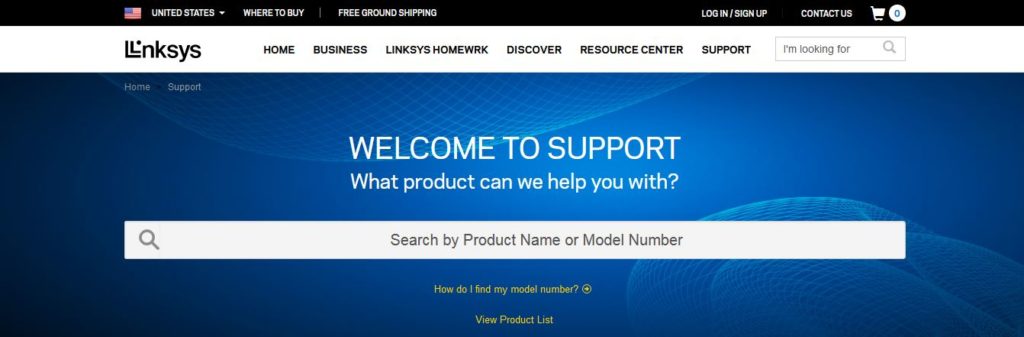
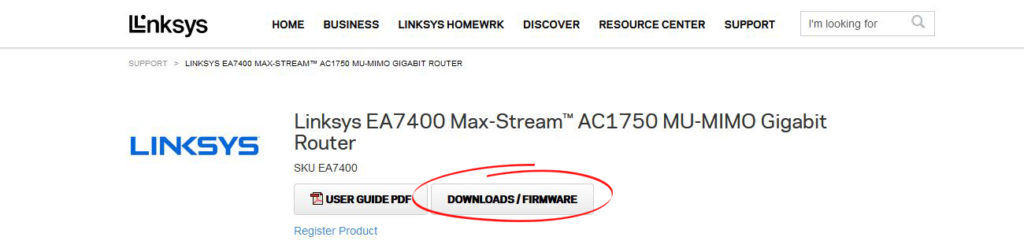
Note: You need to know your current firmware version of your Linksys router in order to download the right one.
Click on the Download button, and then select the location where you want to save it. The firmware is usually zipped, so you need to unpack it.
You have successfully downloaded the firmware in the previous step. Now enter your router’s default IP address of your router in any of the Internet browsers, and then confirm by pressing Enter on your keyboard.
Now, you need to log in. If you haven’t changed them, use the default login credentials (located on the router). If you have changed them, use the new password and user name.
After logging in, find and select the Administration option.
If you are using one of the older Linksys routers, select Firmware Upgrade. If you are using one of the newer Linksys smart Wi-Fi routers, do the following:
- Tap the Connectivity tab.
- Tap Router Firmware Update.
- Click Manual, then click Choose File.
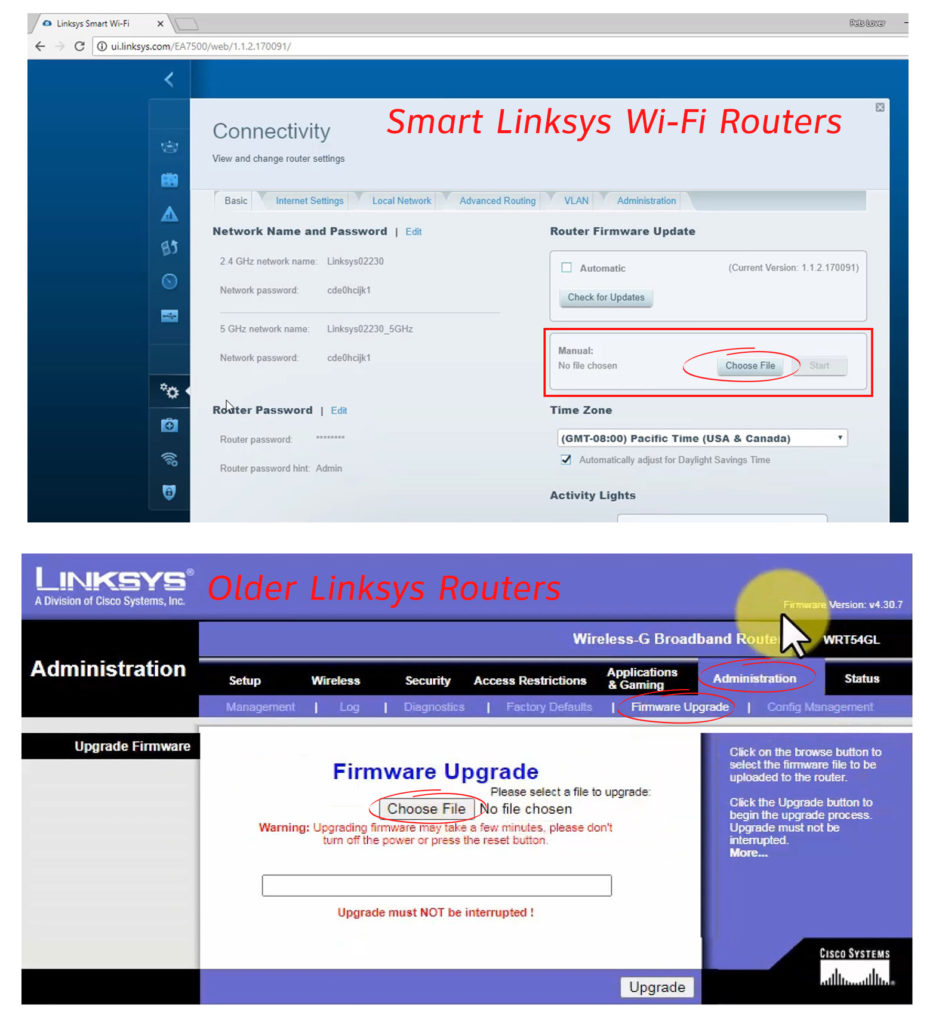
- Select the file (firmware) that you downloaded in the previous steps and click Open to open it.
- Click Start Upgrade (or Upgrade) – this will start the router update.
- When the update process is complete, you will receive the “Upgrade Successful” message.
- Tap on Continue.
- Restart the router when the update is complete.
Automatic Update
- Enter the IP address of the router in the web browser and log in.
- Select the Connectivity option.
- Under Firmware Update, find and tap Check for Updates.
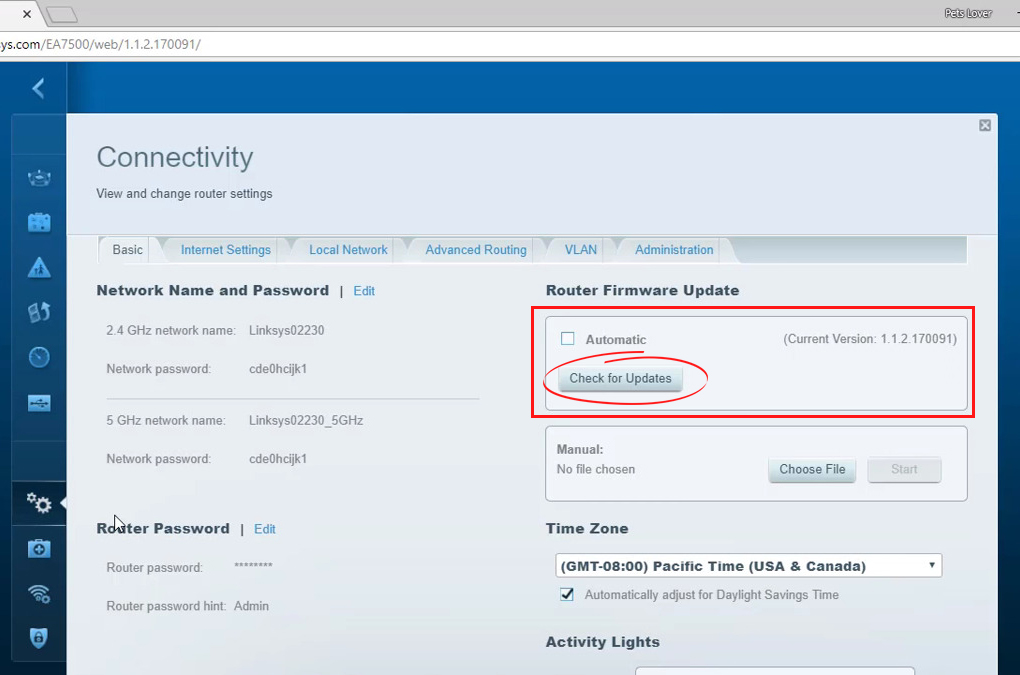
- In case there is a new update, download it.
- A window will ask you “Do you want to continue?”, Click on Yes.
- Your router will now start updating.
- After a while, the Reboot Router window will appear. You should click OK to complete the process.
- When the update process is done, the message “Firmware Update Complete” will appear. Just click OK.
Conclusion
We sincerely hope this guide helped you to successfully update your Xfinity router. As you can see, the process will not take too much time, it’s not complicated, and will improve the performance of your router. Have in mind that most (if not all) Xfinity routers/gateways don’t require manual firmware updates – they are all updated automatically by Xfinity.

Hey, I’m Jeremy Clifford. I hold a bachelor’s degree in information systems, and I’m a certified network specialist. I worked for several internet providers in LA, San Francisco, Sacramento, and Seattle over the past 21 years.
I worked as a customer service operator, field technician, network engineer, and network specialist. During my career in networking, I’ve come across numerous modems, gateways, routers, and other networking hardware. I’ve installed network equipment, fixed it, designed and administrated networks, etc.
Networking is my passion, and I’m eager to share everything I know with you. On this website, you can read my modem and router reviews, as well as various how-to guides designed to help you solve your network problems. I want to liberate you from the fear that most users feel when they have to deal with modem and router settings.
My favorite free-time activities are gaming, movie-watching, and cooking. I also enjoy fishing, although I’m not good at it. What I’m good at is annoying David when we are fishing together. Apparently, you’re not supposed to talk or laugh while fishing – it scares the fishes.
