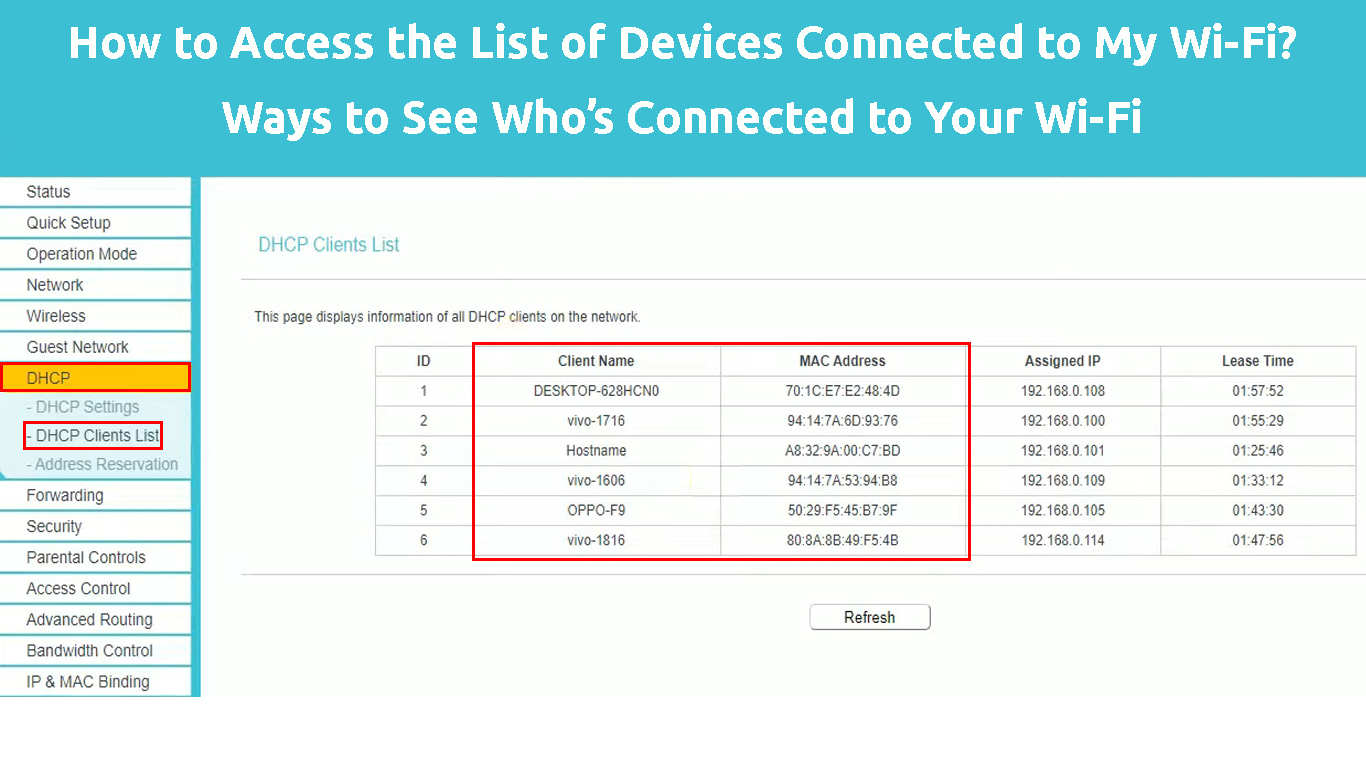Do you suspect that somebody is using your Wi-Fi without your permission? There is an easy way to access the list of devices connected to your Wi-Fi to confirm your suspicions. As a matter of fact, there is more than one way to do that! To help you protect your wireless network, we’re bringing you a guide on how to quickly access the list of devices connected to your Wi-Fi!
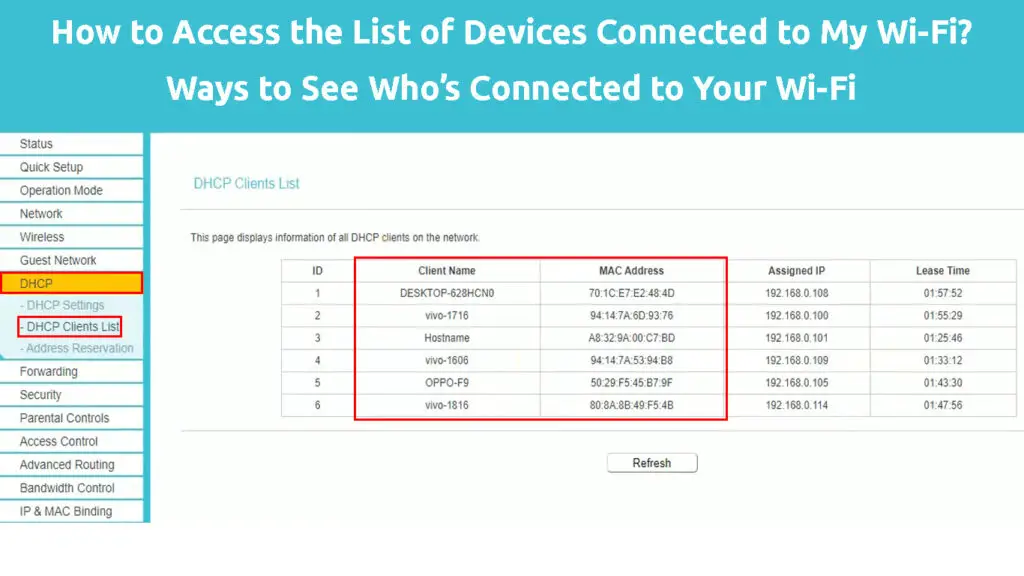
CONTENTS
What Kind of Information Can You Get from a List of Connected Devices?
Obtaining the list of devices on your Wi-Fi that includes the models and even the locations of those devices would be the easiest option for you. However, that won’t be possible. Unfortunately, you won’t be able to find every piece of information about every gadget that is using your wireless network.
On the upside, every method explained in this post will allow you to find every device’s MAC address. Therefore, you can look for the MAC addresses of your devices and check them against the list of connected devices. That way, you can easily discover whether somebody else is using your Wi-Fi. Here’s how to find your device’s MAC address:
Finding a MAC Address on a Mac
If you’re a Mac user, you should go to the Apple menu and choose System Preferences. Then, you’ll need to click on Network and go to Advanced Settings. On some versions, you’ll then have to go to Hardware. The MAC address is written next to the Wi-Fi address.
Finding MAC Address in macOS
Getting the MAC Address on an iPhone or iPad
To access the info on your MAC address, you should go to Settings and choose General. Then, you’ll need to tap on About. Just like with the Mac computer, your MAC address goes by the name of the Wi-Fi MAC address.
Finding MAC Address on an iPhone/iPad
Finding Your MAC Address in Windows
Firstly, you’ll need to go to Command Prompt. Then, you should type the command ipconfig /all and press Enter. You’ll find what you’re looking for under the Physical Address.
Finding MAC Address in CMD Prompt (Windows 7, 8, 10, 11)
Obtaining a MAC Address on an Android Device
If you own an Android phone or a tablet, you should navigate to the settings of your device. Then, you’ll need to find the About section. After that, you should tap on Status to check your phone’s Wi-Fi MAC address.
Finding Wi-Fi MAC Address on an Android Phone
How to Access the List of Devices Connected to Your Wi-Fi
1. Access the List of Devices Using the Command Prompt or Terminal
The first way of accessing the list of connected devices is using Command Prompt or Terminal. Since Command Prompt is a Windows program, this method of getting to the list of gadgets using your Wi-Fi is only for Windows users. On the other hand, Terminal is a Mac program, so you’ll have to use that one to complete this process in macOS.
Command Prompt and Terminal allow you to perform various administrative tasks on your computer by typing specific commands. Windows has a similar program called Windows PowerShell, which is considered a more advanced version of the Command Prompt. Thus, even though we’ll explain the process of obtaining a list of devices connected to your Wi-Fi using Command Prompt, you can use the same steps to access this list via PowerShell.
The first step is to open Command Prompt or Terminal. You can do that by typing the names of the programs in your search bar. When the Command Prompt or Terminal window opens, you should type arp -a and press Enter. The program will then display the list of all of the IP addresses which are connected to your router. Next to the IP address, you’ll also see the MAC address of each gadget. In addition, you’ll know the type of address as the program will display the word “static” or “dynamic” in the last column.
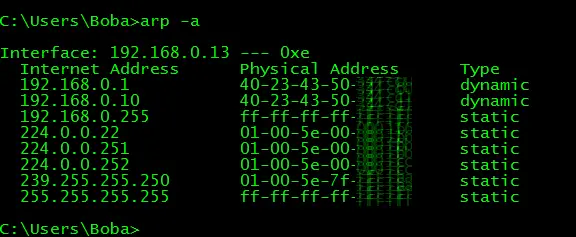
2. Obtain the List of Devices Connected to Your Wi-Fi Using Your Router
This method of obtaining the list of devices connected to your Wi-Fi works regardless of your operating system or the device you’re using. That’s because you’re actually receiving the list from your router. The exact steps you’ll have to go through depend on the model of your router. Therefore, you’ll probably have to find the correct names of the options you’ll have to click on to get to the list on your own. Still, the process is pretty similar for every router model.
You’ll begin by going to your browser. Then, you should visit the router’s setup page. To open the configuration page of your router, you need to enter its IP address. If you don’t have the info on your device’s IP address, you can easily find it on your computer.
If you’re using a Mac, you should go to the Wi-Fi section and choose Open Network Preferences. You’ll see a list of specifications about your network connections. The router’s IP address will be listed in the specs. Windows users will find the router’s IP address by going to Command Prompt. When the program opens, you should type ipconfig, and press Enter. Under Default Gateway, you’ll see the router’s IP address.
Accessing Devices on the Router
Once you get the IP address of the router, you should paste it into the search bar of your browser and press Enter to access the login page. You should type your username and password to open the settings of the router. If you haven’t changed your credentials and you can’t remember them, you’ll likely find them on the box your router came in. Alternatively, you can consult your manual. In case you lost it, you should be able to find the manual for your model online.
When you access the router’s configuration page, you should look around the settings of your device to find the list of connected devices. It could be in the Devices section, or even the Advanced Settings section. For TP-Link routers, it’s located under the DHCP settings > DHCP Client List. You can then access the list of MAC addresses of devices connected to your wireless network.
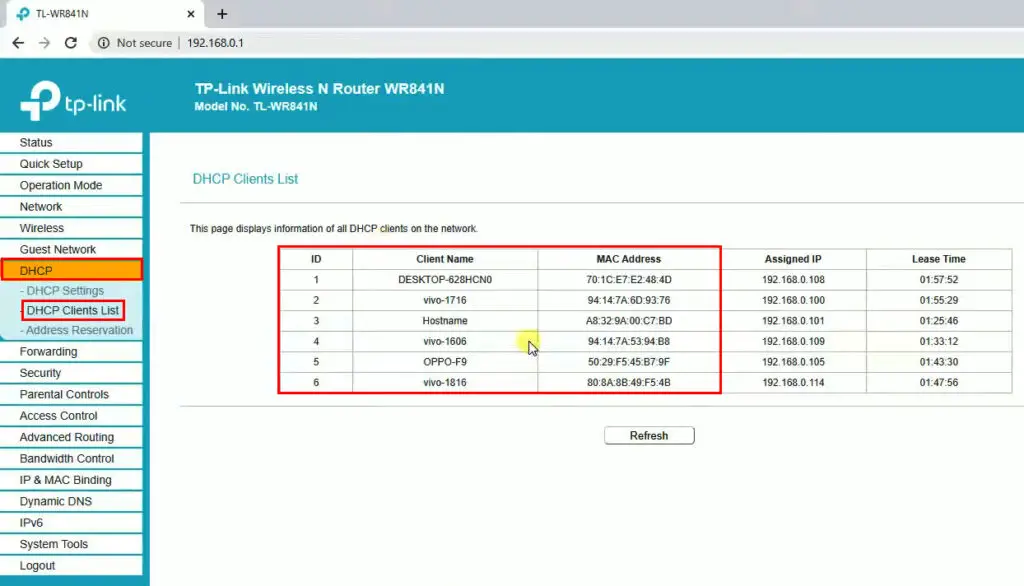
3. Use the App or Website of Your Router’s Manufacturer to Access Connected Devices
Many router manufacturers provide their customers with online profiles they can use to change the settings of their routers or access certain info. If your manufacturer has this option, you might be able to find what you’re looking for without going through the router’s configuration page.
Some manufacturers will allow you to enter your credentials on their website and access the list of devices there. Others will require you to download their official apps and log in to find information about your wireless network and connected devices. In most cases, the list of connected gadgets will be located in the Devices section.
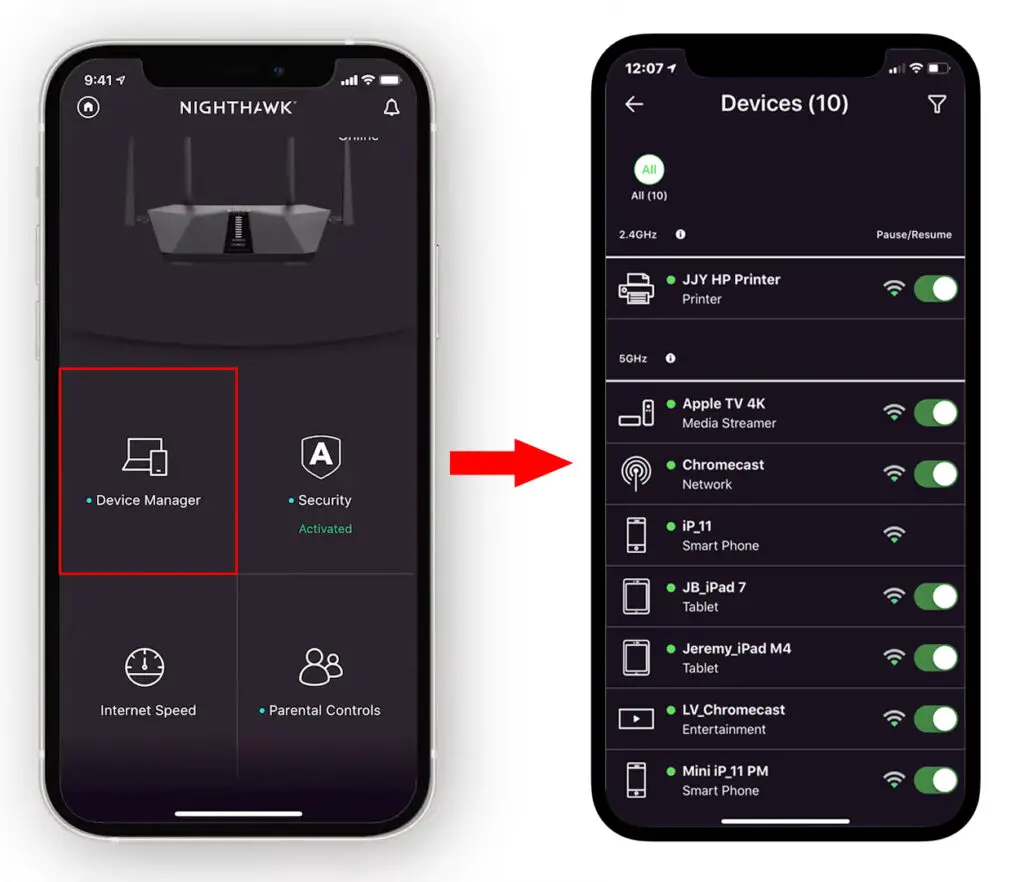
List of Connected Devices (NETGEAR Nighthawk App)
4. Find a Program that Can Display the List of Devices Connected to Your Wi-Fi
There are many different apps and programs that are designed to provide users with more control over the usage of their Wi-Fi networks. Among other options, these programs will allow you to access the list of MAC addresses of gadgets on your wireless network.
You can do some research online to find out more about these programs, and find the one that will work best for your needs. You could even test out a few apps until you find the perfect one!
Final Thoughts
You have multiple methods of accessing the list of devices connected to your Wi-Fi to choose from. However, none of them will provide you with more information on those devices aside from their MAC addresses. Thus, if you don’t know the MAC addresses of the devices in your household, this list won’t be that helpful to you. In case you do know your devices’ MAC addresses, you’ll easily discover if someone is stealing your Wi-Fi.
If you’re certain that someone is using your Wi-Fi, you should change both the name and the password of your network in the router’s configuration settings. In addition, you should think about enabling network encryption and creating a stronger password with at least 20 characters that include letters, numbers, and symbols.

Hey, I’m Jeremy Clifford. I hold a bachelor’s degree in information systems, and I’m a certified network specialist. I worked for several internet providers in LA, San Francisco, Sacramento, and Seattle over the past 21 years.
I worked as a customer service operator, field technician, network engineer, and network specialist. During my career in networking, I’ve come across numerous modems, gateways, routers, and other networking hardware. I’ve installed network equipment, fixed it, designed and administrated networks, etc.
Networking is my passion, and I’m eager to share everything I know with you. On this website, you can read my modem and router reviews, as well as various how-to guides designed to help you solve your network problems. I want to liberate you from the fear that most users feel when they have to deal with modem and router settings.
My favorite free-time activities are gaming, movie-watching, and cooking. I also enjoy fishing, although I’m not good at it. What I’m good at is annoying David when we are fishing together. Apparently, you’re not supposed to talk or laugh while fishing – it scares the fishes.