We can configure almost every ADSL router manually using a web browser installed on our computer or mobile device. There are also ADSL routers that need no configuration but those that can be configured allow us to modify our network name, enable the built-in firewall or select strong wireless encryption and protect our WiFi with a strong password. At the same time, they offer many other useful configuration options.
Every router manufacturer has ADSL routers in its production line and in his article, we are going to provide the official default login details for some of the most popular ADSL routers today.
CONTENTS
What You Need:
- ADSL router
- Device connected to the network over WiFi or an Ethernet cable
- ADSL default login details (default IP, username and password)
What Are My ADSL Default Login Details?
The login process is practically the same for all of them. The only difference would be the default IP, admin username, and password. So, let’s begin!
D-Link ADSL Router Login
- Default IP address: 192.168.0.1
- Username: admin
- Password: leave this field blank
Belkin ADSL Router Login
- Default IP address: 192.168.2.1
- Username: admin
- Password: leave this field blank
TP-Link ADSL Router Login
- Default IP address: 192.168.1.1
- Username: admin
- Password: admin
Linksys ADSL Router Login
- Default IP address: 192.168.1.1
- Username: admin
- Password: admin
Netgear ADSL Router Login
- Default IP address: 192.168.0.1 or 192.168.1.1
- Username: admin
- Password: password
In case we haven’t listed your ADSL router login details here, you can find the default IP using the Command Prompt and the ipconfig command if you are a Windows user. The router IP will be listed in the results as a Default Gateway. If you are using Mac, Linux, Android or iOS devices please check this guide on how to find your router IP.
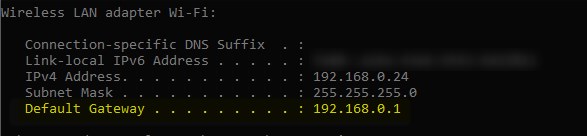
As for the admin username and password, you can check the label under the router if there is any. You can also refer to the user’s manual, or simply perform a Google search where you will enter your “ADSL router model + username and password”.
Alternatively, you can try the following frequently used usernames and passwords;
Usernames: admin, Admin, user, root
Passwords: admin, Admin, password, epicrouter, user, or just leave it blank
NOTE: The admin login usernames and passwords are case-sensitive so pay attention when you type them.
How To Login To Your ADSL Router?
As we have mentioned before these steps can be applied when you try to login to any ADSL router. The only difference would be the default login details and once you login successfully, the web-based interface will be different depending on the router manufacturer. Everything else is quite similar and you shouldn’t have any problems accessing the router settings.
STEP 1 – Connect The Device To The Router Network
In case you haven’t done this already, take your device (PC, tablet or smartphone) and connect it to the network. If possible use the wired Ethernet connection. Otherwise, connect to the network using the WiFi password. This is a vital step for the ADSL router login to be successful.
STEP 2 – Open The Web Browser
After you connect your device, launch the web browser you normally use. You can use any of the popular browsers today – Google Chrome, Mozilla Firefox, Opera, Edge and so on. You don’t need an internet connection for this because the browser here serves to open the router’s web-based interface and makes the router configuration simple and straightforward.
STEP 3 – Enter The Default IP In The URL Bar

Now, enter the default ADSL router IP in the browser’s URL bar. You can find the one your router uses in the list given above or you can find it on your own. When you enter the correct router IP and you press enter on your keyboard, you will be asked to enter a username and password. This is a sign that the router IP is correct, otherwise you will receive a message saying “This site can’t be reached” or “Connection has timed out” depending on the web browser you are using.
STEP 4 – Enter The Username And Password When Requested
After you enter the correct IP and hit the enter button you will be asked to enter the admin username and password. Please refer to the list given above. When you enter the correct default login details, the admin dashboard should open.
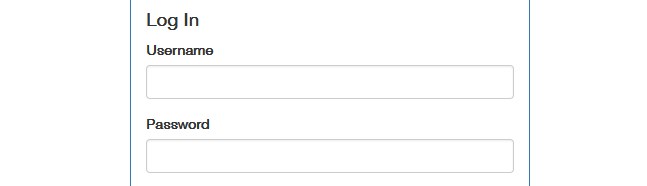
It is highly recommended to keep these default login details written somewhere. You may need them to access the ADSL router again in case you reset the router to factory settings.
STEP 5 – You Have Logged In Successfully
And that’s it – you should see the admin dashboard now. Take a look at the menus and you will find all the options you need. You will be familiar with some options the moment you see them, like the Wireless section. Some other options would be completely new and we don’t recommend making any modifications if you don’t know what you are doing. But, just in case, if you decide to play around with the settings, always make a backup of the current ADSL router configuration. You might need it in case something goes wrong.
Final Words
As you can see, the ADSL router login steps are pretty simple to follow. If you have access to the network and the correct IP, username and password, you can login to the ADSL router in just a minute or two.
However, accessing the router settings is just the beginning. In order to manage your home network properly, you need to make some changes that will make your network secure from unwanted intrusions. For starters, change the ADSL router admin password, and the wireless network name and password. Later, you can make other changes that will increase the security of your network.
And remember, once you confirm that you have the default login details keep them somewhere safe. These will allow you to access your router settings anytime you want in case you have to reset the router to factory settings.

Hey, I’m David. I’ve been working as a wireless network engineer and a network administrator for 15 years. During my studies, I also worked as an ISP field technician – that’s when I met Jeremy.
I hold a bachelor’s degree in network engineering and a master’s degree in computer science and engineering. I’m also a Cisco-certified service provider.
In my professional career, I worked for router/modem manufacturers and internet providers. I like to think that I’m good at explaining network-related issues in simple terms. That’s exactly what I’m doing on this website – I’m making simple and easy-to-follow guides on how to install, set up, and troubleshoot your networking hardware. I also review new network equipment – modems, gateways, switches, routers, extenders, mesh systems, cables, etc.
My goal is to help regular users with their everyday network issues, educate them, and make them less scared of their equipment. In my articles, you can find tips on what to look for when buying new networking hardware, and how to adjust your network settings to get the most out of your wi-fi.
Since my work is closely related to computers, servers, and other network equipment, I like to spend most of my spare time outdoors. When I want to blow off some steam, I like to ride my bike. I also love hiking and swimming. When I need to calm down and clear my mind, my go-to activity is fishing.
