AirPlay is an excellent way to share or stream your media files from your Apple devices to an Apple or some other smart TVs or just your speakers. However, there are situations when it simply disconnects for some reason and it keeps disconnecting.
Although this could happen for a variety of reasons, the good news is there are several tried and tested solutions to fix it. In this article, we will go through the most common reasons why AirPlay keeps disconnecting and the best fixes for your problem.
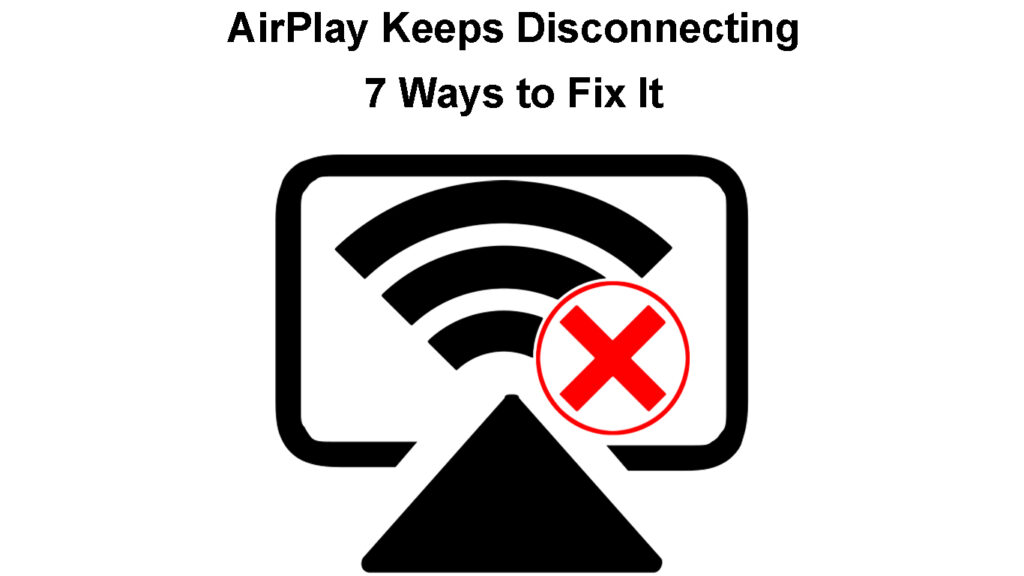
CONTENTS
How to Fix the AirPlay Keeps Disconnecting Issue?
The following solutions proved to be the best fixes for the Airplay keeps disconnecting issue. Make sure to follow the steps presented here, and you will have the issue fixed by the end of the article.
Restart Your Device
One of the simplest solutions is to restart your device. Whether it’s your Apple TV, iPhone, or Mac Computer, restarting the device will, in most cases, fix the problem.
iPhone – Press and hold the side button to power off the iPhone. The Slide to power off button will appear. Slide it from left to right, and your iPhone will shut down. Wait a little, press the side button again and wait till the iPhone boots up completely.
How to Restart an iPhone
Apple TV – Take the remote and go to Settings on your Apple TV. After that, select System and then choose restart. You can also unplug the power cable, and plug it back in after a few minutes.
How to Restart an Apple TV
MacBook – On your MacBook, click on the Apple logo icon at the top and then click on Restart. Then click on restart again in the pop-up window.
Update Your Device
Sometimes, your device just needs to be updated in order to continue working as before. Updating the system is not a difficult task. After updating your device, you can check whether AirPlay keeps disconnecting after that.
iPhone – On the home screen tap on the Settings icon. Tap General, and then select Software update. Your iPhone will check if there are any updates available and either inform you that your iOS is up to date or there is a newer version available.
If there is a new version, update the system and check whether AirPlay is still disconnecting.
Updating an iPhone
Apple TV – Usually, when there is an update available you will be notified about it on your Apple TV. However, if you want to check manually, you should go to Settings on your Apple TV. Then go to System. Select Software updates. Finally, click on Update Software.
If there is a new version, choose Download and install.
Updating an Apple TV
MacBook – Click on The Apple logo in the top-left of the screen and choose System Preferences. Then, click on Software Update. Click on Upgrade Now if there is a newer macOS version available. If asked to enter the admin password, do it and follow the instructions.
Updating macOS on a MacBook Pro/Air
After you update your devices, check whether Airplay is still disconnecting. If it is, you can try the following solution.
Connect Apple TV to a 2.4GHz Network
For best results, it’s recommended that the device you are streaming from and the device you are streaming to are connected to the same network.
Your Apple TV will connect to the 5GHz Wi-Fi network by default, so try to connect it to the 2.4GHz Wi-Fi. Click on Menu on the remote. Go to Settings on your Apple TV. Then scroll down to Network. Select Wi-Fi. Select the 2.4GHz network and enter the password. Click on Continue. That’s it. Check whether your AirPlay is still disconnecting.
Recommended reading:
- How to Find Out Who Is Using My Wi-Fi? (5 Ways to Check Who Is on Your Wi-Fi)
- How to Connect a Non-Wi-Fi Device to Wi-Fi? (Ways to Turn Your Non-Wi-Fi Device into a Wi-Fi Device)
- How to Turn ON and OFF Wi-Fi on A Modem? (Two Easy Ways)
Disable Band Steering
It is always a good idea to use different network names for the 2.4 and 5GHz networks. If you name them the same or use the so-called band steering feature your device will switch between networks whenever it detects that one of them is unstable or slower.
This can make your AirPlay stop working since the devices are not on the same network. So, log in to your router and name the 2.4 and 5GHz networks differently. Also, disable band steering.
Disable Auto-Lock
There have been many reports stating that there is a close connection between the Auto-lock feature on your iPhone or iPad and AirPlay disconnecting. Basically, having this feature enabled can prevent AirPlay from staying connected.
Unlock your iPhone or iPad and tap on the Settings icon. Scroll down to Display and Brightness. Tap on it and then select Auto-Lock. Tap on Never.
Check whether the issue is still present.
Disabling Auto-Lock on iPhone
NOTE: If you are experiencing this issue on your MacBook, you could try changing the sleep settings. To access these, click on the Apple logo at the top bar, then select System Preferences and click on Energy Saver.
Change the Resolution
Changing the resolution on your Apple TV can also be a viable fix. The resolution on your iPhone can be different from the Apple TV.
So, you can either set up the resolution manually and make it higher or lower and see what is working for you, or just set it to automatic. While you are still there, go to the AirPlay settings on your Apple TV and make sure AirPlay Display Underscan is set to Auto.
Enable Both Wi-Fi and Bluetooth
To make sure AirPlay works properly make sure that both Wi-Fi and Bluetooth are activated on your device.
One of these may go off after you upgrade the system, so make sure that both Wi-Fi and Bluetooth are on.
Final Words
Just like any other wireless technology, Apple AirPlay can run into some problems from time to time. As an Apple user, you have probably had a great experience with the AirPlay feature before the problem with Airplay disconnecting appeared.
As explained in this post, the problem can be fixed easily. You just need to follow our tips and be patient. Hopefully, one of the offered solutions will help you fix the issue.

Hey, I’m Jeremy Clifford. I hold a bachelor’s degree in information systems, and I’m a certified network specialist. I worked for several internet providers in LA, San Francisco, Sacramento, and Seattle over the past 21 years.
I worked as a customer service operator, field technician, network engineer, and network specialist. During my career in networking, I’ve come across numerous modems, gateways, routers, and other networking hardware. I’ve installed network equipment, fixed it, designed and administrated networks, etc.
Networking is my passion, and I’m eager to share everything I know with you. On this website, you can read my modem and router reviews, as well as various how-to guides designed to help you solve your network problems. I want to liberate you from the fear that most users feel when they have to deal with modem and router settings.
My favorite free-time activities are gaming, movie-watching, and cooking. I also enjoy fishing, although I’m not good at it. What I’m good at is annoying David when we are fishing together. Apparently, you’re not supposed to talk or laugh while fishing – it scares the fishes.
