Are you thinking about changing your wireless network name via your Airtel router? Or maybe you want to change your WiFi password? Well, this can be easily customized if you know the Airtel router login steps. And there is even more, once you gain access to the Airtel router admin dashboard.
The following article will guide you through the Airtel router login steps.
CONTENTS
- Brief Outline
- What You Need
- Why Should You Login To Airtel Router?
- Airtel Router Login Steps
- Simple And Effective Router And Network Security
- Final Words
- FAQ
- How Do I Access My Airtel Router Settings?
- What Are the Default Login Credentials for My Airtel Router?
- How Can I Reset My Airtel Router to Factory Defaults?
- Can I Change the Wi-Fi Password on My Airtel Router?
- What Should I Do If I Can’t Access the Internet After Logging Into My Airtel Router?
- How Do I Update the Firmware on My Airtel Router?
- Is It Possible to Set Up Guest Wi-Fi on My Airtel Router?
- Can I Monitor Data Usage on My Airtel Router?
- How Do I Improve Wi-Fi Signal Strength on My Airtel Router?
- What Are the Best Security Practices for My Airtel Router?
Brief Outline
In this comprehensive guide, we’ll take you through the process of logging into your Airtel router, a crucial step for anyone looking to manage their home network effectively. We’ll begin by using the default login details, which are key to gaining initial access to your router’s settings. This approach is often the first point of search for users new to network management.
Once you successfully access the admin dashboard of your Airtel router, we strongly advocate for taking proactive measures to secure your wireless network. Implementing recommended changes, such as updating the Wi-Fi password and network name, plays a critical role in preventing unauthorized access. This aspect is particularly important for safeguarding your personal data and conserving bandwidth, often a concern reflected in online security searches.
But before diving into these steps, it’s essential to prepare adequately to ensure the login process is smooth and hassle-free. Having the right tools and information at hand is crucial for a seamless experience. Whether you’re a first-time user or looking to reinforce your network security, this guide provides valuable insights into making the most of your Airtel router’s capabilities, resonating with the common queries and needs of many home network users.

What You Need
When preparing to log into your Airtel Wireless Router, there are several key components you’ll need to ensure a smooth and successful process. This preparation is crucial and often a primary focus for users looking to manage their home network settings.
Your Airtel Wireless Router
The first essential item is, of course, your Airtel Wireless Router itself. This device is the gateway to your home network and the focus of the login process. Ensure it’s properly set up and functioning. This step is often the starting point for anyone new to home networking or looking to make adjustments to their current setup.
A Suitable Device for Access
Next, you need a device to access the router’s settings. This can be a computer, smartphone, or tablet. The choice of device depends on personal preference and availability. It’s essential that whichever device you choose can connect to the network and is capable of accessing the router’s admin interface. This aspect is frequently highlighted in searches like “device compatibility for router login.”
Connection to Your Home Network
Your chosen device must be connected to your home network. This connection can be established either through a wired method, using an Ethernet cable, or wirelessly via Wi-Fi. Ensuring a stable and secure connection to your Airtel router is crucial for accessing the admin dashboard. Users often look up “best way to connect to the home network” for this purpose.
Airtel Router Login Details
Finally, you need the login details for your Airtel router. This includes either the default credentials, which are typically provided by Airtel or found in the router’s documentation, or custom credentials if you have changed them previously. Having the correct login details is essential for accessing the router’s settings, where you can customize various aspects of your network. It’s a common practice to search for “finding Airtel router login details” or “default Airtel router credentials.”
By ensuring you have these components ready, you’re well-prepared to access and manage your Airtel Wireless Router’s settings effectively. Whether you’re setting up the router for the first time, customizing network settings, or enhancing security, these prerequisites pave the way for a hassle-free login experience.
To sum up, you need
- Airtel Wireless Router
- Computer or mobile device (smartphone or tablet)
- Access to the home network (wired or wireless)
- Airtel login details (default or custom)
Why Should You Login To Airtel Router?
If you want to manage your home network properly and make sure it is well protected, you need to know that all the necessary changes need to be made in the router admin dashboard. For this reason we have to know how to login to our Airtel router using the default or custom login details.
In most cases, the router comes with predefined settings like a default IP and admin username, default WiFi name and password. This is a security risk and that’s why we recommend changing these settings during the setup. However, some people don’t bother with this too much and they leave these settings hoping that no one will access their network without their permission.
Like we said before, the first thing to do is to learn how to login to the Airtel router.
Airtel Router Login Steps
If you have connected your device to the network, prepared the router’s IP address, and the admin login details, there should be no problems at all. So, let’s begin!
STEP 1: Connect Your Device To The Network
We have already mentioned this in the What you need section, and this is one of the key factors for a successful Airtel router login. So, depending on your device you can either connect to the network using the WiFi password, or connect your device to the router using an Ethernet cable. After you make this connection, move to the next step.
STEP 2: Launch Your Browser
We need to launch a browser on our device if we want to access the router admin dashboard. The web browser in this case is just a tool that allows us to see and modify the router settings through the web-based GUI. Please note that we don’t need an active and working internet access because we are not visiting some website.
STEP 3: Type The Airtel Default IP In The URL Bar
The default Airtel router IP address is 192.168.1.1 and you need to type this IP in the browser’s URL bar. After that, hit Enter on the keyboard and if the IP is correct you will be asked to enter a username and password.
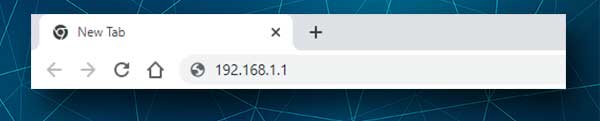
If you aren’t asked to enter the router login details, you should check whether this is the correct IP address. You can find your IP using your smartphone.
STEP 4: Enter The Airtel Router Admin Login Details
The default Airtel router username and password are:
Username: admin
Password: password
Type these login details in the appropriate fields and press Login.
STEP 5: You Can Now Tweak Your Router Settings
After you enter these login details you will see the Airtel router setting page. All the basic and advanced settings can be changed here. If you are afraid that you might mess up something, you can always make a backup of the current router settings which can be restored if necessary.
Simple And Effective Router And Network Security
As the title says the following changes are simple and effective. This means that anyone can make them and they will protect your network from unauthorized access from most outside threats,
Change The Airtel Admin Password
After you have accessed the Airtel router settings click on Maintenance in the menu on the left.
Then click on Password and the section where you can change the router admin password will open. Enter your login details in the following fields:
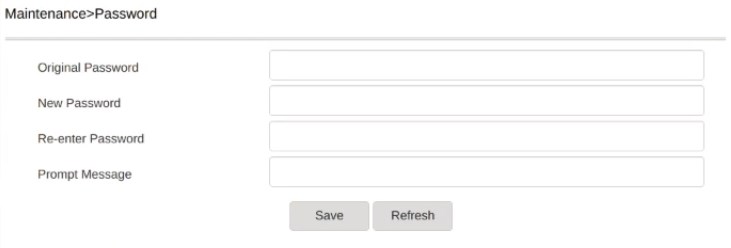
Original Password – Enter the default or custom admin password
New Password – enter the new router admin password
Re-enter Password – enter the new admin password again to make sure there are no typing errors
Click the Save button, log out and then sign in with the new admin password. Continue making the changes after that.
Change The Airtel WiFi Name And Password
After you login to your Airtel router admin dashboard, click on Network in the left-hand menu.
There you will see two separate networks that have to be customized: Wireless (2.4GHz) and Wireless (5GHz)
Make sure to make the network name different. You can use the same WiFi password on both.
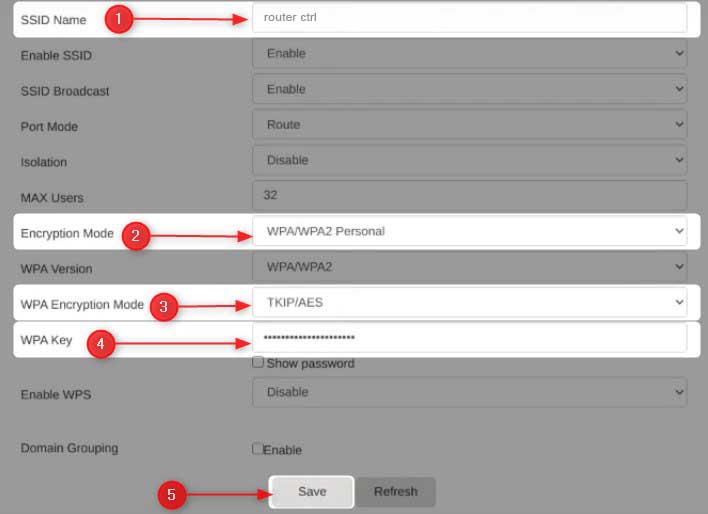
For example, when you click on Wireless (2.4GHz) scroll down to the SSID configuration section.
Now in the appropriate fields you can make the necessary changes.
SSID Name – here you can type your new WiFi network name
Encryption Mode – make sure to select WPA/WPA2-Personal
WPA Encryption Mode – Select TKIP/AES
WPA Key – here you can enter your new wireless network password
Click the Save button to confirm and save the changes. After that you need to update the WiFi password on your devices by connecting them to the new SSID.
Final Words
Understanding how to access and personalize your WiFi network is a valuable skill, even though it’s not something you’ll need to do frequently. The ability to manage your network settings can be crucial for both maintaining security and tailoring your internet experience to your needs. We recommend that you make a note of the default admin login details, as well as your WiFi password. Keeping these details in a secure place is important for future reference, a suggestion often echoed in online tips about network management.
In the event that you forget the admin password, your only recourse might be to reset your Airtel router to its factory settings. This situation underscores the importance of having the default login details at hand. A factory reset will erase all your customized settings, necessitating a complete reconfiguration of your router. This process can be a bit daunting, especially for those not familiar with network setup, which is why keeping a record of your original settings is so beneficial.
Setting up the router from scratch after a reset involves not just re-entering the default login credentials, but also reconfiguring all your network preferences, including your Wi-Fi network’s name (SSID), password, and any specific settings like parental controls or guest networks. It’s a process often researched by users as “reconfiguring router post-reset” or “restoring router settings after factory reset.”
Knowing these details and the process of resetting and reconfiguring your router ensures that you can always regain access to your network and maintain its functionality. Keeping this information handy can save time and avoid frustration, making the management of your home network a smoother, more efficient process.
FAQ
How Do I Access My Airtel Router Settings?
To access your Airtel router settings, you need to enter the router’s IP address, typically something like 192.168.1.1, into your web browser’s address bar. Once the login page loads, enter the default or custom admin username and password. If you’re logging in for the first time, use the credentials provided by Airtel or found on the router. Accessing the admin dashboard allows you to customize various settings, such as your Wi-Fi password and network name. Remember, this step is essential for managing and securing your home network.
What Are the Default Login Credentials for My Airtel Router?
The default login credentials for most Airtel routers are usually ‘admin’ for both the username and password. These details are crucial for your first login attempt and can typically be found in the router’s manual or on a sticker on the device. If the default credentials don’t work, it’s possible they were changed during installation or by a previous user. If you’ve customized these details but forgotten them, you might need to reset your router to access the settings.
How Can I Reset My Airtel Router to Factory Defaults?
If you need to reset your Airtel router to its factory defaults, look for a small reset button on the device. Press and hold this button for about 10 seconds, usually using a pin or similar object. This action will restore the router to its original settings, including the default login credentials. Be aware that a factory reset will erase all your customized settings, so you will need to set up your network again using the default credentials.
Can I Change the Wi-Fi Password on My Airtel Router?
Yes, you can change the Wi-Fi password on your Airtel router. First, log in to the router’s admin dashboard using the appropriate credentials. Once logged in, navigate to the Wi-Fi settings section, where you can change your network’s password. Choose a strong, unique password to enhance your network’s security. After entering the new password, make sure to save your changes to apply the new settings.
What Should I Do If I Can’t Access the Internet After Logging Into My Airtel Router?
If you can’t access the internet after logging into your Airtel router, start by checking if the router is correctly connected to your internet service provider’s network. Ensure that all cables are securely connected and that the router is properly powered. If the connections are fine, check if the WAN settings are correctly configured as per your ISP’s requirements. Sometimes, restarting both your router and device can resolve connectivity issues. If the problem persists, contacting your ISP’s customer support might be necessary for further troubleshooting.

Hey, I’m David. I’ve been working as a wireless network engineer and a network administrator for 15 years. During my studies, I also worked as an ISP field technician – that’s when I met Jeremy.
I hold a bachelor’s degree in network engineering and a master’s degree in computer science and engineering. I’m also a Cisco-certified service provider.
In my professional career, I worked for router/modem manufacturers and internet providers. I like to think that I’m good at explaining network-related issues in simple terms. That’s exactly what I’m doing on this website – I’m making simple and easy-to-follow guides on how to install, set up, and troubleshoot your networking hardware. I also review new network equipment – modems, gateways, switches, routers, extenders, mesh systems, cables, etc.
My goal is to help regular users with their everyday network issues, educate them, and make them less scared of their equipment. In my articles, you can find tips on what to look for when buying new networking hardware, and how to adjust your network settings to get the most out of your wi-fi.
Since my work is closely related to computers, servers, and other network equipment, I like to spend most of my spare time outdoors. When I want to blow off some steam, I like to ride my bike. I also love hiking and swimming. When I need to calm down and clear my mind, my go-to activity is fishing.


I have been trying to connect to my WiFi,but no way
I forgot my password
net slow