Apple routers are a great investment for your home network. Not only do they look great, but they also provide top-of-the-line performance and security features. In this guide, we’ll walk you through the steps necessary to log in to your Apple router and make the most of its capabilities. Keep reading to get started!
CONTENTS
What You Need:
- AirPort Utility
- Windows PC or laptop
- Network connection over WiFi or the network cable
How To Login To Apple Router?
The Apple router settings page can be accessed differently than in other routers. While the other routers use a web-based utility, Apple routers use the AirPort Utility. However, if you are familiar with the web-based interface other routers use, you won’t have any problems finding the required settings in the Airport Utility.
STEP 1 – Download and Install the AirPort Utility
The first thing to do now is download and install the AirPort Utility on your Windows powered machine. Go to the Apple website and download the software from there.
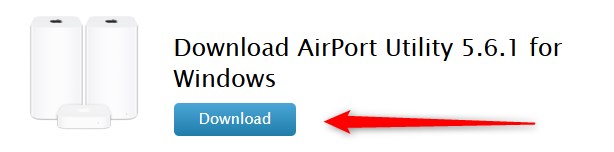
After you download it, double click on the file and follow the instructions. When the installation completes, you should see the AirPort Utility icon on the desktop.
STEP 2 – Launch The AirPort Utility
Double click on the icon and the AirPort Utility will launch. In the new window on the left you should see your Apple AirPort router. If you don’t see it, click the Rescan button.
Select your Apple router on the right you will see the AirPort router details, like its name, IP address and AirPort ID.
Click on the Continue button on the bottom right to start changing the router settings.
STEP 3 – Enter The Apple Router Admin Password
At this moment you will be asked to enter the admin password. For most AirPort devices the default password is public.
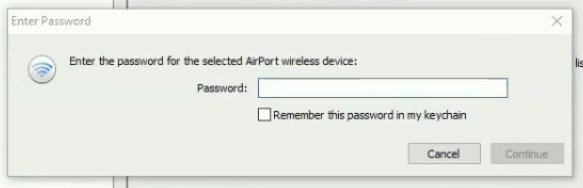
If you haven’t changed it before you can use that one. However, if you or someone else has changed it, you must use the custom admin password.
When you enter the admin password click on the Continue button.
STEP 4 – You Can Modify The Current Apple AirPort Configuration
Now you have full control over the Apple AirPort router settings. You can manage it however, you like. The AirPort Utility will offer options to change many different settings. But first you have to click on the desired icon (AirPort, Internet, Printers, Disks and Advanced). When you select any of the icons, a set of tabs will open revealing additional settings.
How To Change The Apple WiFi Name And Password?
For example, if you want to change the Apple router WiFi name and password, you can click the AirPort icon and then from the tabs select the Wireless tab.
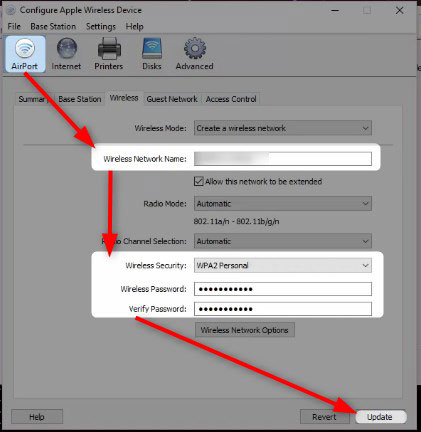
There you can enter the new WiFi name in the Wireless Network Name field.
Under that field find the Wireless Security drop-down list select WPA2-Personal.
And finally type the wireless password in the Wireless Password and Verify password fields.
Click the Update button and you are done. Now you need to reconnect your wireless devices again to the new WiFi network using the new wireless password.
NOTE: Before you set up a new wireless password it is good to create one that is strong and unique. Avoid weak and personalized passwords. For example, if you make the password 10-12 characters long, and you use a combination of small and capital letters, special characters and numbers, the password will be super strong. It will basically take a lifetime if someone tries to crack it.
AirPort Utility Doesn’t Detect My Router: What To Do?
In some situations when you launch the AirPort Utility on your Windows PC, the router will not appear on the left-hand pane.
The first thing to do is to go to Files, and then click on Rescan. If this doesn’t help, try the following;
1. Check whether your device is connected to the wireless network. If it isn’t you can try connecting to the router using an Ethernet cable. After that launch the AirPort Utility and Rescan the network.
2. Restart the Apple router. This is a simple and quick solution that gives results almost instantly. Simply unplug the Apple router power cable from the electrical outlet. Leave it disconnected for 15-30 seconds and then plug the power cord back into the electrical outlet. When the router boots up and stabilizes, launch the AirPort Utility again and see whether the router appears.
3. Reset the router to factory settings. This is often the last solution we recommend but after you try everything it is the only one left. You need to know that after resetting the AirPort router to factory settings, you will have to configure and set up the network from scratch.
Final Words
Although Apple routers don’t use a web-based utility that allows the user to easily change the router settings, the AirPort Utility does a pretty good job. The interface is very well structured and you will easily find all the settings you want to change. So, if you want to change the admin password, or you want to set up a separate Guest network for your visitors, you will find these settings in a few seconds.

Hey, I’m David. I’ve been working as a wireless network engineer and a network administrator for 15 years. During my studies, I also worked as an ISP field technician – that’s when I met Jeremy.
I hold a bachelor’s degree in network engineering and a master’s degree in computer science and engineering. I’m also a Cisco-certified service provider.
In my professional career, I worked for router/modem manufacturers and internet providers. I like to think that I’m good at explaining network-related issues in simple terms. That’s exactly what I’m doing on this website – I’m making simple and easy-to-follow guides on how to install, set up, and troubleshoot your networking hardware. I also review new network equipment – modems, gateways, switches, routers, extenders, mesh systems, cables, etc.
My goal is to help regular users with their everyday network issues, educate them, and make them less scared of their equipment. In my articles, you can find tips on what to look for when buying new networking hardware, and how to adjust your network settings to get the most out of your wi-fi.
Since my work is closely related to computers, servers, and other network equipment, I like to spend most of my spare time outdoors. When I want to blow off some steam, I like to ride my bike. I also love hiking and swimming. When I need to calm down and clear my mind, my go-to activity is fishing.
