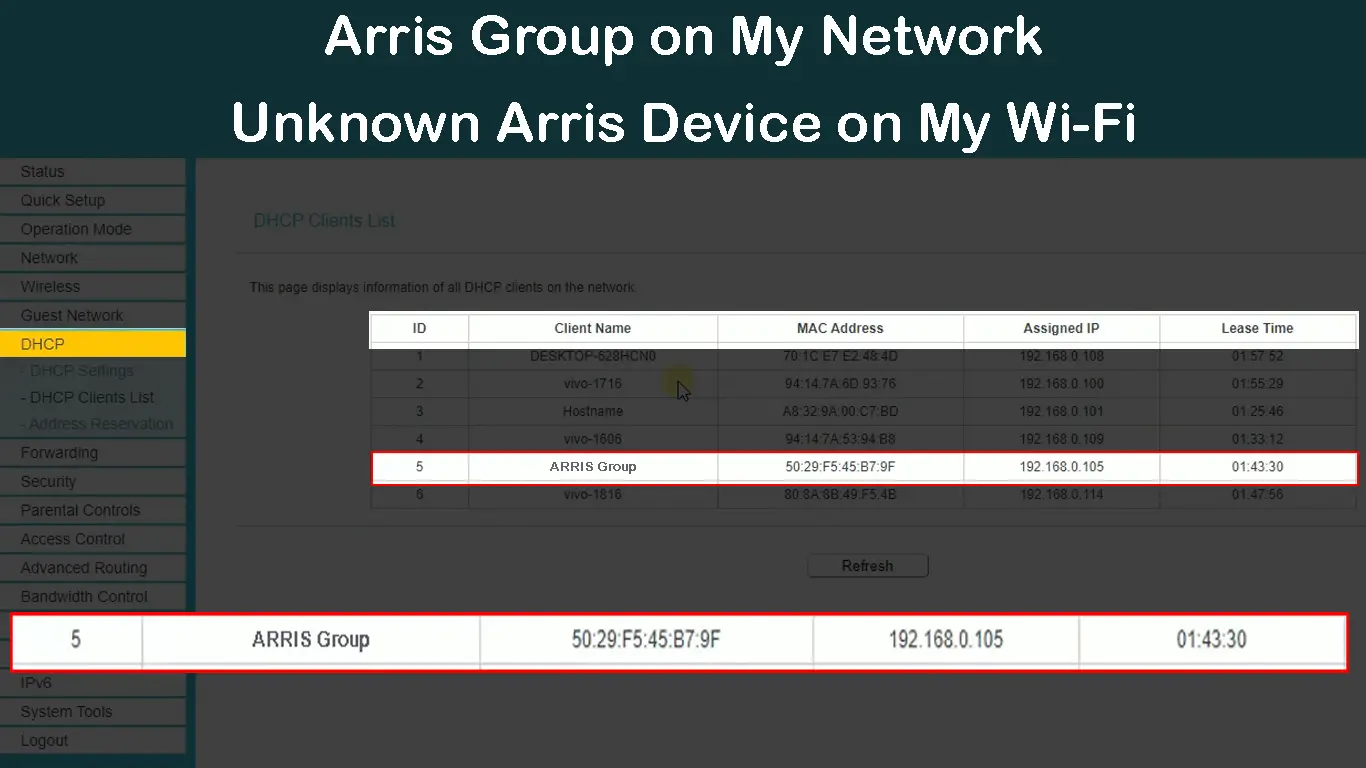Arris Group is a telecommunications equipment company renowned for its home connectivity solutions, including high-speed cable modems, Wi-Fi routers, Xfinity products, and mesh networking systems.
Arris devices provide superior connectivity, allowing you to maximize your internet connection. You can stream videos, listen to music, watch TV shows, play online games, shop, work, and hold virtual meetings at fast gigabit speeds.
While Arris devices are secure and reliable, they are not immune to shortcomings. Whether you are using Arris Group equipment or other third-party routers, it is not uncommon to notice unknown devices on your network.
These suspicious devices can cause a security concern as they might indicate someone has compromised your home network.
Read on to discover what “Arris Group on My Network” means and how to fix it.
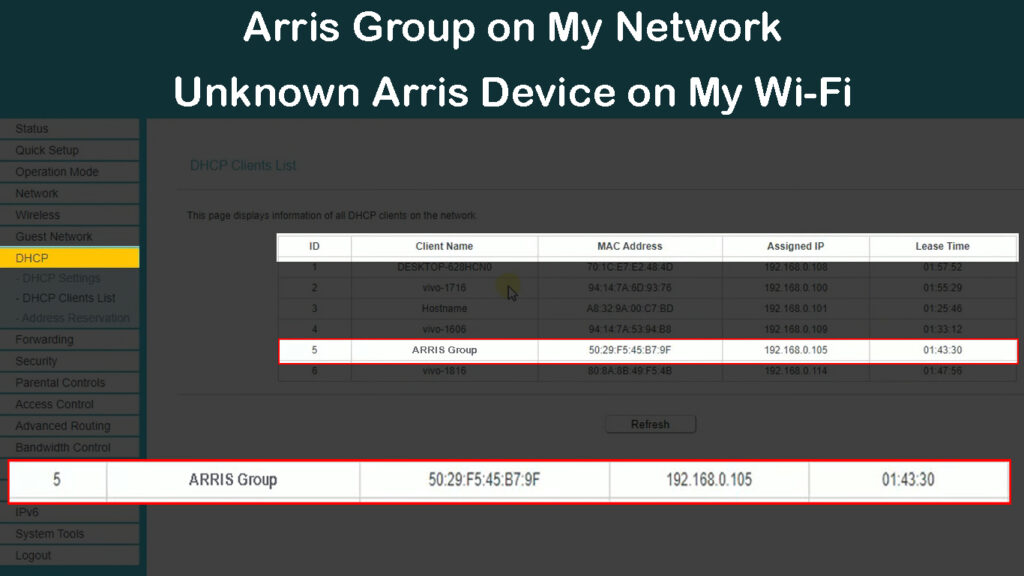
CONTENTS
What Does Arris Group on My Network Mean?
Arris Group on My Network usually means you are using an Arris router for your internet connection.
Arris networking devices, including modems and routers, usually have Arris Group as their default name. This means your wireless router will appear on the web-based management page as Arris Group.
Arris Group on My Network might also mean several Arris devices, such as Wi-Fi boosters and range extenders, are connected to your wireless router.
As you already know, Arris Group specializes in manufacturing various equipment such as mesh network systems, extenders, repeaters, and cable modems. These devices might link to your third-party wireless router and appear on the admin site as Arris Group.
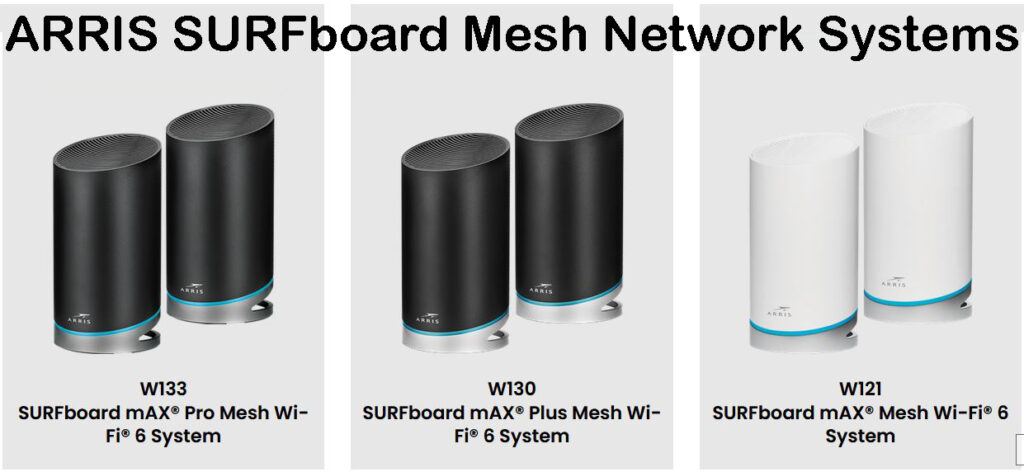
If someone in your neighborhood has an Arris router, it might appear on your network as an Arris group device, meaning the additional device is the router picking up your Wi-Fi signal. Your smartphone or laptop might also show Arris group when searching for nearby Wi-Fi networks.
Troubleshooting & Fixing Arris Group on My Network
In most cases, you shouldn’t worry about “Arris Group on My Network” since the connected devices are usually harmless.
However, if you notice any suspicious or unknown gadgets on your network, then someone is probably attempting to hack your system or usurp your bandwidth.
As such, you should take urgent steps to fix the problem to avoid compromising your network security and privacy.
Here is what you can do to troubleshoot and fix “Arris Group on My Network” issues:
- Inspect the List of Connected Devices
The first step to identifying devices connected to your Wi-Fi is to check the list of connected devices. All routers keep track of connected devices and you can easily access that list.
After confirming your router’s residential gateway address, you can find the MAC address of the unknown device to check for any discrepancies. If the MAC address of the unrecognized device matches that of your router, it is your router showing up as Arris Group on your network.
Here’s how to check the MAC address of connected devices:
- Launch your preferred browser.
- Enter your router’s default IP address (usually 192.168.0.1, 192.168.100.1, or 192.168.1.1).
- Enter your login credentials to access the admin site.
- Check the list of connected devices.
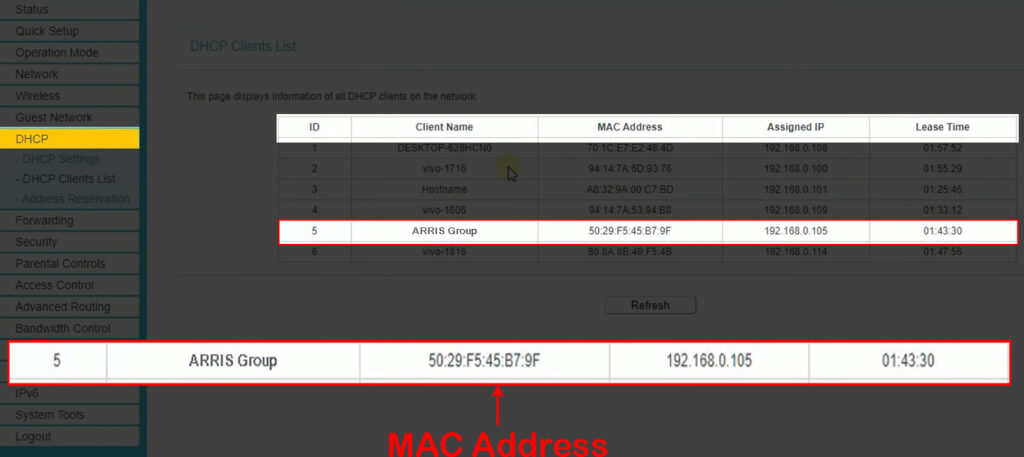
- Click the unknown device marked Arris Group.
- Note the MAC address.
- Compare the device’s MAC address with that of your router
Note: Your router’s MAC address is usually on a label on the router
- If your Arris device is offline, but you see other unknown Arris devices, remove them from the network.
How to See All Devices Connected to Your Wi-Fi
- Reboot Arris Router & Modem
Like any other electrical gadget, your Arris group router or modem might develop bugs or glitches.
And in case you didn’t know, software bugs and glitches can cause non-existent devices to appear on the list of connected devices.
Fortunately, rebooting your router and modem can help solve this issue by clearing minor bugs.
Here are the steps:
- Unplug the router’s power cord from the wall outlet.
- Unplug the modem’s cord from the wall outlet.
- Disconnect the router and the modem.
- Wait for 30-60 seconds.
- Plug the router and modem into the wall outlet.
- Allow the two devices to reboot.
- Check your network status.
Rebooting will not change your custom-made Wi-Fi settings. Most importantly, your Wi-Fi password and Wi-Fi name will stay the same. So, if an unknown Arris device on your network has your password saved, it will reconnect to Wi-Fi.
If you’re absolutely certain that the Arris device on your network is not your router, modem, or gateway, reset your router by pressing and holding the reset button for 5 seconds before releasing it. This will restore your Wi-Fi name and password to the factory default settings. Since your Wi-Fi credentials are changed, only someone with access to your default credentials will be able to connect to your Wi-Fi. In other words, any unknown or malicious devices will be removed.
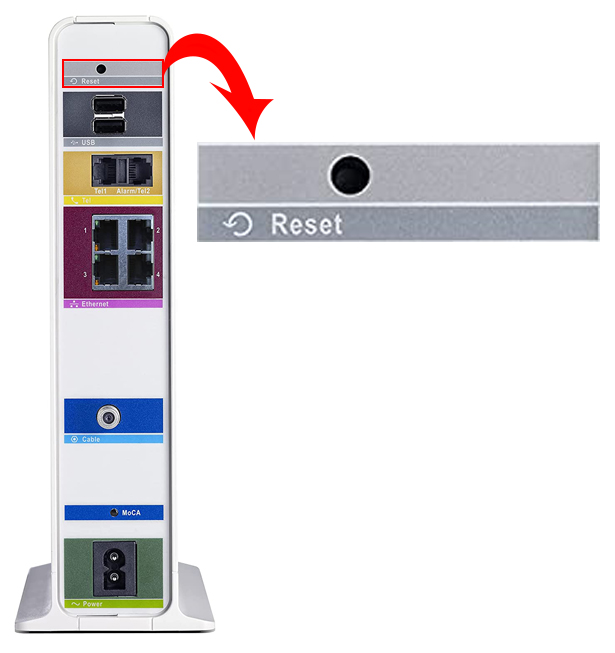
- Change Wi-Fi Password
Consider unplugging each connected device one by one until you identify the gadget with the Arris group name.
If you cannot establish the specific Arris Group device on your network even after unplugging them, it must be an unknown device from your neighbor or a hacker.
Changing your Wi-Fi password can help kick out snoopers, hackers, and freeloaders, effectively securing your network. Ideally, consider changing your password every few weeks to safeguard your network. Ensure you use a combination of different letters, numbers, and special characters to make your password more difficult to crack.
Here are the steps:
- Open a web browser on your phone or PC.
- Enter your router’s IP address (192.168.0.1) in the URL bar.
- Enter your login credentials to access the router’s configuration page.
- Go to Wireless or WLAN, or Wireless Security.
- Locate your Wi-Fi username and password.
- Enter the new Wi-Fi password.
- Click Save to apply changes.
How to Change ARRIS Gateway Wi-Fi Password (SBG6580)
- Block Unknown Devices
Too many devices connected to your router can congest your network and cause internet connectivity issues. As such, removing or blocking unknown devices can help save bandwidth, restore connection speeds, and prevent them from reconnecting in the future.
You only need to:
- Load your favorite web browser.
- Enter your router’s IP address (192.168.0.1) in the URL bar.
- Enter your router username and password to access the admin site.
- Click Status to view connected devices.
- Click the devices you want to block and blacklist them
How to Block Devices from Using Your Wi-Fi Through MAC Filtering
- Update Your Antivirus
Another way to deal with “Arris Group on My Network” issues is to install a new antivirus program or update your current internet security software. This step will not remove an unknown Arris device from your Wi-Fi or help you identify this device – it will just protect the device you’re using to connect to Wi-Fi (your PC or phone) from various types of hacking attacks.
If you use Windows 10 or later, you’ll notice it has a web security program that protects your computer’s internet connection.
The operating system updates the program automatically so long as the PC has a working internet connection. Ensure Windows Defender is ON and Windows Update is active to allow automatic updates.
If you are using a third-party antivirus program, ensure all licenses and virus databases are active and updated. Turn on automatic updates to allow your antivirus program to upgrade to the latest version without your intervention.
- Use VPN Software
Installing VPN software can help boost your security and protect your devices from unknown devices on your network. It will not help you remove or identify unknown devices on your network. A VPN service secures your connection by hiding your online activities, so hackers and snoopers cannot monitor your traffic.
You can use a free VPN program, but purchasing a premium VPN service is the ideal solution. A paid service has more security options that can keep your network secure and uphold your online privacy.
- Use Two-Factor Authentication
Two-factor authentication is a security standard that requires users to provide two forms of identification to access a network. Before joining a protected Wi-Fi network, new devices must provide a username and a code.
You can add two-factor authentication to your router to prevent unknown or unrecognized Arris Group devices from joining your network.
Some routers allow you to set up two-factor authentication (2FA) via the web-based management page. You only need to visit your router’s admin site or configuration panel to check if the 2FA feature is available.
Two-Factor Authentication Explained
- Contact Your ISP
When everything else fails, and you can still see Arris Group on your network, contact your Internet Service Provider for further assistance. The support team should be able to reset your router from their end or send a technician to troubleshoot and fix your network.
Frequently Asked Questions
Question: Why is my Arris router not working?
Answer: If your Arris router is not working, inspect your cables and wires for damage or loose connections. The wire connecting your router to the modem should be firmly in the appropriate port. Check the power cords and ensure they are secure in the wall outlets.
Question: How do I reset my Arris internet?
Answer: Your Arris router has a reset button on the back panel. Press and hold the reset button for a few seconds and release it when the LED lights blink or flash. Allow the router to boot before configuring your network settings afresh.
Question: Can an Arris router be hacked?
Answer: A hacker can compromise your Arris router and access your Wi-Fi network like any other networking equipment. Ensure you enforce strong passwords and update your router’s firmware to boost your network security
Conclusion
In most cases, Arris Group on your network shouldn’t be an issue if you are using an Arris router or modem for your Wi-Fi connection. After all, Arris networking devices, including modems and routers, usually have Arris Group as their default name. Your wireless router will appear on the configuration page as Arris Group. If you notice any suspicious devices, use our top tips to boost your network security and keep hackers at bay.

Hey, I’m Jeremy Clifford. I hold a bachelor’s degree in information systems, and I’m a certified network specialist. I worked for several internet providers in LA, San Francisco, Sacramento, and Seattle over the past 21 years.
I worked as a customer service operator, field technician, network engineer, and network specialist. During my career in networking, I’ve come across numerous modems, gateways, routers, and other networking hardware. I’ve installed network equipment, fixed it, designed and administrated networks, etc.
Networking is my passion, and I’m eager to share everything I know with you. On this website, you can read my modem and router reviews, as well as various how-to guides designed to help you solve your network problems. I want to liberate you from the fear that most users feel when they have to deal with modem and router settings.
My favorite free-time activities are gaming, movie-watching, and cooking. I also enjoy fishing, although I’m not good at it. What I’m good at is annoying David when we are fishing together. Apparently, you’re not supposed to talk or laugh while fishing – it scares the fishes.