If you are using one of the Arris cable modems and you are experiencing connectivity issues at the moment, you should always check the modem LED lights first.
Understanding the meaning of the lights on your Arris modem can be helpful when you are troubleshooting your issue. You can also check the troubleshooting section at the end of this article – it may help you fix the issues with your network and get back online in a few minutes.

CONTENTS
Arris Cable Modem Light(s) Meaning
At the moment, the most popular Arris cable modems are:
The first three modems (SB8200, SB6190, and SB6183) have four lights on the front panel, while the S33 SURFboard modem has an LED bar. So, let’s see what the lights on these cable modems mean.
SB8200, SB6190, and SB6183 SURFboard Modem Lights Meaning
POWER
Solid Green – The green Power LED Light indicates that the modem is powered on and properly connected.
Off – The modem is turned off or unplugged from the power source.
NOTE: The Power LED light won’t flash.
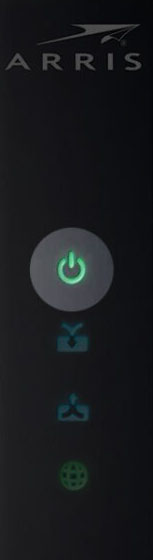
RECEIVE
RECEIVE Light Flashing – The modem is searching for a Downstream channel and attempts to bond.
However, if you notice that this light is flashing longer than usual during startup, it indicates that the modem can’t register a Downstream channel
On the other hand, if it starts flashing all of a sudden while working normally, it means that the modem has lost the Downstream channel.
RECEIVE Light Solid Green – The modem has successfully registered a Downstream channel in DOCSIS 3.0 mode.
RECEIVE Light Solid Blue – The modem has successfully registered a Downstream channel in DOCSIS 3.1 mode.
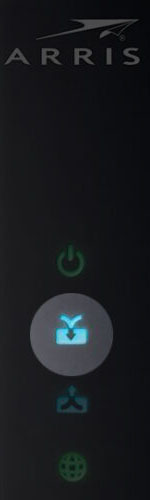
SEND
SEND Light Flashing – The modem is searching for an Upstream channel and attempts to bond.
If this LED light is flashing for a few minutes during startup, it is a sign that the modem is not able to register an Upstream channel
Alternatively, if it starts flashing suddenly while working normally, it means that the modem has lost the Upstream channel.
SEND Light Solid Green – The modem has successfully registered an Upstream channel in DOCSIS 3.0 mode.
SEND Light Solid Blue – The modem has successfully registered an Upstream channel in DOCSIS 3.1 mode.
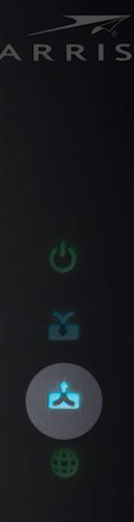
ONLINE
ONLINE Light Flashing – The modem is trying to connect to the internet.
In case the Online light is flashing longer than usual during startup, then it means that it can’t obtain an IP for some reason.
On the other hand, if it starts flashing during normal operation, it means that it has lost the IP address.
ONLINE Light Green – The Startup process was completed successfully and the modem is connected to the internet.
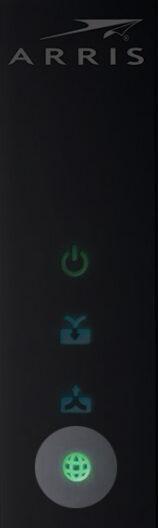
S33 SURFboard Modem Lights Meaning
As we have already said, the S33 SURFboard modem has an LED bar that can be solid or flashing amber, green, or blue. Here is what each color and blinking pattern means.

Amber ON – This LED light indicates that the modem is turned on.
Flashing Amber – This light indicates that the modem is downloading firmware in the background.
Blinking Green – the modem is searching for an Upstream/Downstream channel.
Solid Green – Modem has connected successfully in DOCSIS 3.0 mode.
Solid Blue – Modem has connected successfully in DOCSIS 3.1 mode.
Flashing Blue and Green (alternating) – There is an error that requires your immediate attention.
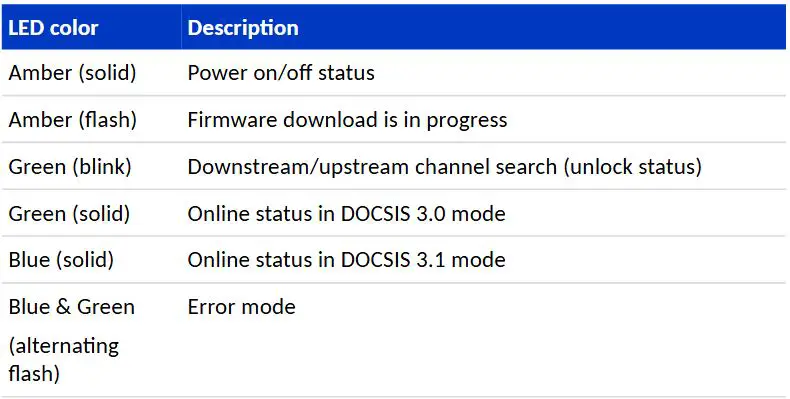
SURFboard LED Light Meaning (Credit – S33 User Manual)
How to Troubleshoot Your Arris Modem?
When you are experiencing issues with your internet connection, your Arris modem should signalize that something is going on with a specific LED light. Since we have explained the meaning of the LED lights on your Arris modem, now we have to go through the troubleshooting steps.
Contacting your ISP support is fine, but in some cases, we simply can’t wait. In that case, it is good to know a thing or two and try to fix the issue on our own.
Wait for A Little!
Sometimes the issue you are experiencing is just temporary, so it’s better to give it some time and see whether it will go away on its own.
This is especially important when there is a firmware upgrade in progress. You shouldn’t interrupt this process because you may damage the router or just make it unstable or unusable.
However, if the issue lasts for too long, it is fine to start going through the following solutions.
Check Whether Your ISP Is Down
Anything you try to fix the issue will be a failure if the real reason is your ISP. They may be experiencing some technical issues or a power outage. Whatever the reason is, you will receive no signal from your ISP.
To check whether your ISP is the problem, you can visit their official Outage page, give them a call and ask whether there are any issues in your area, or visit some third-party sites that can provide a real-time overview of issues and outages.
Is the Power Supply in Good Condition?
If the modem is turned off, it is good to check the power adapter and also see if there is power in the electrical outlet.
You can check if the power adapter is connected properly or if it’s damaged.
You can also try connecting the modem to a different electrical outlet or use another power adapter if you have one.
Check the Cables and Connectors
If the coax cable is loose, damaged, or disconnected you can expect to have problems with your network and internet connection.

This is why you have to check each end of the coax cable, as well as the coax cable itself. Tighten the connectors if they are loose. Also, verify that the cable is not damaged or bent too much.
You can also check the Ethernet cable between the modem and the computer. This connection has to be firm and the cable has to be properly inserted into the right port.
Replace the cable if you notice anything suspicious.
Restart the Modem
Most connectivity issues can be resolved with a simple modem restart. The restart process is the same for all the modems mentioned above.
- Disconnect the modem’s power cable from the electrical outlet.
- After one minute, plug the power cable back in.
- Wait for the LED light(s) to stabilize and then test your connection.
IMPORTANT: This process can take up to 10-15 minutes until the LED light(s) stabilize.
Contact Your ISP
If none of the suggestions given above has worked, it is time to contact support. There can be other issues that can’t be fixed on your side like:
The cable signals your modem receives are out of range – in this case, you can ask your ISP support to test your signal levels and if anything is out of order, to fix the signal levels and adjust them to an acceptable range.
Your modem has to be activated or reactivated – ask your ISP to activate or reactivate your modem. If this was the reason for the problem, you can expect everything to get back to normal after they do this.
They can also perform remote diagnostics, find the main cause of the problem, and either fix the issue for you or guide you through. Eventually, they can send a technician to diagnose and fix the issue.
Contact ARRIS Tech Support
If you can’t reach your ISP support for some reason or you just can’t wait, you can try asking ARRIS tech support for assistance. You can give them a call at 1-877-466-8646 and explain your problem in detail. Hopefully, you are not having problems with a defective modem or you will have to replace it with a new one.
Frequently Asked Questions
Question: My Arris modem can’t connect to the internet. What should I do?
Answer: The first thing to do would be to check the LED lights on your Arris cable modem. If the LED lights indicate an issue, please refer to the Troubleshooting section of this article or get in touch with your ISP support. If the LED lights on your Arris modem are on and solid, the problem is most likely with your router or another piece of equipment within the network.
Question: My modem is not working after a firmware update, what should I do?
Answer: One of the things you might need to do after a firmware upgrade is to restart the modem. Restarting the modem should fix this issue. If it doesn’t, it is recommended to get in touch with your ISP or Arris tech support.
Question: My modem is not working after a power outage, what should I do?
Answer: If your modem doesn’t work after a power outage, try to restart it. After the modem restarts, test your connection and pay attention to the LED status light(s). If necessary, contact your ISP.
Final Words
We did our best to cover all the LED lights on Arris cable modems and their meaning. Understanding what each LED light means is half the solution when there is an issue with your network or internet connection.
At the same time, the troubleshooting section should help you fix the issue in case you can’t or don’t want to contact support immediately. Start with the most basic steps like checking for an outage, checking the power supply, cables, and connectors, and restarting the modem.
After that, contact your ISP and see if the modem is activated, and whether the signal the modem receives is adequate. There is also an option to contact ARRIS tech support and ask for their assistance as well.

Hey, I’m Jeremy Clifford. I hold a bachelor’s degree in information systems, and I’m a certified network specialist. I worked for several internet providers in LA, San Francisco, Sacramento, and Seattle over the past 21 years.
I worked as a customer service operator, field technician, network engineer, and network specialist. During my career in networking, I’ve come across numerous modems, gateways, routers, and other networking hardware. I’ve installed network equipment, fixed it, designed and administrated networks, etc.
Networking is my passion, and I’m eager to share everything I know with you. On this website, you can read my modem and router reviews, as well as various how-to guides designed to help you solve your network problems. I want to liberate you from the fear that most users feel when they have to deal with modem and router settings.
My favorite free-time activities are gaming, movie-watching, and cooking. I also enjoy fishing, although I’m not good at it. What I’m good at is annoying David when we are fishing together. Apparently, you’re not supposed to talk or laugh while fishing – it scares the fishes.

