Even though Wi-Fi has changed over the years, the 2.4 GHz (Gigahertz) is still one of the most common ways we transmit data through wireless networks. When it’s one of the most common bands used, we can’t neglect it.
Our ASUS router 2.4 GHz not working only means that there’s a problem in the hardware or in the firmware. We need to first understand the importance of the 2.4 GHz band to understand why and how to fix it.
CONTENTS
Importance of 2.4 GHz
Most commercial routers are dual-band routers. This means they support both 2.4 GHz and 5 GHz frequency bands. There’s an emerging 6 GHz frequency band, but it’s not commercial yet. We have to give it a little time.
The 2.4 GHz frequency band is extremely important because a lot of devices use this band to connect to Wi-Fi. There are more advantages to it, the range is wider than that of 5 GHz, and the connection is stronger.
However, the 5 GHz band is faster than 2.4 GHz, but it’s easily disrupted. The signal can be easily lost because of many objects, and the range is short. Therefore the 2.4 GHz band is essential to us.
Hardware or Firmware Fault
The main reason your ASUS router 2.4 GHz band isn’t working is the fact that it is not acting as a dual-band router as stated. Many users reported the issue with their brand new ASUS routers. So, even if it’s straight out of the box, there is no possibility to connect to the 2.4 GHz band.
Try installing a third-party firmware version for your router called DD-WRT, which is an open-source firmware, but we believe that it will not help either. Even when you log into your ASUS router settings page, it shows the 2.4 GHz band working just fine.
The first thing you should do is actually return the router and get a better one for the same money. If this issue happens, you should immediately return the router. However, if you believe that it’s not the case, there are some things we can do.
ASUS Router 2.4GHz Not Working–Fixes
The solutions we present here are solutions that are common for most issues that occur with your ASUS router. You can update the firmware of your router, and it might help if you believe that there’s a possibility to activate the 2.4 GHz band.
Other things involve disabling smart connect, moving the router into a better position, resetting it to factory settings, switching channels, and updating your device’s drivers.
1. ASUS firmware update
There are two ways you can do an update. Both involve going to http://router.asus.com, your main login page. You need to enter your login credentials here, and this will take you to the main settings page of your ASUS router:
- Automatic check: After you enter the main page, there’s going to be a pop-up notification saying that a new version of firmware is now available. Click on Update now in the pop-up.
You’ll get to Administration, and you’ll see the Firmware Upgrade button. Click on it, and once it’s all good and done, go to Administration and locate the Factory default section under Restore/Save/Upload Settings. Click on Restore, and your router resets. This should take care of the latest firmware version.
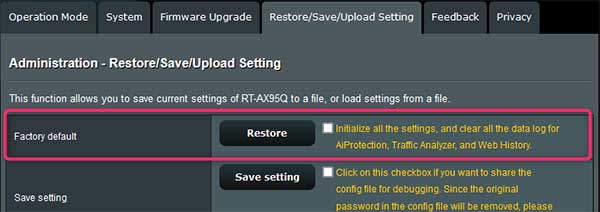
- Manual update: First, you need to get the firmware version you prefer from ASUS’s download center. Type in your model name and locate the firmware version you would like to use.
Go to the settings page of your router. Locate the Administration section in the Advanced Settings tab on the left pane. Click on Firmware Upgrade, and there you’ll see Manual firmware update in the AiMesh router section.
Click on Upload, locate the file on your device, select it and click Open. This is the manual way to update your firmware.
2. Channel setup
You need to log into the settings page of your ASUS router, go to the Advanced Settings tab on the left pane, and select Wireless. Once you do this, you’ll see a General tab, and you’ll see the Band.
Select the 2.4 GHz band and select the Channel bandwidth as 20/40 MHz (Megahertz). This should do the trick and get your 2.4 GHz frequency band up and running with no interference. If you still experience any trouble with this, you can change the channels.
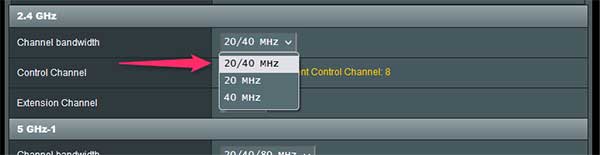
Just locate the Control Channel and change it to any channel you’d like to use. Experiment a little to see which channel works best. Use the drop-down menu to change channels. The recommended ones are 1, 6, and 11 because they don’t overlap with other channels.
3. Disabling Smart Connect
It’s fairly easy to disable smart connect. From the main page of your router’s settings, go to the Advanced Settings tab, click on Wireless, and under the General tab of the Wireless section, you’ll see Enable Smart Connect, just toggle it off.
If you finally get the 2.4 GHz band to be visible, but there are still issues with the signal, it might be time to move the router into a better position.
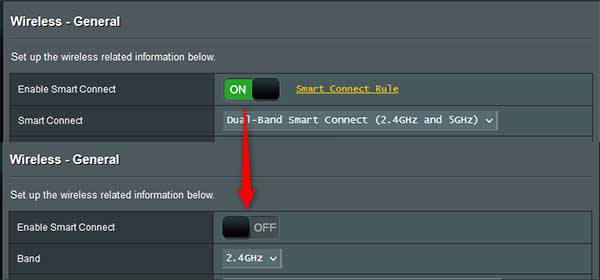
4. Move the router into a better position
Avoid placing your router into corners. It should be in a higher position on a shelf to provide a greater signal reach if you live in a multiple-story complex. If not, this doesn’t make a lot of difference.
You should avoid placing your router next to fish tanks because water reflects the Wi-Fi signal. So, find a suitable place for it, and move the antennas around a little to see if the connection improves.
5. Factory reset
If you’ve followed the first step to the point, then you’ve already done a factory reset on your ASUS router. There’s an easy way to do this. Just locate the Reset button behind the router and press it.
If you’d like to do it the more complicated way, go to the settings page, go to the Advanced Settings tab > Administration > Restore/Save/Upload Settings > Factory Default > Restore. Click OK once prompted and you’re done.
6. Device driver update
You might experience trouble with the driver of your device, not the router itself. So, what you need to do is update the driver. Click on the Search box next to the start menu, type “Device Manager” and click on the first result.
Once you click on it, locate the Network Adapters section, and right-click on your wireless adapter. Click on Update driver > Search automatically for drivers. There you have it, this should update your driver and the Wi-Fi on your device should work perfectly.
Conclusion
If you have no 2.4 GHz band out of the box, contact the manufacturer or your ISP immediately to get it replaced. If it’s not a hardware malfunction, you can experiment with the channels, update the firmware, do a factory reset, or change the router’s position.
Remember, our ASUS router 2.4GHz not working might mean many things, and there’s only so much we can do. Contact support if you feel there’s nothing more you can do.

Hey, I’m David. I’ve been working as a wireless network engineer and a network administrator for 15 years. During my studies, I also worked as an ISP field technician – that’s when I met Jeremy.
I hold a bachelor’s degree in network engineering and a master’s degree in computer science and engineering. I’m also a Cisco-certified service provider.
In my professional career, I worked for router/modem manufacturers and internet providers. I like to think that I’m good at explaining network-related issues in simple terms. That’s exactly what I’m doing on this website – I’m making simple and easy-to-follow guides on how to install, set up, and troubleshoot your networking hardware. I also review new network equipment – modems, gateways, switches, routers, extenders, mesh systems, cables, etc.
My goal is to help regular users with their everyday network issues, educate them, and make them less scared of their equipment. In my articles, you can find tips on what to look for when buying new networking hardware, and how to adjust your network settings to get the most out of your wi-fi.
Since my work is closely related to computers, servers, and other network equipment, I like to spend most of my spare time outdoors. When I want to blow off some steam, I like to ride my bike. I also love hiking and swimming. When I need to calm down and clear my mind, my go-to activity is fishing.
