Practically all the devices we are using today depend on the internet connection in order to work properly. Our tablets, laptops, smartphones, wireless printers, TVs and so on, do their best while they are connected to the internet and the real problem appears when the wireless or wired connection stops working. One of the problems ASUS router users report from time to time is the ASUS router no WiFi lights. If you are one of them, feel free to read further since we have selected the most frequently used solutions that can help you fix the problem on your own.
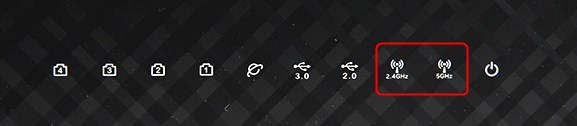
CONTENTS
How to fix the ASUS Router No WiFi Lights issue?
Before you contact the manufacturer’s support or your ISP, let’s see what you can do to fix this problem and get your internet connection working flawlessly as before.
Some ASUS router models have a WiFi switch on the side. Check whether your router has this switch and if you find it press it to activate the WiFi connection.
Is radio function enabled?
To do this you need to login to your ASUS router first. Here is a detailed guide on how to access your ASUS router settings.
After you login successfully, scroll down and find Wireless under Advanced settings.
Click on it and then select the Professional tab in the horizontal menu.

By default the Enable radio should be set to YES. If it’s set to NO, change it back to YES and save the settings by clicking the Apply button at the bottom of the page.
Update your Asus router firmware
The router firmware needs to be updated regularly. Not only does it keep the router secured from various online threats but there are often some performance improvements included in each new version. Updating the router firmware is one of the ways to fix the ASUS router no WiFi light issue.
So, first check if you are using the latest firmware on your ASUS router. If there is an upgrade available it is recommended to install it. Here is what you can do:
Make sure you are connected to the internet. If WiFi is not available then use a wired Ethernet connection.
Login to your ASUS router.

Take a look at the top where it says Firmware version. Click on the numbers next to it and you will be redirected to the Administration – Firmware Upgrade page.
Click the Check update button and you will see a message saying: “The router is checking the ASUS server for the firmware update.”
If there is a new firmware upgrade available a button saying Firmware Upgrade will appear under the Check button.
Click the Firmware Upgrade button and a new firmware will begin to upgrade. Wait till the upgrade process completes and then the ASUS router login page will appear.
It is important not to interrupt the firmware upgrade process in any way. When it completes, login to the router again, take a look at the top of the page and you should see the new Firmware version there.
You can also upgrade your router firmware manually. Here is a detailed official ASUS support guide on how to do it properly – Update Asus Router Firmware Manually.
Restart your ASUS router
Occasionally the router gets stuck for some reason. One of the easiest and also pretty effective solutions is to restart the router. All it takes to do this is to unplug the route from the electricity outlet and plug it back in after some time. When it boots up the issue should be fixed. This is also one of the most frequently used solutions to any networking problems.
Recommended reading:
- ASUS Router 2.4GHz Not Working
- ASUS Router Keeps Disconnecting From Internet
- How To Fix The Asus Router Power Light Blinking?
- Asus Router Red Light, No Internet: Try These Fixes
Hard-reset your ASUS router
This procedure will clear all the router settings and bring them back to default factory settings. Please keep this in mind because after this procedure completes you will have to set up your ASUS router again. Therefore, it is a good idea to write down your current WiFi password, network name, specific ISP settings if there are any and so on, so that you can set up your network faster.
Although you can reset the router through the Admin dashboard, we prefer the manual method. Here is how to do it:

- Find the Reset button at the back of your ASUS router.
- Now press and hold that button for 5-10 seconds. You might need a paper clip or a similar object to do that. When the LED lights start to flashing on the router, release the button.
- Your router will reboot and you need to wait for it to boot up again and the LED lights to stabilize.
- Try to login to your ASUS router using the default username and password.
Hopefully, this factory reset will fix the ASUS Router No WiFi Lights issue.
Contact support
In case none of the recommended solutions didn’t manage to fix the no WiFi light problem, it’s time to get in touch with the ASUS router support or your ISP. You can get in touch with the ASUS support through this link, either by calling them or sending an email. You will be guided how to troubleshoot the problem and we recommend telling them what you have already tried. It may speed up the process.

Hey, I’m David. I’ve been working as a wireless network engineer and a network administrator for 15 years. During my studies, I also worked as an ISP field technician – that’s when I met Jeremy.
I hold a bachelor’s degree in network engineering and a master’s degree in computer science and engineering. I’m also a Cisco-certified service provider.
In my professional career, I worked for router/modem manufacturers and internet providers. I like to think that I’m good at explaining network-related issues in simple terms. That’s exactly what I’m doing on this website – I’m making simple and easy-to-follow guides on how to install, set up, and troubleshoot your networking hardware. I also review new network equipment – modems, gateways, switches, routers, extenders, mesh systems, cables, etc.
My goal is to help regular users with their everyday network issues, educate them, and make them less scared of their equipment. In my articles, you can find tips on what to look for when buying new networking hardware, and how to adjust your network settings to get the most out of your wi-fi.
Since my work is closely related to computers, servers, and other network equipment, I like to spend most of my spare time outdoors. When I want to blow off some steam, I like to ride my bike. I also love hiking and swimming. When I need to calm down and clear my mind, my go-to activity is fishing.
