Have you been using your Asus router with no problems for some time, and now, all of a sudden, there is a red light on your router and no internet. This is one of the issues most users experience from time to time. If this is the case with your ASUS router, you’ve come to the right place.
In this article, we are going to explain why the red light appears on your Asus router and what you can do to fix this problem on your own.
Let’s see what this red light means, and what are the most common reasons for it.

CONTENTS
- Asus Router Red Light: Meaning
- How to Fix the Asus Router Red Light?
- Rule Out Modem and Internet Connection Issues
- Reboot the Router and Modem
- Disconnect and Reconnect Everything – Check the State of Your Cables and Ports
- Configure Your Router Using Your Smartphone or Laptop
- Adjust WAN Settings (Set WAN to Automatic IP, Static IP, or PPPoE)
- Update Your Asus Router Firmware
- Damaged WAN Port
- Change Query Frequency in WAN Settings to Normal
- Reset Your ASUS Router
- Contact Your ISP or ASUS Support
- Frequently Asked Questions
- Final Words
Asus Router Red Light: Meaning
The red light on your router is not something you will normally see unless there is a problem with the connection or something similar. Generally, the red light on your router indicates that the internet signal can’t be detected and the router can’t connect to the ISP.
How to Fix the Asus Router Red Light?
There are several different solutions to this problem. We’ll explain them one by one and hopefully, by the end of this article, you will get rid of the red light on your Asus router, and your internet connection will be restored.
Rule Out Modem and Internet Connection Issues
The problem is maybe in your modem or your internet connection. Connect your PC/laptop to your modem using an Ethernet cable, completely bypassing the router.
If you can access the internet that way, the problem is definitely in the router. If you can’t access the internet, then it’s not about the router – you’re having issues with your modem or with your internet connection.
You could try checking the signal levels and other information on your modem’s status page or contact your ISP and get information about service outages and scheduled maintenance.
Further on, we will only discuss fixes for your ASUS router.
Reboot the Router and Modem
This is one of the solutions we often recommend for most networking problems. It will clear the cache memory and some minor software bugs that may trigger the red light issue. To do it properly, just do the following:
- Disconnect the modem and router power cables from the electrical outlet.
- Leave them without power for a minute or two.
- Now, connect the modem and let it boot up completely.
- When it stabilizes, connect the router and give it some time to boot up.
- Test your internet connection.
If this solution helped you get rid of the red light on your Asus router, then great. You can stop reading, and enjoy. On the other hand, if the red light is still present and there is no internet connection, try the following solution.
Disconnect and Reconnect Everything – Check the State of Your Cables and Ports
Disconnect and unplug all the power cables, connectors, Ethernet cables, NAS devices, etc. Everything has to be unplugged. After that, start connecting everything back. One cable after the other.
Make sure to check whether the cables and connectors are damaged. Replace all damaged cables. If one of the LAN Ethernet ports on your router is damaged, don’t use it – use others. If the WAN port on your router is damaged, then you may have to contact ASUS support and ask them to repair it or give you a new router (assuming that your warranty hasn’t expired).
When you inspect the cables and connectors, make sure to connect each cable to the right port and connect them firmly. The most important cable for your internet connection is the one connecting the router to the modem – this one goes from the modem’s internet/WAN port to the router’s WAN port. When you check each cable and reconnect everything, test your internet connection.
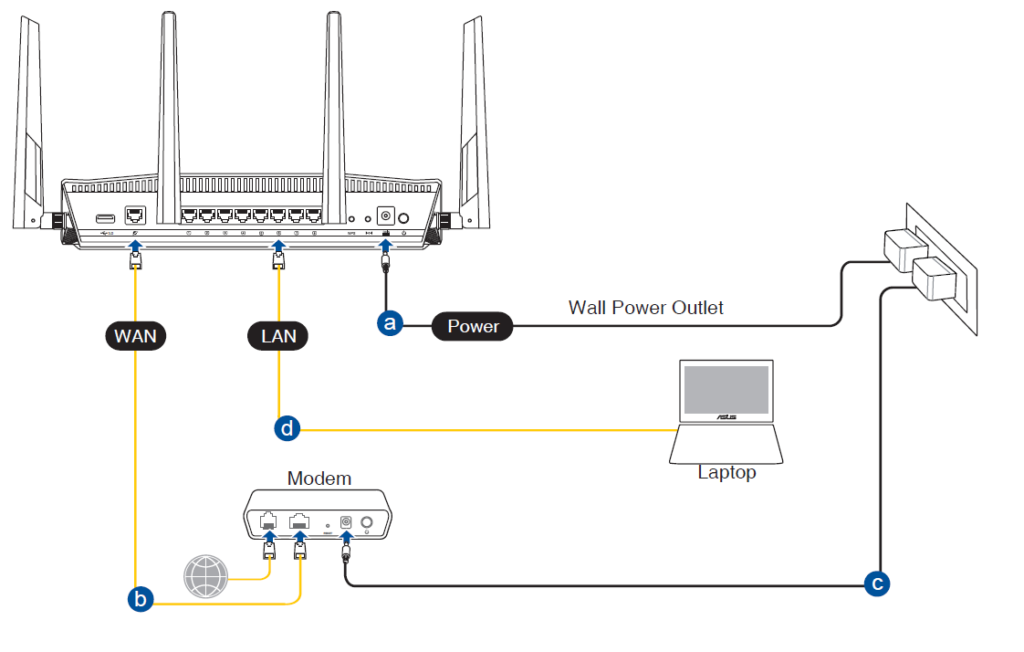
Image Credit – ASUS
Configure Your Router Using Your Smartphone or Laptop
If you are getting a red WAN light try to connect to your Wi-Fi using your smartphone or laptop and log in to your Asus router. Here is a detailed explanation of how to access your Asus router settings.
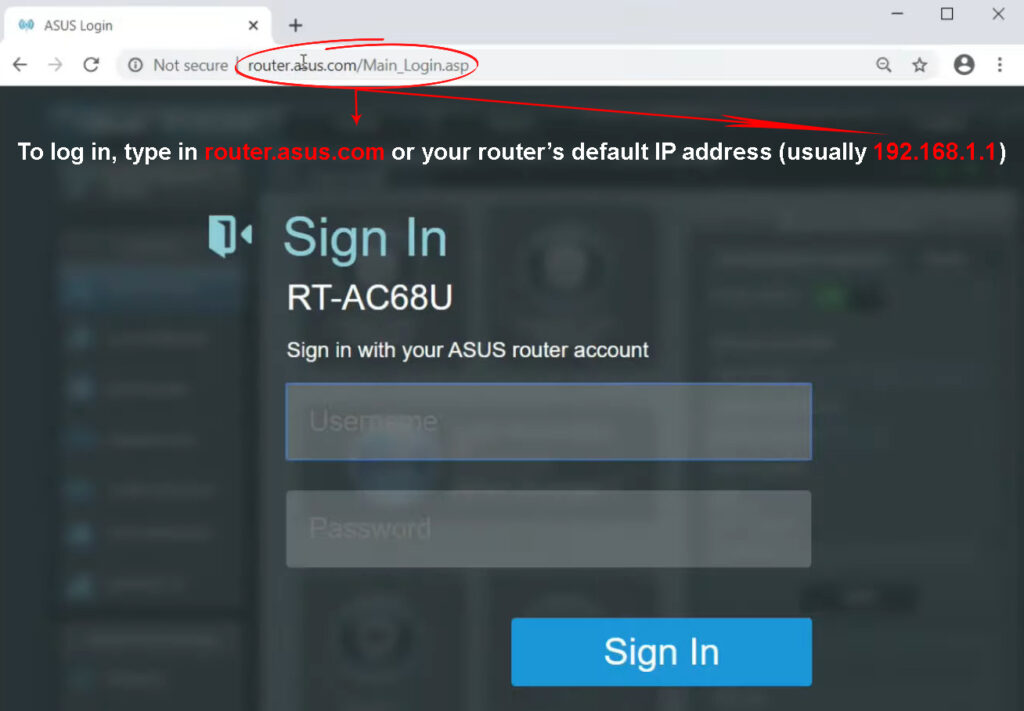
Once you access the settings page, go through the configuration steps one by one. When you complete the setup process there are great chances that the WAN light will turn white.
You could try renaming your Wi-Fi network, changing your Wi-Fi password, adjusting DHCP settings, etc.
Adjust WAN Settings (Set WAN to Automatic IP, Static IP, or PPPoE)
It is good to check whether WAN is set up to obtain an automatic IP address. If it isn’t, it may be the reason why you are having the red-light problem. Three types of WAN connection are currently used around the world – Automatic IP, PPPoE, and Static IP. Automatic IP is, by far, the most used. That’s why switching WAN Connection Type to Automatic IP makes sense.
However, before doing this, we advise you to contact your ISP to confirm that it’s using Automatic IP. Some internet providers still use PPPoE. If your provider uses this protocol, changing WAN to Automatic IP will have no effect. In fact, it will have a negative effect and won’t solve anything.
The point here is to select the right type of WAN connection – the one that matches your internet service.
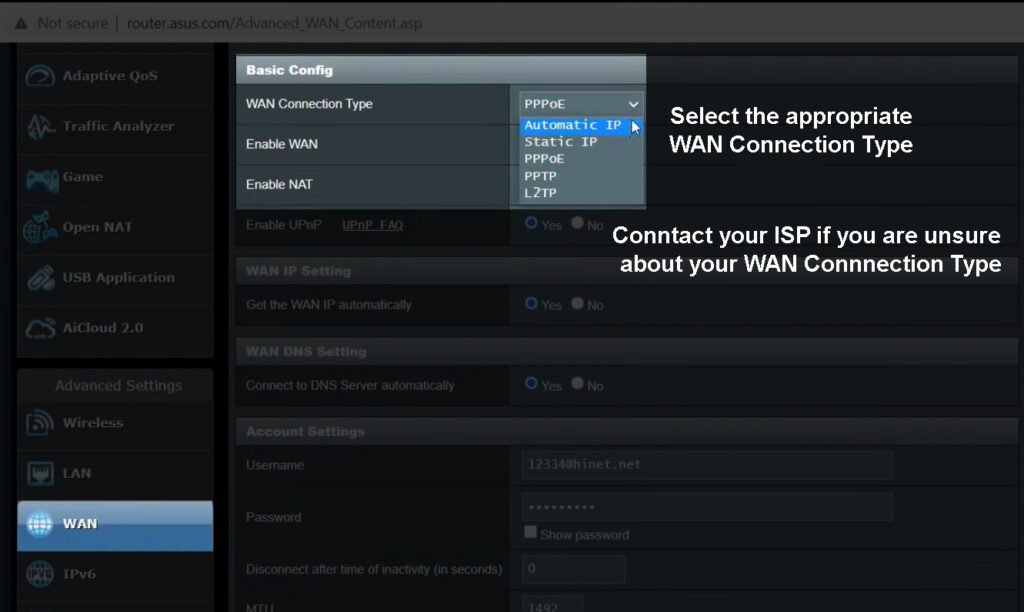
Log in to your Asus router admin dashboard. In the menu on the left scroll down to WAN under Advanced Settings. In the WAN Connection Type section, make sure to select the appropriate connection type. If you have made some changes, click Apply to save them.
Some ASUS router users managed to restore their internet connection by simply disabling and reenabling the WAN connection in their router’s settings. Try this if your WAN connection type already matches your internet service. This will simply refresh your WAN connection. It may even help you get rid of that red light on your ASUS router.
Fixing Internet Connection by Enabling/Disabling WAN
Update Your Asus Router Firmware
You should make sure that your Asus router has the latest firmware version installed. There are two ways to upgrade the firmware: using the Asus web-based interface or manually.
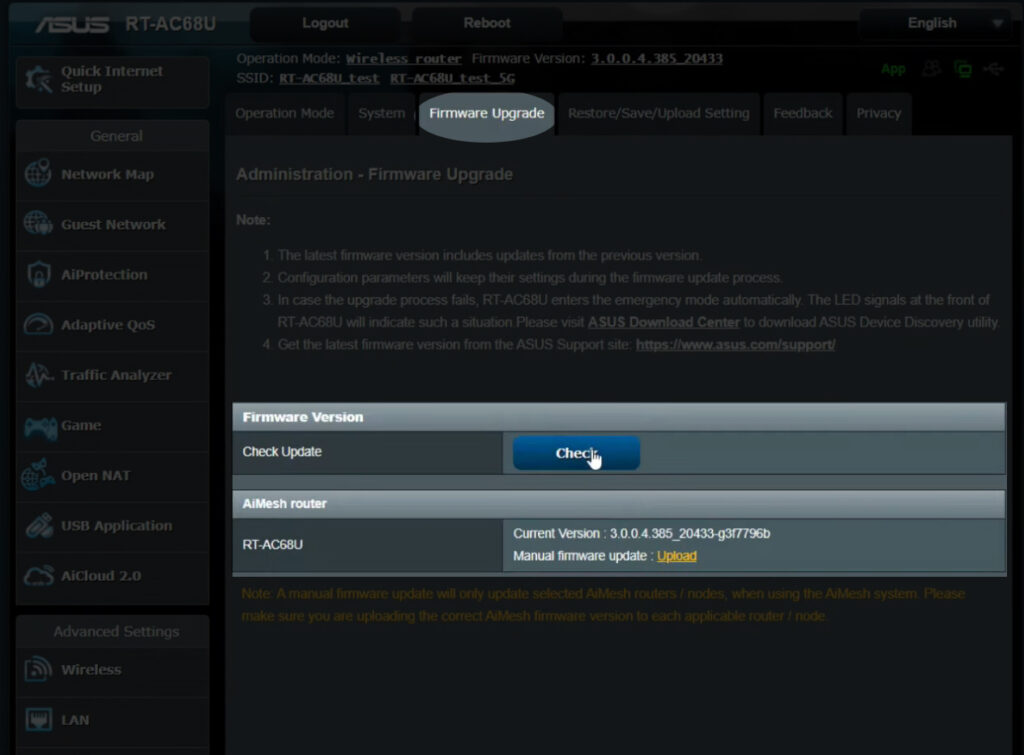
If you decide to upgrade the router firmware using the web-based interface, you need to log in to the router first. After that, at the top of the admin dashboard, you will see the current firmware version. Click on it and you will be redirected to the Firmware upgrade page. Alternatively, you can navigate to Administration > Firmware Upgrade. There you can check whether a new firmware version is available and update the firmware automatically.
It is important not to interrupt the firmware upgrade process once it starts. Just give it time to finish without closing the browser, turning off the router, opening other tabs in the browser, and so on.
NOTE: After you upgrade the router firmware it is recommended to reboot the router.
How to Update Your ASUS Router Firmware
Damaged WAN Port
If you have a damaged WAN port, the chances are – you won’t be able to access the internet, and you will see that red light on your ASUS router. Unless you are tech-savvy and have advanced knowledge of electronics, you can’t fix this on your own. You will have to contact a licensed technician to replace that damaged WAN Ethernet port. If your router is still under warranty, you can even ask ASUS to give you a new router.
There’s also a way to turn one of the LAN ports on your router into a WAN port, but this includes installing open-source software on your router (something like DD-WRT or OpenWRT) and using this software to reprogram the router’s LAN ports. This is not something an absolute beginner should do – it requires advanced technical knowledge and understanding of the router’s settings.
Change Query Frequency in WAN Settings to Normal
If your DHCP Query frequency in WAN internet Connection settings is set to Aggressive, you may see the red light on your ASUS router. This happens because your router sends too many IP address requests to the modem, and your modem interprets this kind of behavior as malicious. So, your modem decides not to respond.
Set query frequency to Normal, restart your modem and router and see if this fixes the problem.
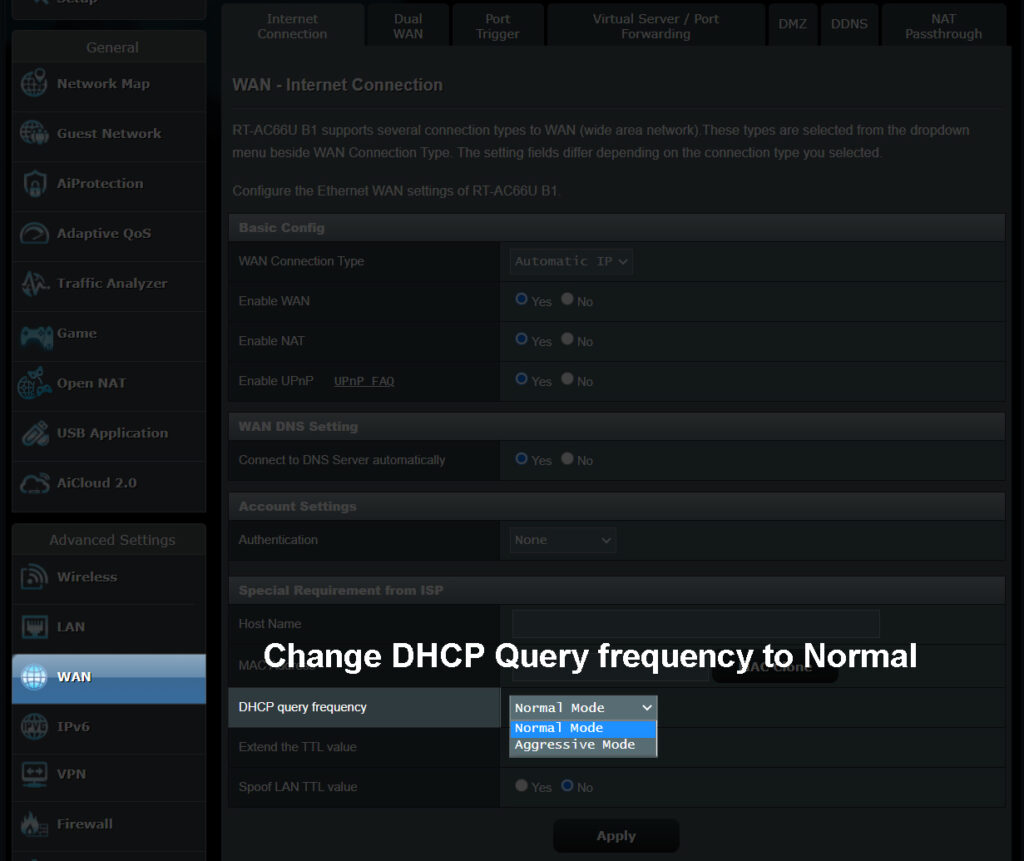
Reset Your ASUS Router
If none of the above solutions help, there’s nothing else to try but to reset your router to factory default settings. This procedure will erase all the settings you made in the past (Wi-Fi password and name, QoS settings, Firewall settings, parental controls, VPN settings, etc.). So, you will have to reconfigure everything when the router boots up. Additionally, resetting will erase all software bugs and glitches, which can be beneficial to your internet connection. It may even fix the red-light issue.
On the back of your router, there is a RESET button. On some models, the button is hidden/recessed and you will have to use a paper clip to press it. On other models, it’s a regular tiny button.
You have to press this button, and hold it until the lights on the front panel start flashing. Once you see the lights flashing, release the button, and give your router some time to reboot. The red light on your ASUS router should hopefully turn blue.

NOTE: Most ASUS router models can also be reset to factory defaults through their web user interface.
How to Reset an ASUS Router
NOTE 2: On certain ASUS routers, you have to press and hold the WPS button while turning on the router to reset it. You have to hold the WPS button until the power LED starts blinking or disappears (depending on the model).
Factory Resetting an ASUS Router (3 Methods)
Contact Your ISP or ASUS Support
If you have tried all the fixes given above and the red light is still on, it is time to get in touch with your ISP support or ASUS support and ask for help. Although some people may disagree that this should be listed as a solution, we believe that it is. By contacting ISP support, you can get confirmation about scheduled maintenance and service outages, which are also possible reasons why there’s a red WAN light on your ASUS router. If that is the reason, you will have to wait until they get it fixed.
Additionally, your ISP support can test your line, restart your network, and perform other remote troubleshooting steps.
NOTE: If your ASUS router is a third-party device (not rented from your ISP), you will hardly get any help from your ISP. In this case, your only option is to contact ASUS support.
Troubleshooting ASUS Router Internet Connection
Frequently Asked Questions
Question: How to Factory Reset an Asus Router Manually?
Answer: To reset your Asus router to factory settings you will have to press the Reset button and hold it for about 10 seconds. Release the button when the Power button starts flashing. Give the router some time to boot up again and configure it again.
Question: Can I Enable or Disable the LED Lights on My Asus Router?
Answer: Yes, the LED lights on your Asus router can be turned off or on through the router’s admin dashboard or using the hardware button. If you decide to use the hardware button, you need to press it and hold it for three seconds. Depending on the current state, the LED lights will be on or off after that.
If you decide to do it from the admin dashboard, you will have to access the Asus router’s settings. You have to find the management section in the settings and then in the LED section disable or enable the LED lights.
Question: What LED Lights Should Be Active on My Asus Router?
Answer: When everything is working properly you should see the Power and Internet lights. Also, depending on whether you are using the 2.4 or 5GHz network, the active one will be turned on as well. This applies to the other LED lights. If you have something connected to the USB or LAN ports, the LED lights will be active.
Final Words
The most important element of our wireless network is the router. Therefore, it is important to know a few things when it starts causing some problems. As you can see, there are some things you can try to fix it on your own, or you can get in touch with tech support.
If you are not too confident, you may want to skip to the last step and ask ASUS support to help you fix the problem. It is totally fine since we know that having no internet connection is practically a nightmare these days.

Hey, I’m David. I’ve been working as a wireless network engineer and a network administrator for 15 years. During my studies, I also worked as an ISP field technician – that’s when I met Jeremy.
I hold a bachelor’s degree in network engineering and a master’s degree in computer science and engineering. I’m also a Cisco-certified service provider.
In my professional career, I worked for router/modem manufacturers and internet providers. I like to think that I’m good at explaining network-related issues in simple terms. That’s exactly what I’m doing on this website – I’m making simple and easy-to-follow guides on how to install, set up, and troubleshoot your networking hardware. I also review new network equipment – modems, gateways, switches, routers, extenders, mesh systems, cables, etc.
My goal is to help regular users with their everyday network issues, educate them, and make them less scared of their equipment. In my articles, you can find tips on what to look for when buying new networking hardware, and how to adjust your network settings to get the most out of your wi-fi.
Since my work is closely related to computers, servers, and other network equipment, I like to spend most of my spare time outdoors. When I want to blow off some steam, I like to ride my bike. I also love hiking and swimming. When I need to calm down and clear my mind, my go-to activity is fishing.


The first solution works. I unplug my modem and then plug it back in and the red light goes away and I get internet access. The problem is this keep reoccurring. The red light will randomly come on and I will lose internet access. Almost on a daily basis now for no reason. Only way to fix it is to unplug the modem. How do I solve this?
Hello Mr Rigg
I wanted to thank you for the sound advice you shared on this site. Thanks to these tips I was able to solve a problem I was facing and that I did not know.
Now everything works wonders and at 69 I learned something new.
Thanks
Jacques Pageau
Quebec QC CANADA