CONTENTS
Brief Outline
This article will guide you through the Belkin router login steps using the default Belkin router IP. Learn how to login to your Belkin router and secure the router and your home wireless network in a few simple steps.
What you need
- A Belkin wireless router
- Smartphone, tablet or computer
- Access to your network
How can I access my Belkin router?
STEP 1 – Connect to your network
Connect to your network either using the network cable or the Wi-Fi if you want to login to your Belkin router. If you don’t connect your device to the network you won’t be able to access the router settings.
STEP 2 – Type the Belkin default IP in the browser URL bar
Launch the browser you normally use and in the URL bar type the Belkin default IP 192.168.2.1 or “https://router”. If you haven’t changed this IP before the login window will appear. In case the IP doesn’t open the login window check your router IP.
STEP 3 – Enter the Belkin router login details
If you haven’t changed the default login details for your router you won’t have to enter anything. There is no username and just leave the password field blank and click the Submit button. However, if you or ISP has changed them, use the new password. Some Belkin router models will require to click on the little padlock icon on the top right first for the password field to appear.
And that’s it! You now have access to the Belkin router settings.
How to secure your Belkin router and WiFi network
While you are in there it is recommended to make some changes, which will make your router and your home wireless network secure from unauthorized use. These changes include:
- Setting up a password for your router
- Changing the default network name
- Protecting your wireless network with a password
Let’s go through each of these steps.
Set up a router password
In case it’s your first time to login to your Belkin router you will be asked to protect your router with a password. Otherwise you can easily change it in the settings.
Find System Settings in the menu. It is listed under Utilities.
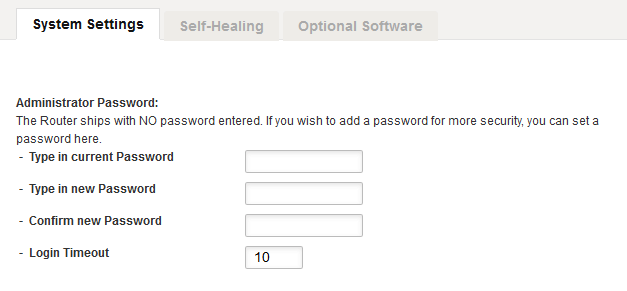
In the new window you will be asked to:
Type in Current Password – if you haven’t set up a router password before Leave this field blank. Otherwise type the current password.
Type in new Password – Type in a unique and strong password here but make sure to write it down somewhere or you will have to hard-reset your Belkin router to factory settings f you forget it.
Confirm new Password – Retype the new password here just to make sure you haven’t made any typing errors.
Login Timeout – you can use this option to define the time period you can be logged into your router and you can use it for security purposes. It starts counting the time when there is no activity from your side at all. Let’s say you leave the router settings page open and forgot to click the Logout button. If you have set up the Login timeout to 5 minutes, then you will be logged out of the router settings after 5 minutes of inactivity. In order to make some additional changes after that you will have to login again.
Changing the default wireless network name (SSID)
*If your router supports 2.4GHz and 5GHz make sure not to type the same network name in both. You can simply add 5G at the end of it to make a difference.
Bu default your network name will be “belkin.XXXX” so it is highly recommended to change it.
Depending on your graphical user interface you can find this option in:
1. Wireless > Channel and SSID
2. Advanced Settings > WiFi > Network Name
Once you find it, in the SSID field type your new Network name and then click the Save or Apply Changes button.
Protect your wireless network with a password
*If your router supports 2.4GHz and 5GHz make sure to add or change the wireless password on both. You can use the same password.
Depending on your graphical user interface you can find this option in:
1. Wireless > Security
2. Advanced Settings > WiFi > Security
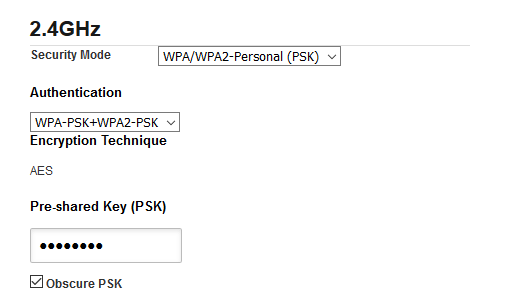
Security Mode – It is recommended to set this up to WPA/WPA2-Personal (PSK). There are other options you can choose from but this one is most secure at the moment.
Authentication – Here it would be best to select WPA-PSK+WPA-PSK2
Encryption Technique – it is automatically set to AES which works perfectly well with the Authentication we have selected before.
Pre-shared Key (PSK) – This is where you need to enter the new wireless password. Your Belkin router comes with a predefined password so it’s best to change it into something a bit more memorable. When setting up a new password for your Wi-Fi network make sure to come up with a strong password made of numbers, letters and special characters and at least 12 characters long.
Now click the Save or Apply Changes button and we can say that you have secured your Belkin router and wireless network.
Belkin Router FAQ
Why can’t I log into my Belkin router?
In most cases you can’t login to your Belkin router because it’s protected with a password. In order to login to your Belkin router you have to know the router password.
Can’t connect to Belkin router IP?
Check the cables between the router and the computer. If you are trying to connect to the Belkin router IP wirelessly, make sure you are connected to your Wi-Fi network first. You can also check whether 192.168.2.1 is the correct default IP for your Belkin router.
What should I do if my Belkin router light is blue or orange?
To fix the Belkin router flashing blue or orange light problem you need to power cycle the router. If that doesn’t help read this article on How to fix orange light on Belkin router.

Hey, I’m David. I’ve been working as a wireless network engineer and a network administrator for 15 years. During my studies, I also worked as an ISP field technician – that’s when I met Jeremy.
I hold a bachelor’s degree in network engineering and a master’s degree in computer science and engineering. I’m also a Cisco-certified service provider.
In my professional career, I worked for router/modem manufacturers and internet providers. I like to think that I’m good at explaining network-related issues in simple terms. That’s exactly what I’m doing on this website – I’m making simple and easy-to-follow guides on how to install, set up, and troubleshoot your networking hardware. I also review new network equipment – modems, gateways, switches, routers, extenders, mesh systems, cables, etc.
My goal is to help regular users with their everyday network issues, educate them, and make them less scared of their equipment. In my articles, you can find tips on what to look for when buying new networking hardware, and how to adjust your network settings to get the most out of your wi-fi.
Since my work is closely related to computers, servers, and other network equipment, I like to spend most of my spare time outdoors. When I want to blow off some steam, I like to ride my bike. I also love hiking and swimming. When I need to calm down and clear my mind, my go-to activity is fishing.
