Keeping or wireless network secure is pretty important. One of the things we have to know is how to block a device from WiFi. This practically means that only authorized and recognized devices should be connected to our WiFi. Any other device could be from someone with no good intentions that can have access to our private files and documents, lock us out of the network, use our Internet connection for illegal actions and so on.
So, first let’s see how to see who is connected to our WiFi and if necessary, choose who will stay connected.
CONTENTS
How to check if someone is using my WiFi?
One of the ways to check who is connected to our wireless network is via the router’s admin console (web interface).
Login to your router web interface. Depending on the router brand you need to find a button, link or a list of connected devices named “Connected Devices”, “Attached Devices”, “Clients” or “DHCP Clients List”. They can be found on the WiFi or the Status page.
First, we need to login to the wireless router. We have step-by-step router login guides that explain how to access the router web interface depending on the router model. So, if you don’t know how to access your router settings, we recommend reading the one for your router brand.
Another way to check which devices are connected you your wireless network is by installing an app on your PC or smartphone.
Best ways to block a device from WiFi
Luckily, there are some things we can do to block a device from WiFi. The solutions to our problem depend on the fact whether the device we want to block is already part of the network or not.
1. Change your WiFi password
Changing the wireless password is the easiest thing you can do to block a device from accessing your WiFi. The only drawback of this solution is that one you change the wireless password you will have to update it to all your other devices.
The wireless password can be changed pretty easily from the router’s web interface. The steps are a bit different depending on the router brand and model but in general they are pretty much the same.
1. Login to your router web interface by typing the router IP in the browser’s address bar and entering the login details when requested.
2. Find the Wireless section in the menus. Depending on the manufacturer you have to find a menu link or a button named “Wireless Settings” or “Wireless” and click on it.
3. Find the filed named “Authentication Method” or “Security Mode”. Please check it is set to WPA2 or WPA2-Personal. If it isn’t, make sure to select it. If it is already selected go to the next step.
4. In the new window locate the field labeled as “Passphrase”, “Password”, “Pre-Shared Key” or “WPA Pre-Shared Key”. Type the new wireless password there and save the settings. Some routers may ask you to type in the new password twice, so do that if asked. It’s a good way to make sure you haven’t typed it wrong the first time.
When deciding of the new password make sure it consists of numbers, small and capital letters and special characters. Of course, make sure it has at least 8 characters, we recommend it having 12.
5. When you save the changes all your devices will be disconnected from the network. Now you can use the new password to login to your WiFi again. Don’t forget to update the password on your devices like the laptop, tablets, smart TV and so on.
This explanation of how to block a device from WiFi isn’t good for people who want to keep their old WiFi password. If you are one of them you can use the Access Control in your router settings. Let’s take a closer look at it!
2. Use Access Control on your router
The Access Control allows us to create a Blacklist of unwanted devices. This method doesn’t require you to change the wireless password. Although some people would recommend the MAC filtering method, we need to say that the MAC address can be easily spoofed or modified.
Now in order to block a specific device, follow these steps:
1. Login to your router
2. Find and select the Access Control.
Here is a little help to find the Access Control for some popular router brands:
- Technicolor and Linksys routers: Advanced > Wireless > Access Control
- TP-Link and Netgear routers: Advanced > Security > Access Control
- Tenda routers: Bandwidth Control
3. Enable the Access Control or Access Restrictions.
4. In the Access Control mode select Block. This will block the devices you specify to connect to the network, and will allow all other devices to connect.
5. Click the Add Device button and then select the device you want to block. Click on Add device.
6. Save the settings.
The specified device will be disconnected to the network and if it tries to login again with the same password it will be notified that the wireless password is incorrect.
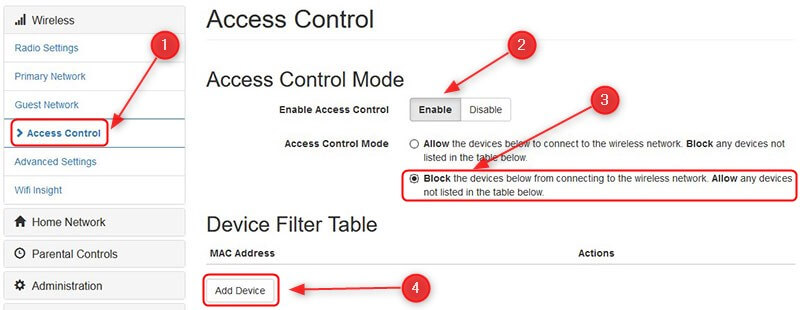
3. Use an app
Some wireless routers come with a dedicated app that helps you control your network. Therefore, it is good to check whether your router has an app you can install on your smartphone. Let’s name just a few: Xfinity xFi app, NETGEAR Nighthawk – WiFi Router App, the ASUS Router app and so on.
Final thoughts
We hope that by now you know how to block a device from WiFi. Keeping proper care of your wireless network is important today and we definitely don’t want anyone accessing our WiFi network without our permission.
Stay safe!

Hey, I’m David. I’ve been working as a wireless network engineer and a network administrator for 15 years. During my studies, I also worked as an ISP field technician – that’s when I met Jeremy.
I hold a bachelor’s degree in network engineering and a master’s degree in computer science and engineering. I’m also a Cisco-certified service provider.
In my professional career, I worked for router/modem manufacturers and internet providers. I like to think that I’m good at explaining network-related issues in simple terms. That’s exactly what I’m doing on this website – I’m making simple and easy-to-follow guides on how to install, set up, and troubleshoot your networking hardware. I also review new network equipment – modems, gateways, switches, routers, extenders, mesh systems, cables, etc.
My goal is to help regular users with their everyday network issues, educate them, and make them less scared of their equipment. In my articles, you can find tips on what to look for when buying new networking hardware, and how to adjust your network settings to get the most out of your wi-fi.
Since my work is closely related to computers, servers, and other network equipment, I like to spend most of my spare time outdoors. When I want to blow off some steam, I like to ride my bike. I also love hiking and swimming. When I need to calm down and clear my mind, my go-to activity is fishing.
