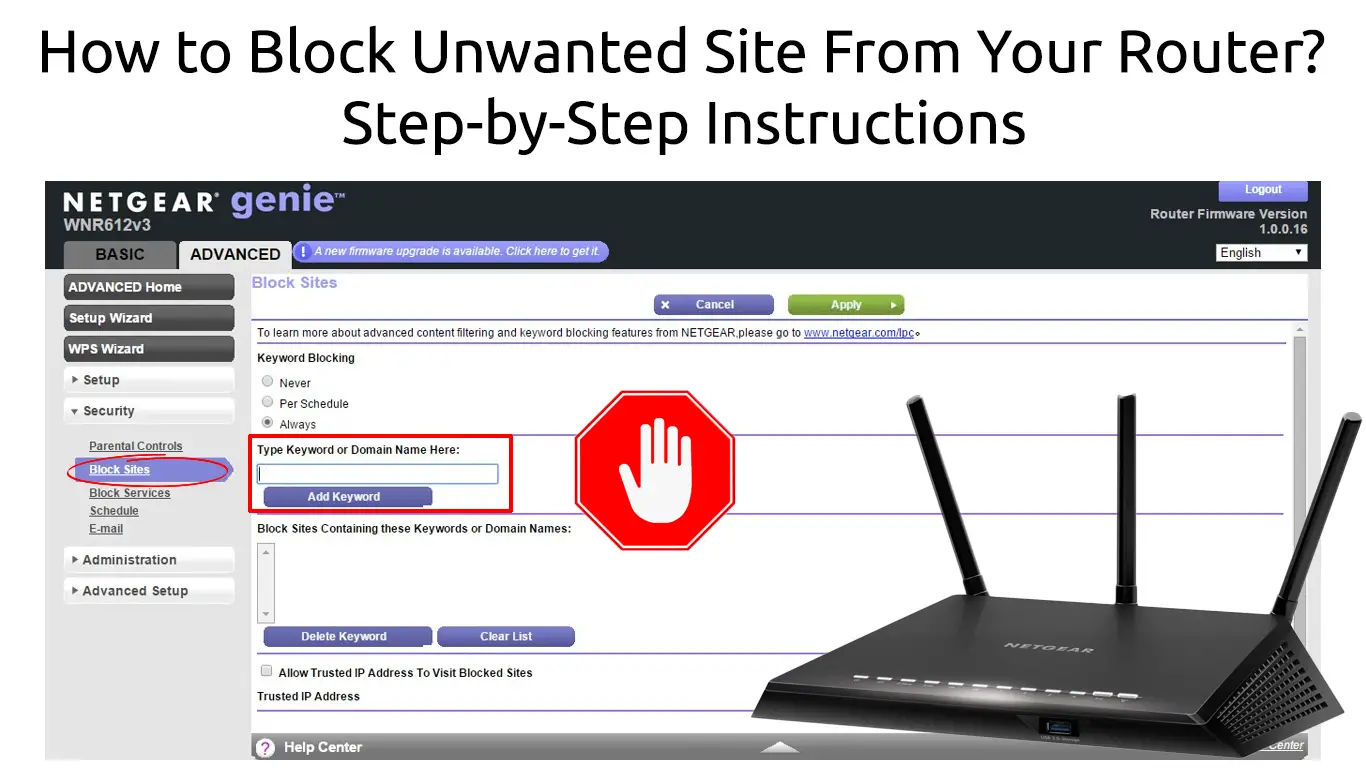There are many ways to block an unwanted website from your router. You could spend some money to buy any of those internet monitoring programs largely available in the market. But you’d be surprised that some free programs or methods serve as good as the paid ones.
Although paid services offer little configuring and are very easy to use (you merely need to tap once, and it runs) and also provide more than basic functions, a free program is adequate to get the job done.
Let’s dive into a couple of free methods that can best block unwanted sites.
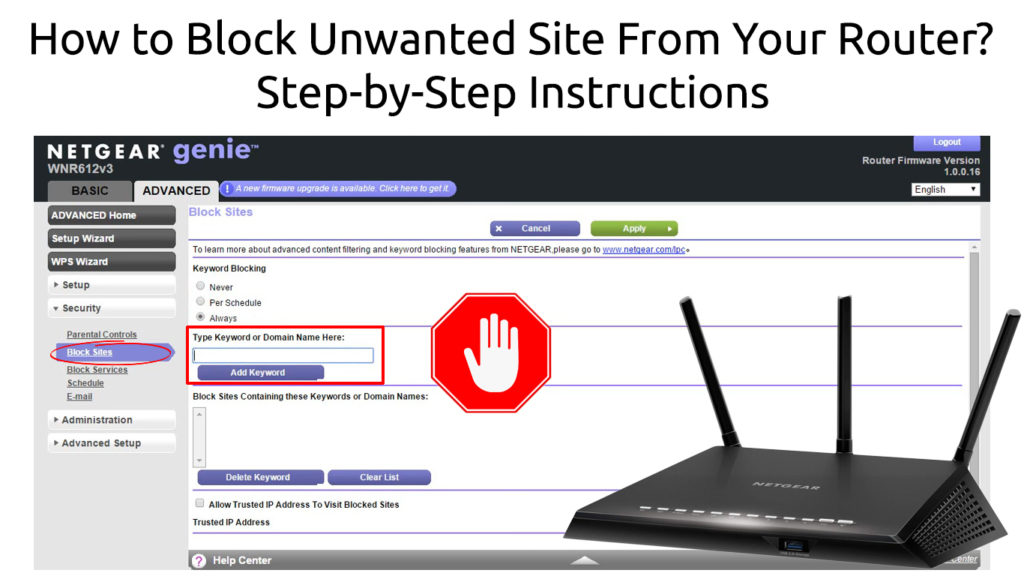
Using your Router
You can use your router’s blocking function to block unwanted sites of your choice or all sites that are not encrypted. Here are the steps:
- Log into your router’s admin page. To do that, you need to find out its IP address.
- You can find a few ways to discover your Router’s IP address. One of the easiest methods is to right-click the Windows Icon and choose Windows PowerShell (or Cmd Prompt). Type “ipconfig” in the Command Prompt, and you can see some information. The router’s IP address is at the Default Gateway.

- Open up your internet browser and type the IP address on the address bar. Then, log in by entering the username and password.
- Go to the Firewall or Security Section, and find the URL Filtering or Blocking function.
- Type in the unwanted website’s URL that you want to block.
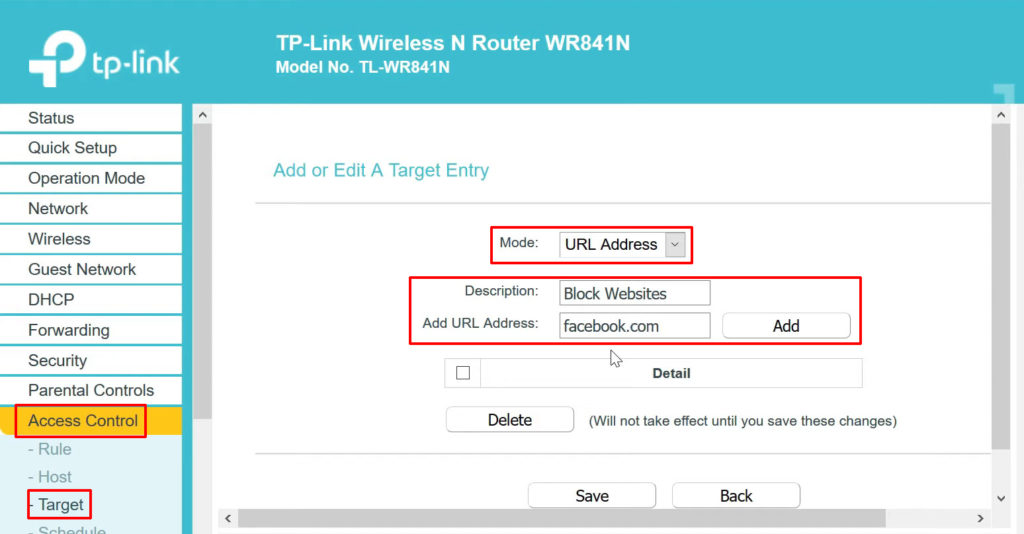
TP-Link Router
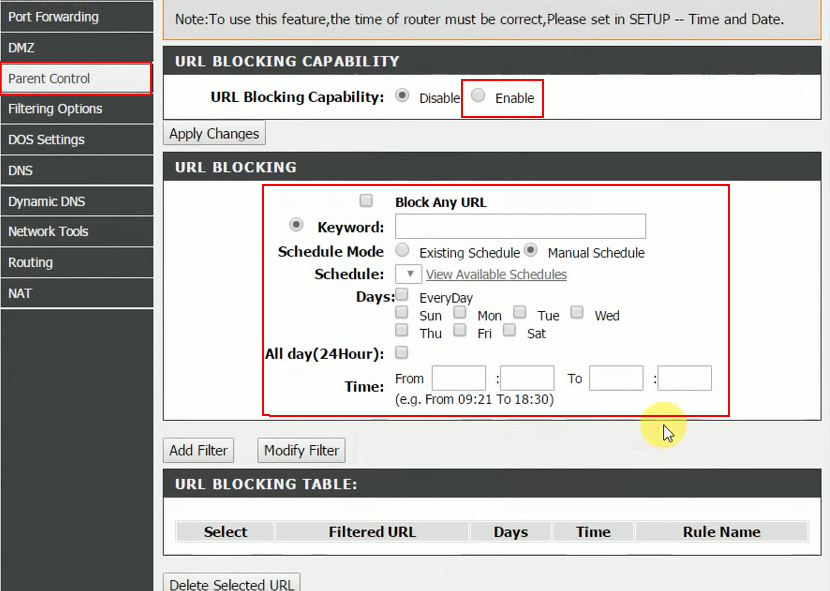
D-Link Router
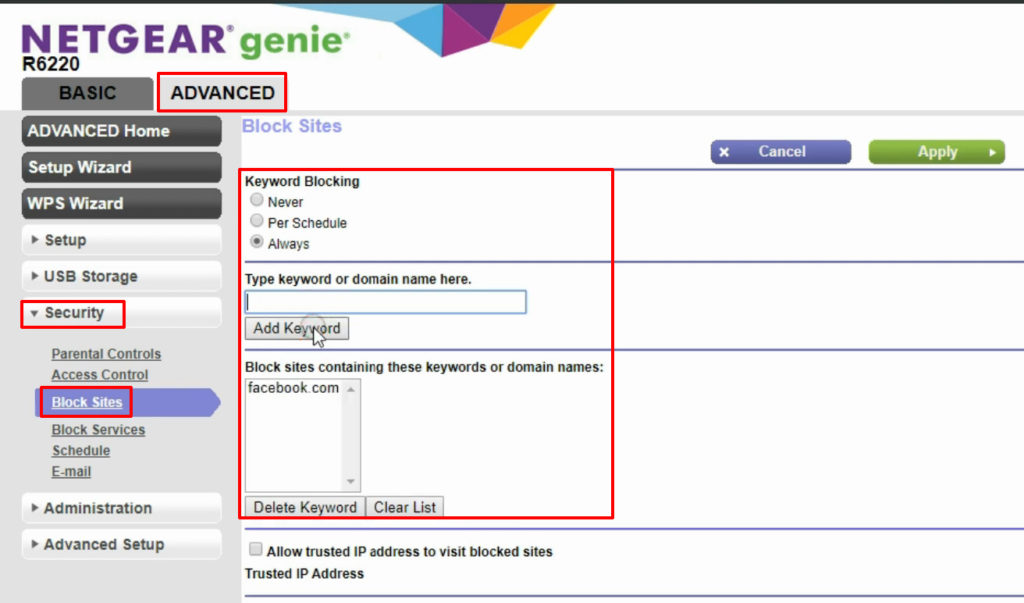
NETGEAR Router
- Click Save or Apply button to apply the blocking function. Your router will reboot in about a minute.
- After it reboots, try out the settings by visiting the said website and see if your router blocks it.
How to Block a Website Using a TP-Link Router
https://www.youtube.com/watch?v=4SyqNW2s7YQ
Using OpenDNS
You can also block websites using OpenDNS. Even a free version can stop users from visiting the websites. Stick to the steps below to configure the settings:
- Sign up for free at www.opendns.com/home-internet-security
- Log into your router’s admin page, but you need to find out its IP address first. To find it you can use the steps explained above.
- Open up your internet browser and type the IP address on the address bar. Then log in by entering the username and password.
- Under the Basic Setup page, look for the internet or WAN section.
- You need to disable auto DNS and enter IP addresses for the OpenDNS servers. So, head on to disable automatic DNS.
- Type in the OpenDNS server addresses in the two fields: 208.67.222.222 and 208.67.220.220
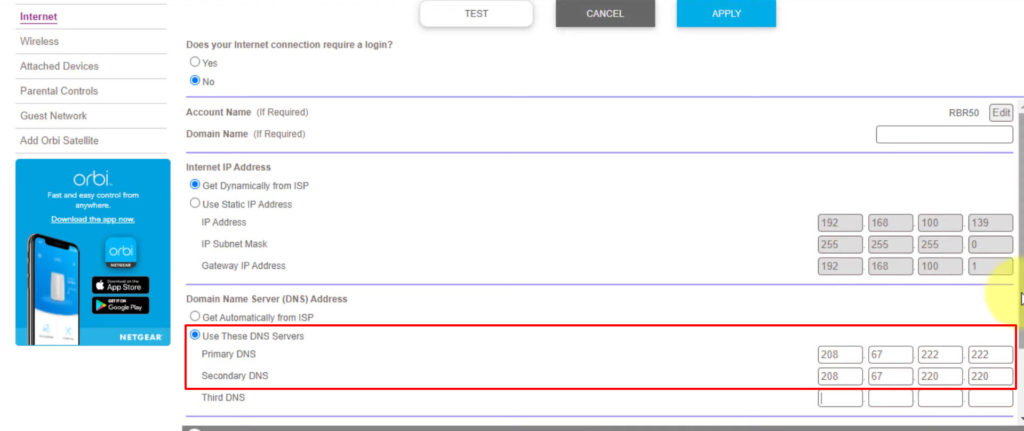
NETGEAR Router
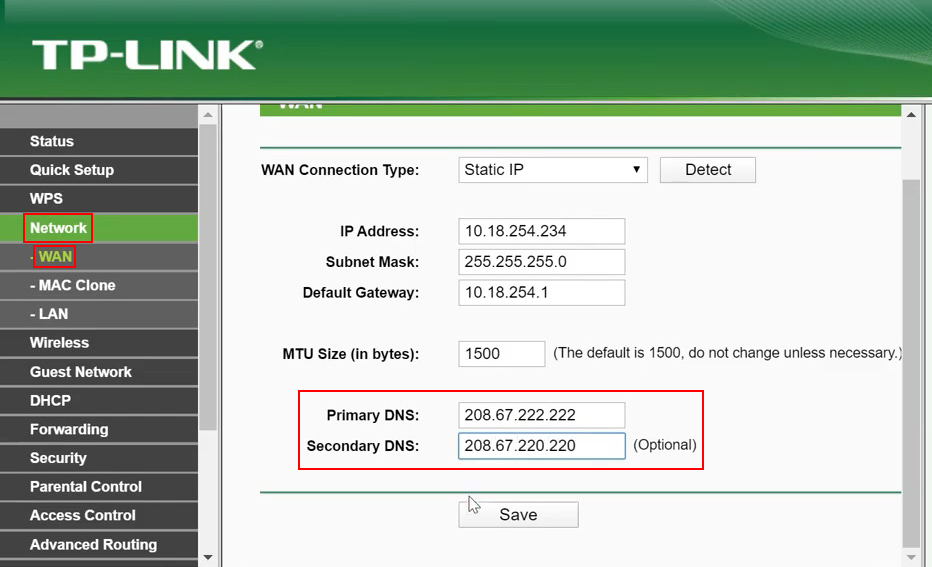
TP-Link Router
- Click Save or Apply button to apply the blocking function. Your router will reboot in about a minute.
- Next, you have to log in to the OpenDNS dashboard using your new account. You will come to the OpenDNS dashboard.
- OpenDNS will send an email message that you need to confirm before visiting its website. Go to Settings and type your network IP on the “Add a network” column. OpenDNS will identify your network’s IP address (your public IP) and block unwanted websites you want to go through.
- Go to Settings and find the Web Content Filtering to identify unwanted website URLs that you want to block from your network.
- You have choices to set the filtering security levels – Low, Moderate, High, and Custom.
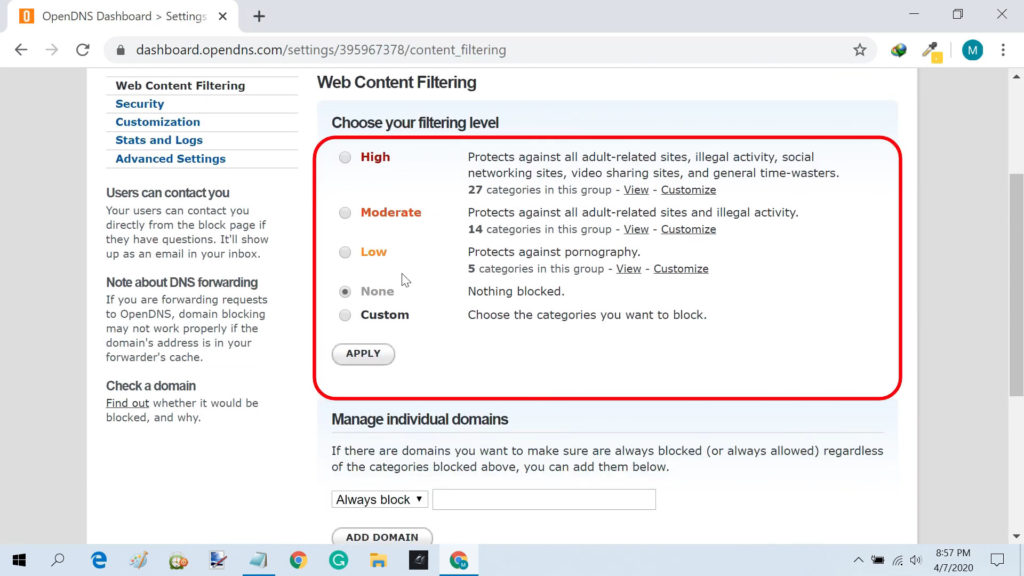
- On the “Manage individual domains” list, add those websites you wish to block (limited to 25 websites). Ensure you check the “Always block” button on every website.”
- The new settings will only take effect after you flush the cache of your DNS. Although it will automatically set up on your network devices after a while, you can always set it up manually for immediate blocking application. Do the followings:
In Windows operating system – Press the Windows key and the ‘r’ key at the same time. Typing ipconfig / flushdns will flush your DNS. Test the filtering function when it’s done by visiting the intended website and seeing it works.
On the other hand, on Mac, you need to open the Terminal from the Utilities page. Typing dscacheutil -flushcache will flush your DNS, then type sudo killall -HUP mDNSResponder for the DNS service to restart. Enter the admin password when prompted.
Alternatively, you should also delete cache and cookies in your browser.
- Try out the settings by trying to visit the unwanted website using one of your connected devices.
How to Set Up OpenDNS (and Your Router) to Block Unwanted Websites
https://www.youtube.com/watch?v=iDPpe66kB1k
Conclusion
The internet is full of websites, and you know that not all websites are safe. Hopefully, our guide helped you block all those unsafe websites so you don’t have to pay for a website monitoring service. The two methods described above are absolutely free of charge.

Hey, I’m Jeremy Clifford. I hold a bachelor’s degree in information systems, and I’m a certified network specialist. I worked for several internet providers in LA, San Francisco, Sacramento, and Seattle over the past 21 years.
I worked as a customer service operator, field technician, network engineer, and network specialist. During my career in networking, I’ve come across numerous modems, gateways, routers, and other networking hardware. I’ve installed network equipment, fixed it, designed and administrated networks, etc.
Networking is my passion, and I’m eager to share everything I know with you. On this website, you can read my modem and router reviews, as well as various how-to guides designed to help you solve your network problems. I want to liberate you from the fear that most users feel when they have to deal with modem and router settings.
My favorite free-time activities are gaming, movie-watching, and cooking. I also enjoy fishing, although I’m not good at it. What I’m good at is annoying David when we are fishing together. Apparently, you’re not supposed to talk or laugh while fishing – it scares the fishes.