A weak Wi-Fi signal is the last thing you need when working or studying from home. In fact, it affects many other things because nowadays, everything you do requires internet access and a strong Wi-Fi connection.
Buying a Virgin broadband Wi-Fi plan is a great way to enjoy strong Wi-Fi signals throughout your home. While it can provide high speeds and reliable Wi-Fi signals, you may experience weak signals sometimes. This post will offer you several tips to boost Virgin Wi-Fi signal.

CONTENTS
Who is Virgin Media?
Most people associate Virgin with Sir Richard Branson, a diversified and well-known business magnate. However, he does not own Virgin Media, a British phone and internet service provider. Headquartered in Reading, England, this giant telecommunications company is part of VMED O2 UK Limited. However, Richard Branson still receives remuneration for using the Virgin brand name (his company Virgin Mobile was part of earlier mergers).

Here are some facts about Virgin Media:
- Founded in 2006.
- Headquarters: Reading, England.
- Area of Operations: United Kingdom.
- Products: Phone, internet, and digital TV services.
- Revenue: £4.100 billion (2012)
- Employees: 14,004 (2012).
Let’s get started with several methods to improve Virgin Wi-Fi signals.
Know Your Internet Speed
When you buy a Virgin Media broadband plan, the ISP has set the maximum internet speed for that plan. However, in practice, you can never attain the advertised speed. When the signal leaves the ISP broadcast tower, it will drop some speed while traveling to your Virgin Media Wi-Fi router. Then, it will continue to drop speed before reaching your connected devices.
Therefore, it’s essential to know your internet speed so that you can understand how much you can boost the Wi-Fi signal. You can get an accurate test result with just a single tap from a free internet speed test on the web like Ookla or Fast.com. It’s best if you could test your devices at various locations in your house so that you know where you need to boost your signal the most.
Put Your Router in The Right Place
The best place to put your router is in the central spot so that it can broadcast signals equally across your home. However, if it’s impossible to place your router there for some reason, you may find another place close enough to the center of your house, but more importantly, it needs to be an empty space. A Wi-Fi signal travels best through the air with no physical obstruction.
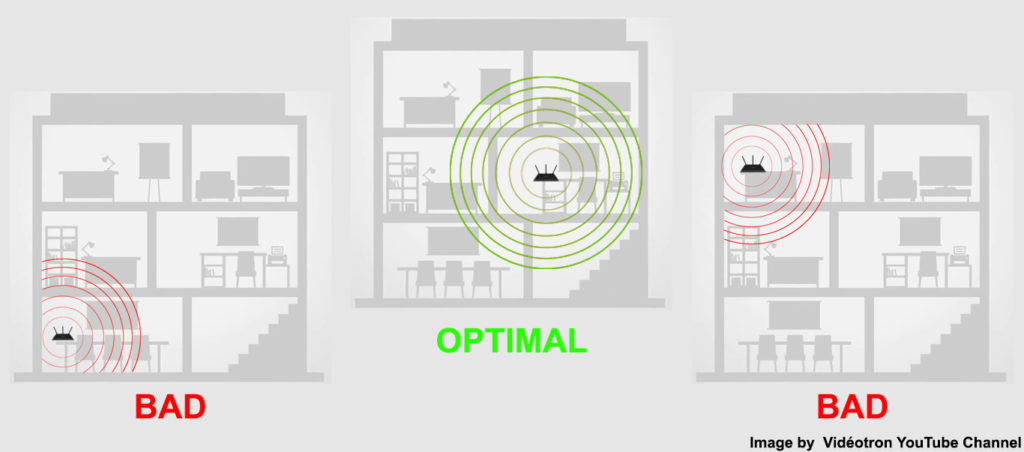
Ideally, there should be a clear line of sight between connected devices and your router. Unfortunately, that’s practically impossible. Luckily, a Wi-Fi signal can pass through walls and other obstacles like partitions, pillars, and furniture, so long as they are not made of metal because metal is the hardest material for a Wi-Fi signal to pass through. Therefore, avoiding metal obstructions is important when looking for the best place for your router.
If your house is more than one story, place your router in the middle story to equally divide the Wi-Fi coverage area between the levels. For a two-story house, set the router close to the lower floor’s ceiling or place it close to the floor if you want to put it on the upper floor. That way, your router can cover both floors.
Avoid Signal Interference
You may have found a central spot, ideally free of major obstacles in your house. However, you can have other obstacles unseen to the naked eye. A Wi-Fi signal uses radio waves to transfer data. It’s amazing, but unfortunately, radio waves are susceptible to interference. Many other devices in a typical home, such as microwaves, TVs, audio equipment, security cameras, baby monitors, refrigerators, and dishwashers, work on a similar frequency and cause interference to the Wi-Fi signal.
Wi-Fi Interference Explained
Change the Frequency Band
Most modern routers transmit data via two frequency bands – 2.4GHz and 5GHz. Numerous devices, electronic equipment, and home appliances use the 2.4Ghz frequency. In addition, many neighboring Wi-Fi networks also use this frequency band. When everybody flocks to the same frequency, you will have traffic congestions which will slow down your Wi-Fi signal.
But if you have one of those modern Wi-Fi routers, you can change to the 5GHz frequency band, which is less congested and works faster at shorter distances. To change the frequency band, just head to the icon at the bottom-right of your screen. You can see a list of adjacent Wi-Fi networks when you click the icon. Select the 5GHz network and key in the Wi-Fi password to join. Check the Connect automatically box if you don’t want to enter the password every time you join the network.
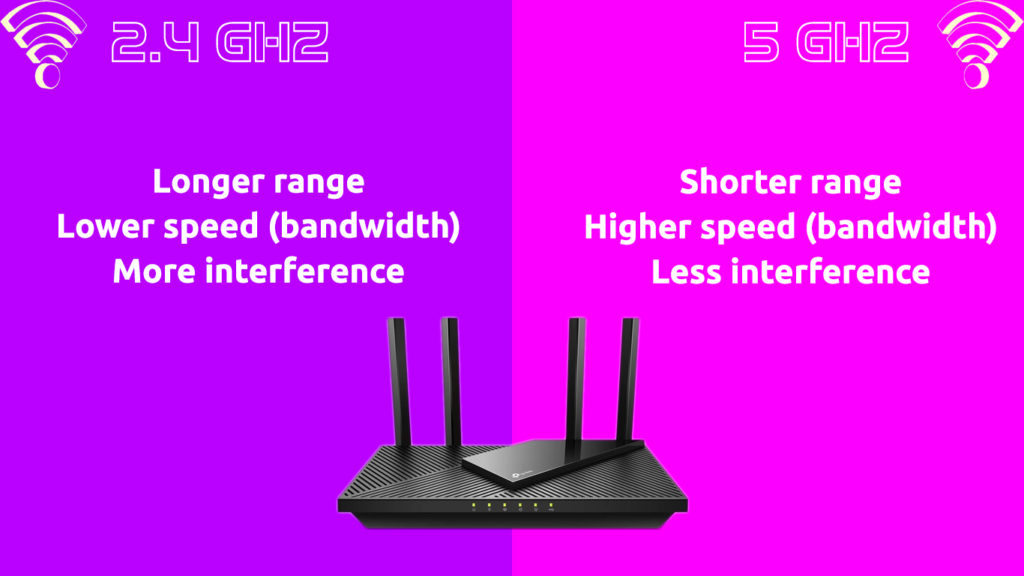
Change the Channel
Within the 2.4GHz and 5GHz frequency bands, the Wi-Fi signals travel via smaller Wi-Fi channels. Usually, your router is smart enough to automatically find the channels with less traffic to avoid congestion. However, you sometimes need to manually interrupt it and change the settings to choose a less congested channel.
Follow these steps to change the channel settings:
- You need to change the Wi-Fi settings on your router’s admin page.
- Before that, find the IP address of the router. Typically, it is printed on a sticker on the back of your router.
- You also need the username and password, which are also printed on the back of your router.
- Then type in the router’s AIP address on the address bar of your web browser and log in.
- On your router’s admin page, go to settings.
- Find and select the Wi-Fi Settings.
- Look up the channel option and change the settings from ‘auto’ to manual.
- Find and select your desired channel.
- The router will restart and completes the process. You will have to restart the router manually if it doesn’t restart automatically.
Update the Router’s Firmware
Your router has its own software, and it’s called firmware. Typically, the firmware updates are automatic. However, sometimes it does not happen automatically, especially if the automatic update is disabled. Having outdated firmware could result in a weak Wi-Fi signal.
If that happens, you can still update the router firmware manually by following this method:
- Connect your laptop to the router with an Ethernet cable (a wired connection is better than Wi-Fi because of its stability).
- Find your router’s latest firmware update on the manufacturer’s website, and download the files.
- Go to your router’s admin page (as shown in the previous section).
- Update your router’s firmware by selecting the downloaded file.
- You may need to reboot your router to complete the process.
Upgrade to Mesh Wi-Fi
If none of the previous solutions work, it may be the right time to buy a new router. A five-year-old router may not be capable of producing the strong and fast Wi-Fi signal we all need. If you’re considering purchasing a new Wi-Fi router, go for the router that embeds the latest technology.
Wi-Fi 6 is the latest Wi-Fi technology, and you should go for it, considering that the price has decreased since many users have adopted it. If you have the budget, we suggest upgrading to a mesh Wi-Fi system, another new technology.
Recommended reading:
- How to Mirror iPhone to TV Without Wi-Fi? (Does Screen Mirroring Work Without Wi-Fi?)
- How to Stop Wi-Fi From Automatically Turning On iPhone? (A Step-by-Step Guide)
- How Often Should You Reboot Your Network Router? (Why Do You Have to Reboot Your Router?)
In a mesh Wi-Fi system, you’d have the main node that you can place at the center of your house for the best coverage. In addition, the system consists of two or more secondary routers called Access Points (AP). You can place these APs at several spots so that your devices at distant locations can enjoy almost the same Wi-Fi signal strength as devices located closer to the main router. This way, you can experience whole-home Wi-Fi coverage with consistent Wi-Fi signal strength and speed no matter where you are within the coverage area.
If you are a little bit tight with the money, as an alternative, you can purchase some Wi-Fi boosters. These boosters perform the same job as mesh Wi-Fi systems but are not as good.
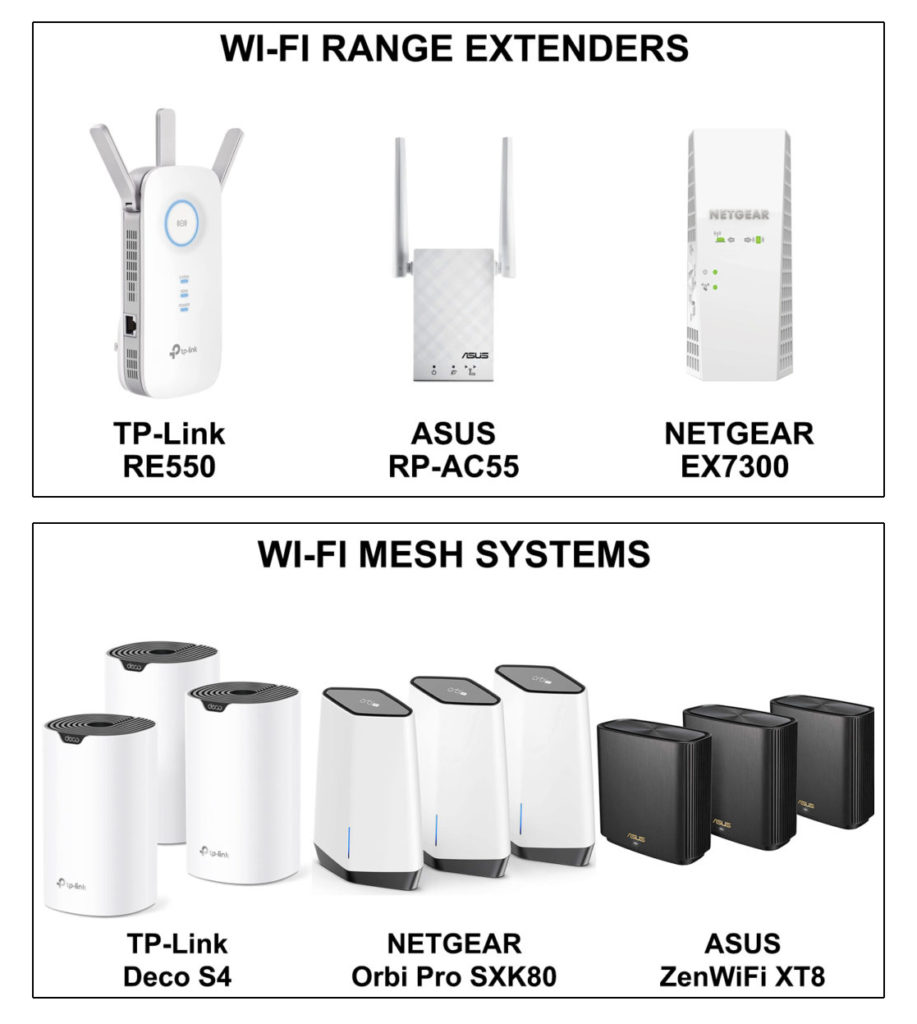
Final Thoughts
There you go! You have learned several simple methods to boost Virgin Media Wi-Fi signal. Try our DIY tips first.
If repositioning the router and adjusting the Wi-Fi settings don’t help, you may have to upgrade your router, especially if your existing router is already way past its time. Buying a new router, preferably Wi-Fi 5 or Wi-Fi 6 router, will improve your Wi-Fi speeds and coverage.
If you have a relatively new router and still don’t have good coverage, you could try setting up one or two Wi-Fi extenders or upgrading to a mesh Wi-Fi system.

Hey, I’m Jeremy Clifford. I hold a bachelor’s degree in information systems, and I’m a certified network specialist. I worked for several internet providers in LA, San Francisco, Sacramento, and Seattle over the past 21 years.
I worked as a customer service operator, field technician, network engineer, and network specialist. During my career in networking, I’ve come across numerous modems, gateways, routers, and other networking hardware. I’ve installed network equipment, fixed it, designed and administrated networks, etc.
Networking is my passion, and I’m eager to share everything I know with you. On this website, you can read my modem and router reviews, as well as various how-to guides designed to help you solve your network problems. I want to liberate you from the fear that most users feel when they have to deal with modem and router settings.
My favorite free-time activities are gaming, movie-watching, and cooking. I also enjoy fishing, although I’m not good at it. What I’m good at is annoying David when we are fishing together. Apparently, you’re not supposed to talk or laugh while fishing – it scares the fishes.
