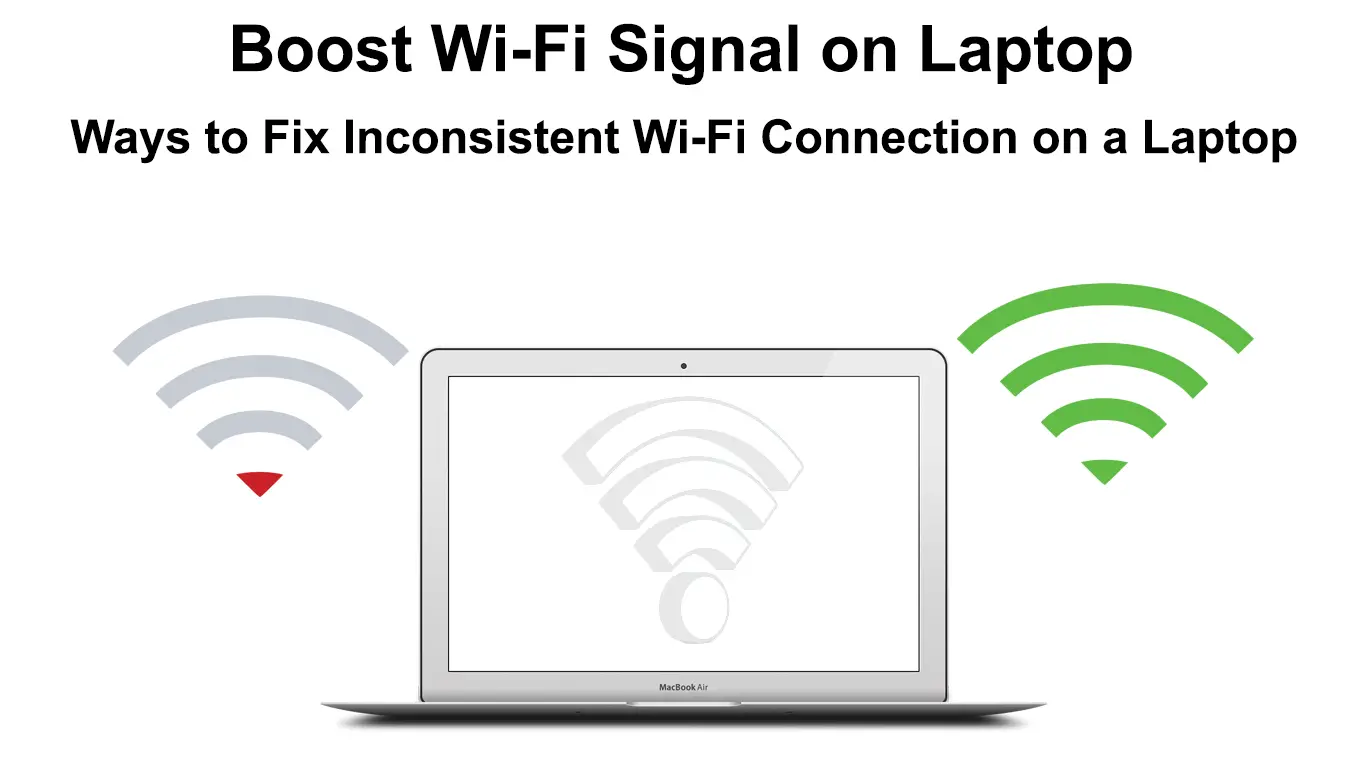A snail-like Wi-Fi signal is not suitable for working and studying from home. It’s also useless for online gaming purposes and other entertainment online activities such as TV/video streaming, downloading files, and AR/VR applications. Before you decide to purchase better equipment, like a new laptop or new router, you could try to boost the Wi-Fi signal on your laptop.
There are many factors affecting Wi-Fi signal strength and Wi-Fi speed. Read on to find out what these factors are and how you can improve your Wi-Fi signal when using a laptop.
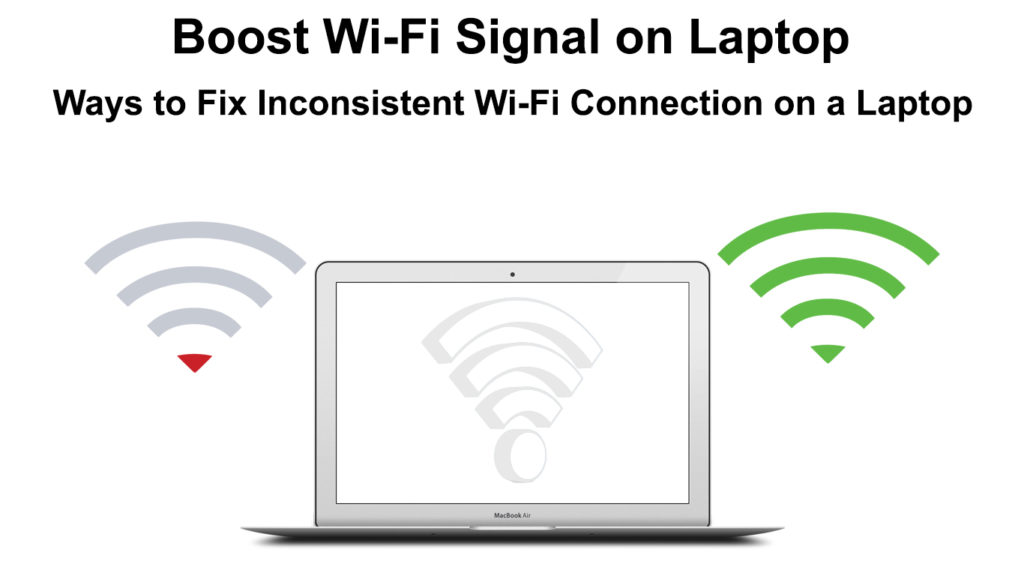
CONTENTS
Distance from Your Router
Wi-Fi signal diminishes over distance. The farther your laptop is from the Wi-Fi router, the lesser the signal strength is. Ideally, you should put your home Wi-Fi router in the central position so that every space in your home is within its reach.
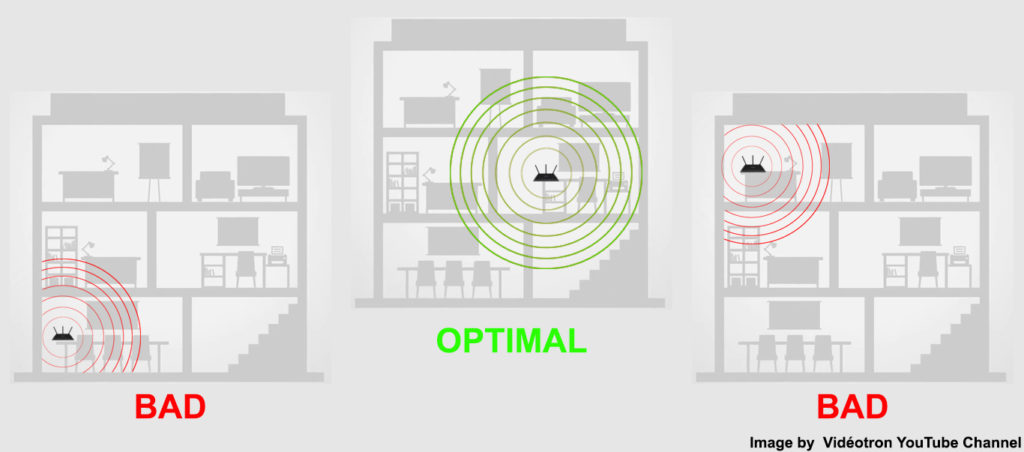
It will be perfect if your laptop is close to that central position, but if it’s not, try to move your laptop as close as possible to the router. In addition, try to make it possible for your laptop to create a clear line of sight between your laptop and your router since the Wi-Fi signal works best by passing through an unobstructed passage (through the air).
Obstructions and Interference
Obstructions like walls, floors, partitions, furniture, and other objects degrade your Wi-Fi signal coming from the router. If you cannot have an unobstructed Wi-Fi signal passage to your laptop, it’s best to avoid those objects. But, if you have no choice, at least try to keep the router away from the obstacles made of metal since metal is the Wi-Fi signal’s worst enemy.
Recommended reading:
- Boost Virgin Wi-Fi Signal (Ways to Improve Virgin Media Wi-Fi Signal)
- How to Stop Wi-Fi From Automatically Turning On iPhone? (A Step-by-Step Guide)
- How Often Should You Reboot Your Network Router? (Why Do You Have to Reboot Your Router?)
Besides those visible objects, a Wi-Fi signal can also lose its quality and effectiveness when exposed to interference. Many electronic household appliances such as microwaves, dishwashers, refrigerators, baby monitors, security cameras, and even your TV, and neighbor’s Wi-Fi equipment emit electromagnetic waves that affect your Wi-Fi signal. If you want a better signal to reach your laptop, keep your router away from these electronic appliances.
Reboot Your Router
Since your Wi-Fi signal comes from the router, the first thing you should do to boost the signal is to check if the router is working at full capacity. Before checking the details like Wi-Fi drivers or firmware, it’s best if you could do a simple reboot of your router.
Follow this method to start rebooting:
- If your router has an on/off button, press it to turn it off.
- If the router doesn’t have the power button, pull out all the plugs, including the one connected to a power source.

- Before reconnecting the cords and plugs to their original positions, you should wait a while.
- Switch your router back on, and wait until you can see the proper light turned on after about 30 seconds to a minute.
- Rebooting your router will clear up its cache and possible connectivity issues that slow down your Wi-Fi signal.
- Check if your Wi-Fi signal is back to normal or better.
Or you can also reset your router to its factory setting. Here are the steps:
- Find the Reset button on your router’s back panel. It’s located inside a narrow hole.
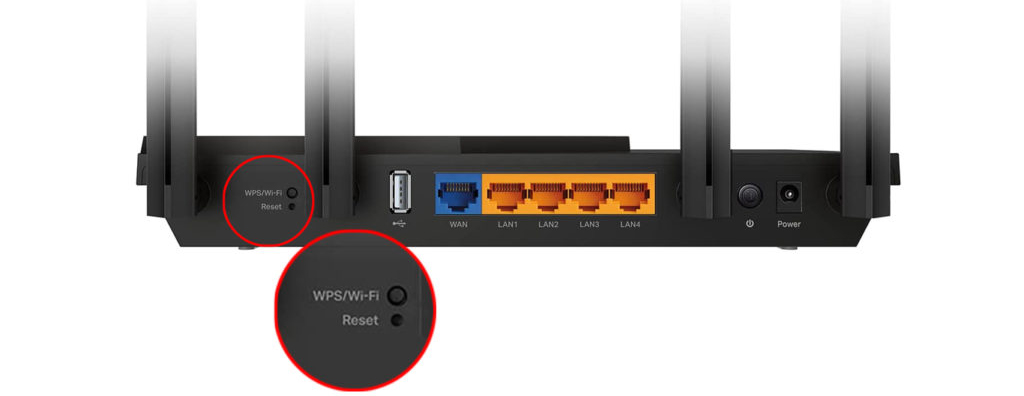
- Use a long pin or a straightened paper clip to reach the reset button inside the narrow hole.
- When you can reach it, press and hold for about 15 seconds.
- Wait a little further for the router to finish resetting.
- It’s done when the internet lights are back.
Update Your Wi-Fi Network Drivers
Did you know that you need to update your Wi-Fi network drivers regularly if you want a smooth-running network? Usually, your system will update the drivers automatically, but you can have many reasons why the drivers are not auto-updated.
Here are the steps to check and update your Wi-Fi network drivers:
- On the keyboard, press the Windows key and the ‘x’ key at once.
- Select Device Manager (you can also type in ‘Device manager in the search box at the bottom left of your monitor).
- Double-click on Network adapters.
- Double-click on your Wireless Network Adapter.
- Go to the Driver page and click the Update Driver box. Alternatively, right-click on Wireless Network Adapter and choose Update driver.
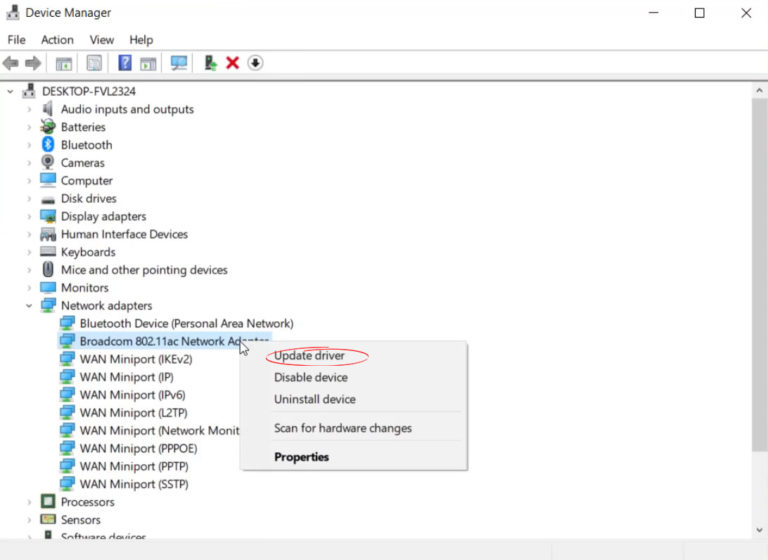
- You will be asked how you want to search for network drivers’
- Select the option’ Search automatically’.
- Leave it to Windows to search for an appropriate driver and install it on your laptop.
- When the process is completed, you need to restart your laptop.
- Check if your laptop can get a better Wi-Fi signal.
Update Wi-Fi Router’s Firmware
You may have an updated Wi-Fi network driver on your laptop, but that won’t be enough if your router’s firmware is not regularly updated. A router’s firmware is software that controls its processes and manages its security features. You could probably get a weak Wi-Fi signal broadcast if the firmware is not updated. Most modern routers have the auto-update firmware feature, but sometimes you cannot count on it. It’s best to visit the router’s website and check for the latest updates.
Follow these steps to update your router’s firmware:
- Connect your laptop directly to the router using an Ethernet cable (a wired connection is preferred since the wireless connection can easily cut off and disrupt the updating process).
- Login to your router’s admin page (normally, the router’s IP address, username, and password are printed on the back of the router).
- Type in the IP address on your web browser’s address bar and log in.
- Look for the firmware update section.
- Meantime, go to your router manufacturer’s official website and look for your router’s model firmware update file to download.
- Go back to the firmware update section and proceed to choose the downloaded firmware update file.
- Proceed to complete the updating process.
- You may need to reboot your router once the updating process completes and see if your Wi-Fi signal is running better.
Change Frequency Band
Most modern routers can operate on two frequency bands – the 2.4GHz and 5GHz frequencies. Many Wi-Fi-enabled devices, like your electronic household appliances, use the 2.4GHz frequency. In addition, many neighbors could also connect their devices using the same frequency, making it congested and causing slowdowns.
An easy solution is to switch to the speedier and more robust 5GHz frequency band. While it has less strength at longer distances and is weaker at passing through obstacles than the 2.4Ghz Wi-Fi, you can place your laptop closer to the router to get the best of it.
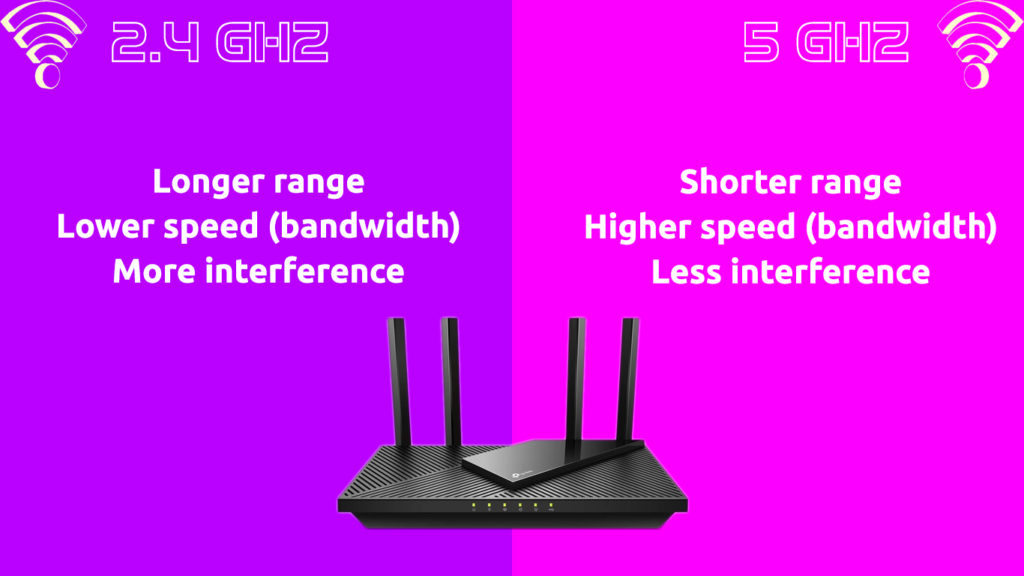
Change Wi-Fi Channel
Not to confuse with Wi-Fi frequency bands, Wi-Fi channels are smaller bands within the two Wi-Fi frequency bands (the 2.4GHz and 5GHz frequency bands). Your Wi-Fi network transfers data through these bands. In the U.S., there are 11 channels under the 2.4GHz, and 45 channels under the 5GHz band.
These channels can easily overlap, resulting in a weak Wi-Fi signal. Typically, your router automatically chooses the best channel to transmit your data, but sometimes it doesn’t work. It’s where you can come in to change the channel manually.
Follow this procedure to choose the Wi-Fi channel manually:
- You need to enter the router’s IP address on the address bar of your web browser.
- Locate the IP address and login credentials at the back of your router.
- Go to the Advanced Settings.
- Find and select Wireless Settings.
- Next, find the Channel drop-down menu.
- Click the menu and choose your desired Wi-Fi channel.
- Don’t forget to save changes.
Mesh Wi-Fi System
You could have a weak Wi-Fi signal due to the aging router. If there is no choice, or if it’s time to upgrade your router, we highly recommend purchasing a mesh system.
A mesh router system is embedded with the latest Wi-Fi technology and typically consists of the main node you can place in the middle of the house. You also have several Access Points acting as individual routers that you can put in various spots to cover the entire house with a consistent Wi-Fi signal.
Conclusions
The next time you encounter a weak Wi-Fi signal, don’t change the equipment immediately. The correct router placement could easily fix the weak signal issue. However, this issue sometimes requires further investigation and additional fixes explained in this post. You can save a lot of money with some DIY techniques we have analyzed above.
If you’re lucky, a simple router reboot could quickly fix the problem. Otherwise, you can follow our guide on several other methods that most users find helpful. If nothing works, you can always contact your ISP’s customer support to help you analyze and resolve the issues. For all you know, your ISP could be throttling your Wi-Fi bandwidth due to excessive or illegal use.

Hey, I’m Jeremy Clifford. I hold a bachelor’s degree in information systems, and I’m a certified network specialist. I worked for several internet providers in LA, San Francisco, Sacramento, and Seattle over the past 21 years.
I worked as a customer service operator, field technician, network engineer, and network specialist. During my career in networking, I’ve come across numerous modems, gateways, routers, and other networking hardware. I’ve installed network equipment, fixed it, designed and administrated networks, etc.
Networking is my passion, and I’m eager to share everything I know with you. On this website, you can read my modem and router reviews, as well as various how-to guides designed to help you solve your network problems. I want to liberate you from the fear that most users feel when they have to deal with modem and router settings.
My favorite free-time activities are gaming, movie-watching, and cooking. I also enjoy fishing, although I’m not good at it. What I’m good at is annoying David when we are fishing together. Apparently, you’re not supposed to talk or laugh while fishing – it scares the fishes.