When the “Your broadband modem is experiencing connectivity issues” message appears after you run the network diagnostics check on Windows, there’s a minor issue behind it. It’s possibly something wrong with the IP address or the DNS.
Let’s try to explain how a broadband modem works, why it might experience connectivity issues, what are the possible broadband modem connectivity issues, and how to troubleshoot and fix them.
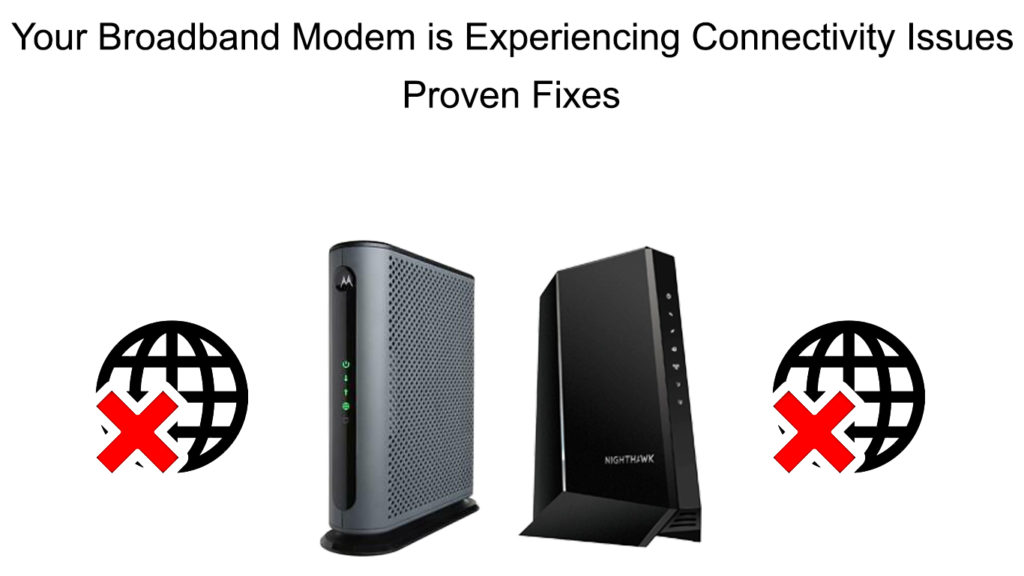
CONTENTS
How Does a Broadband Modem Work?
The name ‘modem’ is short for modulator/demodulator, and it’s a device most of us have at home. The cables coming into the modem transmit an analog signal to the modem. This analog signal is in the form of electrical impulses.
Then, as the signal enters the modem, it is converted into digital form so that our router can read it. With most ISPs (Internet Service Providers), the router and the modem are combined into a gateway.
The gateway then sends the digital signal to our devices. Also, our devices send a digital signal to the gateway, and the modem component of the gateway converts these digital signals into analog and sends them to our ISP.
So, we can imagine that the modem is a translator that allows us to communicate with the internet in the wired connection language. This is how it works, and there are a few things that can be the reasons it experiences connectivity issues.
Why Is Your Broadband Modem Experiencing Connectivity Issues?
The most common reason why you see this message is some kind of break in the connection between your modem or gateway and the internet.
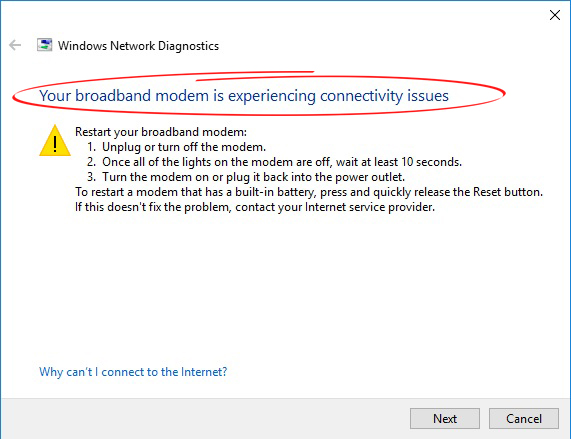
So, it’s most probably an IP (Internet Protocol) address issue or the DNS (Domain Name System) server issue. There are other reasons for connectivity issues, and we’re going to discuss them as well.
Things to Check Before Trying More Complicated Solutions
Apart from getting the message, and running automatic diagnostics to see what’s going on with your internet connection, there are other causes of the modem connectivity issues you can investigate:
- Damaged cables: The first possibility we need to look into is the cables. If they’re damaged, we need to replace them, because this is surely the thing causing our connectivity issues.
- Older equipment: An outdated router or an outdated modem can cause issues. Especially if these two networking components are not integrated into one, we need to upgrade and update both.
- Heat problems: If the modem or router is in a spot where there’s another source of heat next to it, you might need to place a cooler next to them or just change their positions.
- Two-way issues: Again, if the modem and the router are not integrated into a gateway, and they’re connected through an Ethernet cable, you might need to check that connection by replacing the cable to see if another one works.
- Power cords: Finally, check the power supply. This is something that causes connectivity issues more often than not because there are intermittent breaks, and the connection becomes unstable.
Fixing Broadband Modem Connectivity Issues
So far, there are a few working fixes for the “Your broadband modem is experiencing connectivity issues” diagnostic result. Assuming that you’ve already run the Windows 10 automatic troubleshooter, you can do the following things.
- Run Ping Test
This is the standard troubleshooting procedure if there are connectivity issues in your network. The first thing you need to do is enter the Command Prompt. Type cmd in the search box next to the Windows menu icon, and click on the first result that appears.
First, you need to type ipconfig into the window that appears, and hit Enter. You’ll get the info about your connection. Find the default gateway address. Then, type ping + default gateway, e.g. ping 192.168.0.1, and hit Enter.
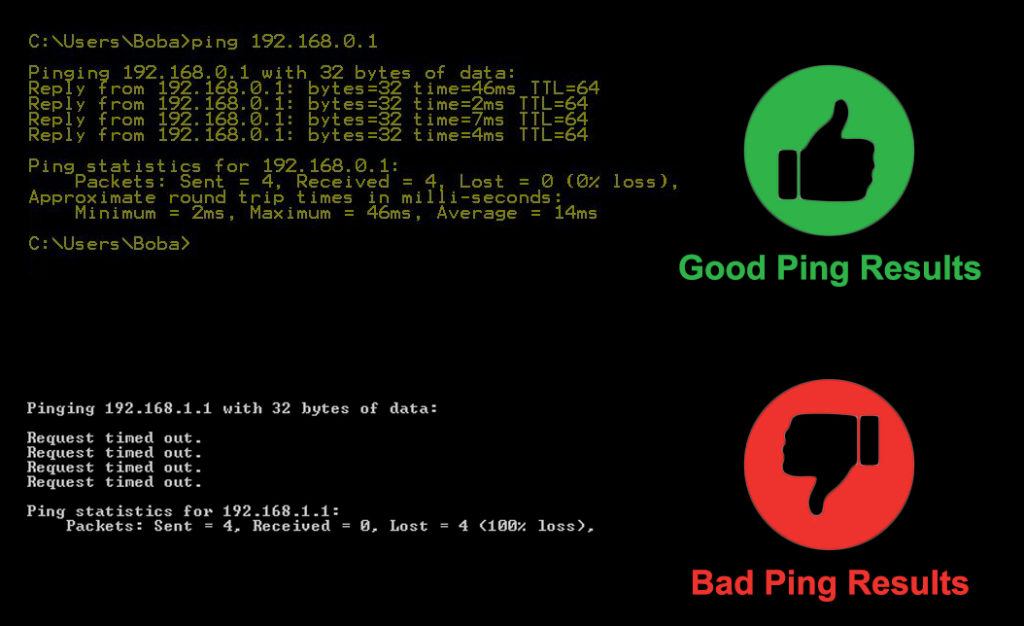
If this address returns results with a minimum amount of loss, the router works well. If it doesn’t, the issue is with the router. The next step is to ping an IP address, e.g. 1.1.1.1, type ping 1.1.1.1, and hit Enter. If you ping the IP address, then everything is alright.
In case the IP address ping doesn’t work, something is wrong on the ISP’s side. You need to contact them to get it fixed. Finally, you need to ping a web address, e.g. ping www.youtube.com, and in case this doesn’t work, you need to make a DNS server change.
- Change DNS Server
Changing the DNS server is simple. You need to click on the Windows menu button and select Settings. Once there, locate the Network & Internet icon and click on it. Scroll down until you can see Change Adapter Settings.
When you click on Change Adapter Settings, you’ll notice your current connection. Right-click on said connection and click on Properties. There’s going to be a box that says Use the following DNS server address. Enter the DNS address you prefer. Here are some examples:
- Google DNS: The primary address is 8.8.8.8, and the secondary is 8.8.4.4.
- OpenDNS: The primary address is 208.67.222.222, and the secondary is 208.67.220.220.
- Cloudflare DNS: The primary address is 1.1.1.1, and the secondary is 1.0.0.1.
- Quad9 DNS: The primary address is 9.9.9.9, and the secondary address is 149.112.112.112.
There are more DNS server addresses you can find online and use. Once you type them in, simply press OK, and try connecting to the internet.
How to Change Your DNS Server in Windows 10
- Flush Cache
The next thing you can do is enter the Command Prompt and enter the following commands and hit Enter after you enter each one. First, type ipconfig /release, then ipconfig /all, then ipconfig /flushdns, then ipconfig /renew.
After that, type netsh int ip set dns and netsh winsock reset. This will renew your IP address and flush the DNS cache. Finally, try connecting to the internet by going to your browser and accessing a website.
How to Flush DNS Cache (Windows 10)
- Disable Antivirus
Disabling the antivirus software for a moment, just to check your connection, can be a good idea because it might be the reason why you’re experiencing connectivity issues. Many antivirus applications come with firewalls of their own, and that can add security, but it can also cause connectivity issues.
- Change Firewall Settings
Finally, you can always try tampering with firewall settings, but we don’t recommend this. It’s best to call your ISP’s technician if none of the above solutions work. They are going to help you pin a needle into the cause of the connectivity issues you’re experiencing.
Conclusion
There you go. Now you understand how a broadband modem works and why your broadband modem is experiencing connectivity issues. The fastest way to determine the actual cause of the issue is to ping the IP address, the web address, and the default gateway (router) address. If that doesn’t work, you can try the other solutions.

Hey, I’m Jeremy Clifford. I hold a bachelor’s degree in information systems, and I’m a certified network specialist. I worked for several internet providers in LA, San Francisco, Sacramento, and Seattle over the past 21 years.
I worked as a customer service operator, field technician, network engineer, and network specialist. During my career in networking, I’ve come across numerous modems, gateways, routers, and other networking hardware. I’ve installed network equipment, fixed it, designed and administrated networks, etc.
Networking is my passion, and I’m eager to share everything I know with you. On this website, you can read my modem and router reviews, as well as various how-to guides designed to help you solve your network problems. I want to liberate you from the fear that most users feel when they have to deal with modem and router settings.
My favorite free-time activities are gaming, movie-watching, and cooking. I also enjoy fishing, although I’m not good at it. What I’m good at is annoying David when we are fishing together. Apparently, you’re not supposed to talk or laugh while fishing – it scares the fishes.
