If you want to customize your BSNL router you need to know how to access the router settings first. Once you login successfully, you will have all the options available and you can make any changes in the router settings. However, be careful when changing some of the settings if you don’t fully understand what you are doing.
The following article will show you how to access the BSNL router settings on a computer or a smartphone. The BSNL router login steps are simple and easy to follow and it won’t take long to see the BSNL router Status page. Just prepare a few things and you can start. Let’s see what you are going to need.

CONTENTS
What You Need:
Before you try to access the BSNL router settings, take care of the following.
– You will need a device like a computer or a smartphone to login to the router.
– You will need to have a network access (wireless or wired), so make sure that you have the correct wireless password or if the device has a LAN port use the wired connection.
– You need the BSNL default router username and password. You can use the ones given below, or check the router and see whether it has a label on it with the default login details printed on it.
When you get everything ready, the rest of the BSNL router login is pretty simple.
What Are The Default BSNL Router Details?
These are the default BSNL router admin login details. You can also find these printed on the sticker on the router or in the user’s manual.
Default BSNL router IP: 192.168.1.1
Default admin username: admin
Default admin password: admin
In case these login details have been changed by you or someone else, you will have to use the custom ones.
How To Login To BSNL Router?
Now let’s go through the BSNL router login steps. You will see that accessing the router settings is an easy process.
STEP 1 – Is Your Device Connected?
Connect your device to the network using a wired or wireless connection. If you have already done this, check if it’s still connected and whether you are connected to the right network.
The problem here is that devices that aren’t part of your network, won’t have the possibility to connect to the router admin dashboard. This is why this step is very important.
STEP 2 – Open Your Preferred Web Browser
Now open the browser you use most frequently. Don’t overthink this. Any browser is good for this job. Just launch the one you normally use and move to the next step.
STEP 3 – Enter The BSNL IP In The Address Bar
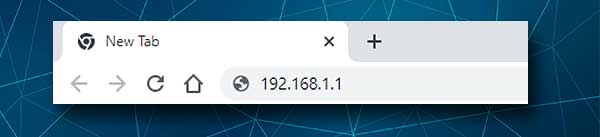
Now enter the default BSNL router IP (192.168.1.1) into the browser’s Address bar. Press the Enter/Go button on the device and if the IP is correct you should see the BSNL router login page.
However, if the router login page doesn’t appear or you see an error message, you have to check the following:
– Is the device still connected to the network? If it isn’t, reconnect it.
– Have you typed the IP correctly? Type it again.
– Is 192.168.1.1 the correct router IP address? Find the router IP address using this guide.
STEP 4 – Enter The BSNL Router Username And Password
We have mentioned above that the username and the password are both admin. Type admin in the required fields and press the Login button. The BSNL router admin dashboard will appear if the username and password are correct.
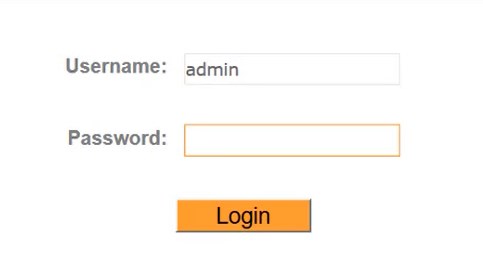
In case the BSNL admin dashboard doesn’t appear, check the router label to see whether the username and password are still admin. Also check whether you have entered these login details correctly, or in case you are using your smartphone check whether autocorrect is causing the problem by changing the first letter into a capital one.
STEP 5 – Start Managing The BSNL Settings
When the BSNL router Status page appears, you are ready to customize its settings.
You can encrypt your wireless network to make it more secure, you can create a separate network for your guests, or set up port forwarding rules if you are into gaming.
Of course, there are some additional settings you can change. However, we recommend creating a backup of the router settings before you start making any changes. Think of it as a precautionary measure in case something goes wrong and your network becomes unstable.
At this point it is good to know how to change the Wifi name and password on your BSNL router. Changing the WiFi password is recommended and it is something you should do every month or two.
Change The BSNL WiFi Name And Password
In case your wireless network is not protected with a password or you have an easy-to-guess WiFi password, you will most probably want to set up or change the wireless network name and password. Keep in mind that the wireless network has to be secured with a strong password in order to prevent others from accessing your network without your permission.
1. Login to your BSNL router as described above.
2. When the Status page opens, click on Interface Setup in the top menu and then on Wireless.
3. Check whether Access Point is activated in the Access Point Settings section. If it isn’t, click the radio button next to Activated.
4. Scroll down to the Multiple SSID Settings.
5. Enter the new network name in the SSID field if you want to change the current network name.
6. As Authentication Type select WPA-PSK/WPA2-PSK.
7. In the WPA-PSK/WPA2-PSK Mixed Mode section set the Encryption to TKIP/AES.
8. In the Pre-Shared Key enter the new wireless password.
9. Click on the SAVE button at the bottom and your new network name and password are all set up.
Now you can reconnect to the wireless network and also don’t forget to connect your other devices to it.
Recommended reading:
- How to Configure Router to Use WPA2?
- Should The WPS Light Be On On My Router?
- How to Protect Your Router from Hackers? (Wi-Fi Security Tips)
- How to Configure a Router to Use DHCP? (Understanding DHCP Server Configuration)
Final Words
By the end of this article we hope that you have managed to login to your BSNL router and eventually change the WiFi name and password. As you could see, the steps are easy to follow and there are small chances that the login process will fail.
In case you have tried to login using the wireless connection and you simply can’t access the router settings, try using another device and connect it using the wired connection. In most cases this will do the job. The next situation why the BSNL router login fails is because you are using the wrong IP and login details or you are typing them incorrectly. To fix this, retype them carefully or check the label on the router and confirm that you are using the correct ones.

Hey, I’m David. I’ve been working as a wireless network engineer and a network administrator for 15 years. During my studies, I also worked as an ISP field technician – that’s when I met Jeremy.
I hold a bachelor’s degree in network engineering and a master’s degree in computer science and engineering. I’m also a Cisco-certified service provider.
In my professional career, I worked for router/modem manufacturers and internet providers. I like to think that I’m good at explaining network-related issues in simple terms. That’s exactly what I’m doing on this website – I’m making simple and easy-to-follow guides on how to install, set up, and troubleshoot your networking hardware. I also review new network equipment – modems, gateways, switches, routers, extenders, mesh systems, cables, etc.
My goal is to help regular users with their everyday network issues, educate them, and make them less scared of their equipment. In my articles, you can find tips on what to look for when buying new networking hardware, and how to adjust your network settings to get the most out of your wi-fi.
Since my work is closely related to computers, servers, and other network equipment, I like to spend most of my spare time outdoors. When I want to blow off some steam, I like to ride my bike. I also love hiking and swimming. When I need to calm down and clear my mind, my go-to activity is fishing.
