The smart devices we use in our households have to be connected to Wi-Fi to function properly. So, can you imagine the problem when some of the devices can’t connect to our Spectrum wireless network? Yes, it is a pretty frustrating situation.
In the next few paragraphs, we are going to show you what to do if you can’t connect to Wi-Fi on a Spectrum router. So, let’s go one step at a time.
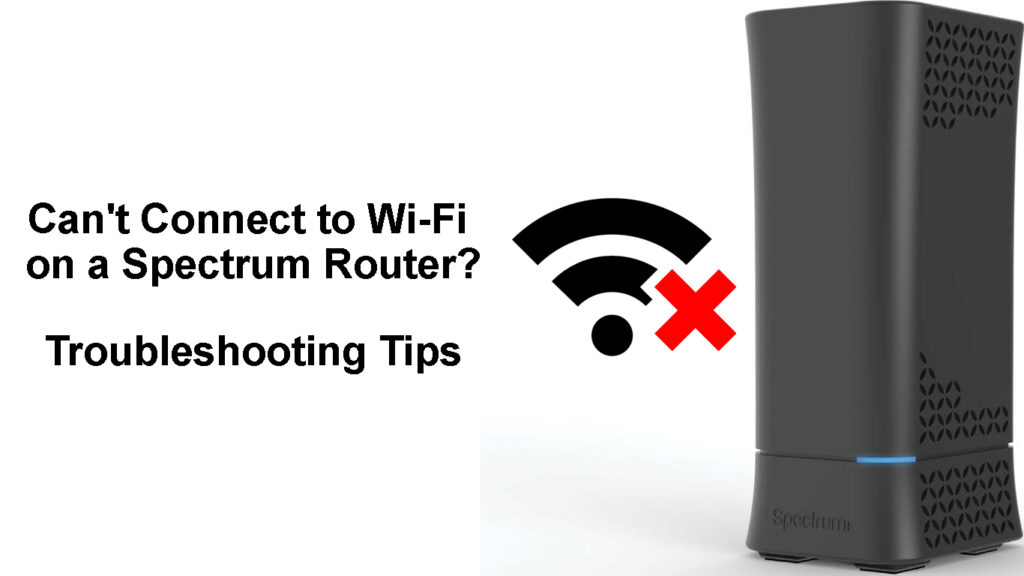
CONTENTS
What to Do If You Can’t Connect to Wi-Fi on a Spectrum Router?
Since this situation requires our immediate attention, here are several different things to try to connect to your Wi-Fi network again.
Move the Device Closer to The Router
If your device is out of range or the Wi-Fi signal is too weak, then the device can have trouble connecting to the Wi-Fi network.
In this case, the simplest thing to do is to move the device closer to the router and try to connect again. If the device connects, great. If it doesn’t please try the following solution.
Are You Connecting to the Right Network?
If this is the first time you are trying to connect a device to our Wi-Fi network, it is important to connect it to the right one.
Most routers today allow us to have a 2.4GHz and a 5GHz network. If you are using different passwords for these networks, it is not unusual to make a mistake and try to connect to the network with the wrong password.
Are You Typing the Correct Wi-Fi Password?
Since we have mentioned connecting the device for the first time, we have to mention typing the wireless password incorrectly. The Wi-Fi password is case-sensitive and making a typing mistake will definitely prevent you from connecting to the Wi-Fi network.
Therefore, make sure to type the wireless password correctly and pay attention to the small and capital letters, and special characters if there are any in the password. Different keyboard layouts or Caps-lock ON can be the real problem here.
Disable and Enable Wi-Fi
Disabling and enabling Wi-Fi again on your device i.e. turning it off and on is another simple solution you can try.
If you are on your Windows 11 computer, press the Windows button and I on the keyboard to open Settings. Then click on Network & internet and next to Wi-Fi click on the slider button to turn it off and then turn it on after a few seconds. Try to connect again.
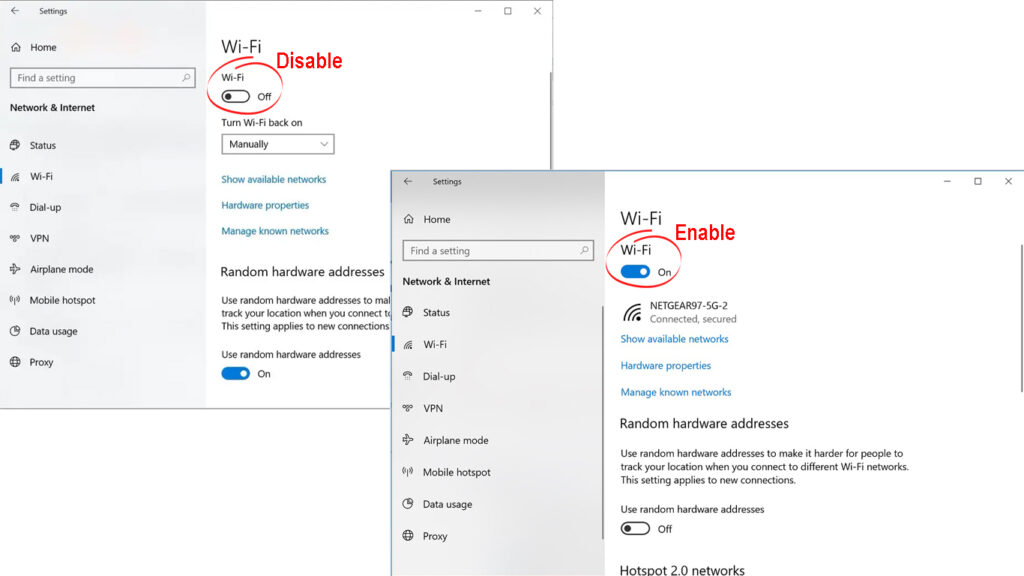
On your smartphone, tap on the Wi-Fi icon to disable Wi-Fi and then enable it again. Try to connect again.
Reset the Network Settings
When you reset the network settings you will have to reconnect the device to the Wi-Fi network. Make sure you have the correct Wi-Fi password before you take this step.
iPhone
To reset the network Settings on your iPhone, unlock it and tap on the Settings icon.
Scroll down to General and tap on it.
Scroll down to the bottom and select Transfer or Reset iPhone.
Tap on Reset.
Now tap on Reset Network Settings from the list.
Enter the PIN if requested and tap on Reset Network Settings again.
The device will restart and the network settings will be reset when it boots up again.
Resetting iPhone’s Network Settings
Android
This part is for Samsung phones but we are sure you won’t have trouble finding the Reset network settings section on other Android-powered smartphones as well. Just check the Connection & Sharing section when you open the Settings section.
Unlock your phone and swipe up from the Home screen.
Tap on the Settings icon.
Select General management when you scroll down a little.
Tap on Reset.
Now tap on Reset network settings.
Tap on Reset settings.
Then tap on Reset.
This will reset the network settings on your Android-powered smartphone.
Resetting Network Settings on an Android Phone (Redmi Note 9)
Windows 11
Press the Windows key and I and the Settings window will open.
Click on Network & internet and scroll down to Advanced network settings. Click on it.
Now click on Network Reset.
Now click on the Reset Now button and confirm your choice by clicking Yes when prompted.
Restart your computer now and the network settings will be reset when the computer boots up again.
Resetting Network Settings in Windows 11
Mac
The easiest way to reset the network setting on your Mac device is by deleting the Wi-Fi connection and connecting again.
To do this click the Apple icon at the top and then click on System Preferences.
Click on the Network icon.
Select the Wi-Fi connection and then click on the minus sign at the bottom of the list.
Click on Apply.
To add the Wi-Fi connection again click the plus sign and follow the instructions.
![]()
Restart the Router
Another thing to try when you can’t connect to Wi-Fi on a Spectrum router is to restart the router. This is a beginner-friendly solution and most of the time it’s really efficient.
Although you can restart the router using the Power button, we recommend disconnecting it from the power source completely.
Unplug the Power cable from the electrical outlet. Leave the router disconnected for a few minutes. Connect the cable back. Turn on the router and give it some time to boot up completely. When the LED indicator lights on the router stabilize, try to connect to Wi-Fi again.
In case you still can’t connect to Wi-Fi, try restarting your device.
Restart Your Device
No matter which device you are having problems with, try to restart it as well. In most cases, this should clear the glitches that have been preventing the device from connecting.
Simply turn off the device and turn it on after a few minutes. Give it some time to boot up and then try to connect it to Wi-Fi again. This should help as well and in case it doesn’t, try the final solution.
Contact Support
If you have tried all the solutions described above and you still can’t connect to Wi-Fi on your Spectrum router it is time to ask support for help.
Get in touch with Spectrum support, describe your problem and ask for their assistance. We are sure you will have the problem fixed in no time unless you are having problems with a defective router. In that case, a new router should fix the issue.
Final Words
As you can see, there are several options to try when you can’t connect to Wi-Fi on the Spectrum router. All the solutions are pretty simple and you shouldn’t have any problems trying them.
However, if you don’t feel confident enough or you think you might mess things up, it is always better to contact support and let them fix the issue for you. In the end, the most important part is to have a fully functional and stable Wi-Fi connection in every corner of your home.

Hey, I’m Jeremy Clifford. I hold a bachelor’s degree in information systems, and I’m a certified network specialist. I worked for several internet providers in LA, San Francisco, Sacramento, and Seattle over the past 21 years.
I worked as a customer service operator, field technician, network engineer, and network specialist. During my career in networking, I’ve come across numerous modems, gateways, routers, and other networking hardware. I’ve installed network equipment, fixed it, designed and administrated networks, etc.
Networking is my passion, and I’m eager to share everything I know with you. On this website, you can read my modem and router reviews, as well as various how-to guides designed to help you solve your network problems. I want to liberate you from the fear that most users feel when they have to deal with modem and router settings.
My favorite free-time activities are gaming, movie-watching, and cooking. I also enjoy fishing, although I’m not good at it. What I’m good at is annoying David when we are fishing together. Apparently, you’re not supposed to talk or laugh while fishing – it scares the fishes.
