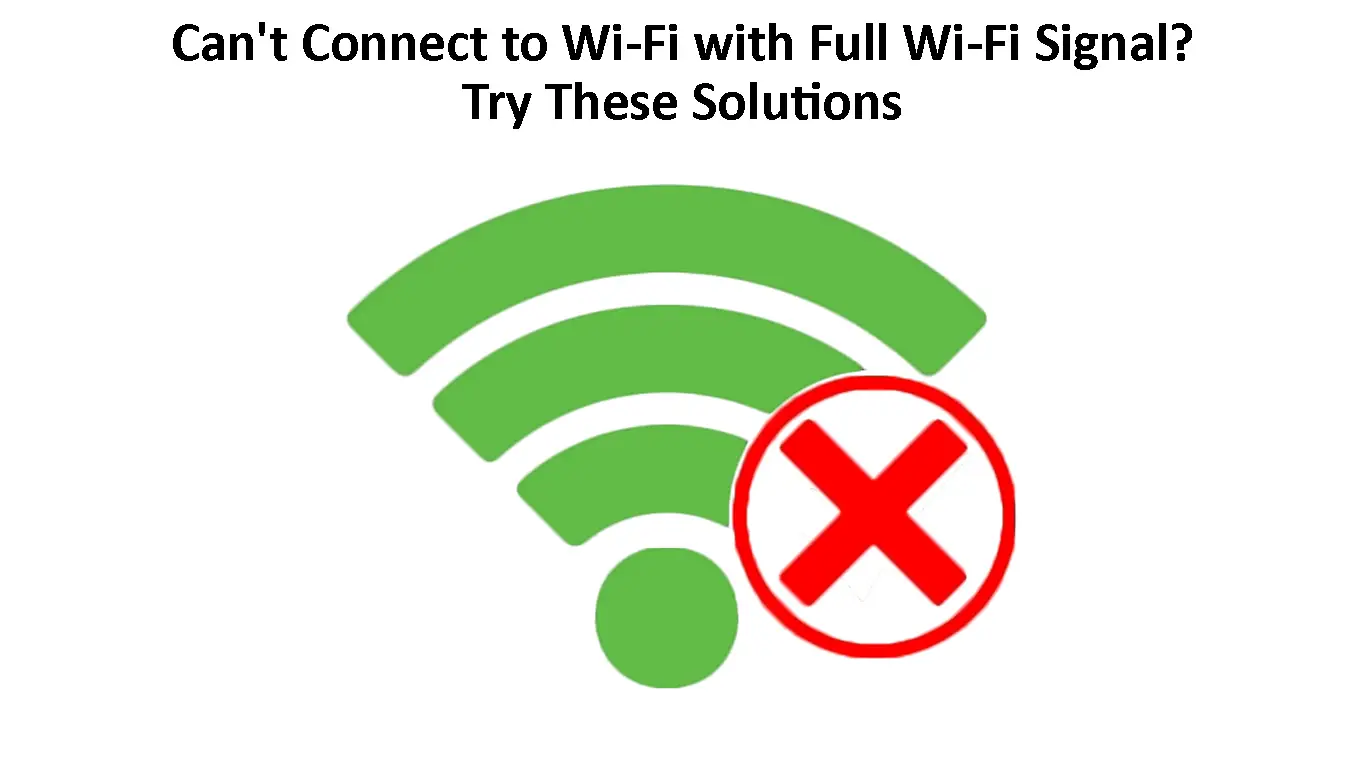Figuring out that your internet connection doesn’t work while the Wi-Fi icon on your device shows a full Wi-Fi signal can be pretty frustrating. You simply try to visit a website or use any of the apps on your device that require an internet connection and they either don’t respond or they notify you that there is no internet connection.
Why do we see a full Wi-Fi signal then? Why can’t we connect to Wi-Fi then? Is there anything we can do to fix this issue? Well, the good thing is that there are a few solutions to try. So, let’s begin.

CONTENTS
What to Do When You Can’t Connect to Wi-Fi With Full Wi-Fi Signal?
Is Your Internet Service Down?
When you see the Wi-Fi icon showing a full signal but there is no internet connection, the first thing to check is whether your Internet Service Provider is down.
If this is the case, all the devices connected to your Wi-Fi network will have no internet connection.
In most cases, the main reason is your ISP. It is either going through scheduled maintenance, experiencing technical issues, or a power outage.
You can check this by turning your cellular connection on and accessing the official outage page on your ISP’s website. You can also log in to your account or check your ISP’s official app on your smartphone. If there is an outage or another issue, you should see a notification about it.
You can also visit a third-party website like DownDetector.com and search for your ISP. If other users have reported an issue, it will be presented there.
And finally, you can get in touch with your ISP’s support and ask them what’s happening.
If you determine that your ISP is down, you have to be patient until they resolve the issue on their side.
On the other hand, if your ISP is up and running flawlessly, try the next solution.
Restart Your Router
Restarting the router is an easy solution we normally recommend because of its simplicity and effectiveness. When you restart the router, its memory cache gets cleared so any glitches and errors will be erased.
Although you can use the power button on the router, we recommend unplugging the router from the electrical outlet and plugging it back after five minutes. After you plug it in, let it boot up completely, and then check whether your internet connection works or not.

Restart Your Network
Restarting the network follows the same principle as restarting the router, but in this case, we have to restart both the router and the modem in a specific order.
Unplug the modem first and then the router from the electrical outlet.
If the modem has a battery backup, disconnect the battery. You will have to connect it back later.
You can disconnect the coax and other cables as well, and leave everything like that for 3-5 minutes.
Now connect the cables and connect the battery.
Recommended reading:
- How to Limit Wi-Fi Connection Time? (Step-by-Step Guide)
- How to See All Available Wi-Fi Connections? (Easy Ways to See Available Wi-Fi Networks)
- How to Turn On Wi-Fi on Technicolor Modem? (Step-by-Step Instructions)
Connect the modem to the wall outlet and turn it on. Give it some time to boot.
Now, connect the router to the wall outlet and turn it on. Give it some time to boot.
After that, connect your device and check whether the internet connection works normally.
Check Access Control in The Router Settings
If you have been playing with the router settings recently, trying to improve your network security, it is possible that some of the security settings you have changed block internet access for your device or devices.
For example, if your router has Access Control in the settings, you need to check this option. It does its job when enabled, but in this case, we have to disable it and then see whether our devices can connect to the internet.
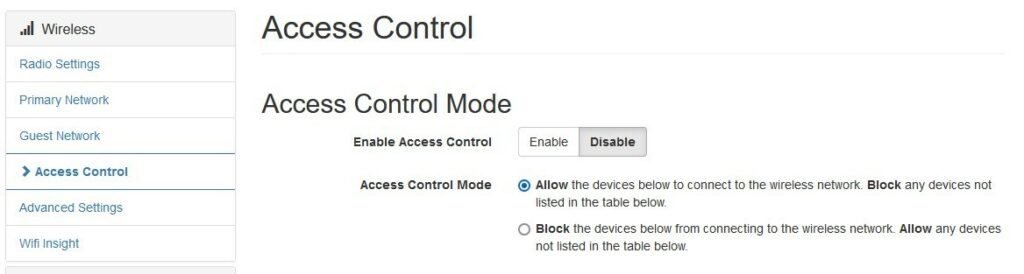
Practically, as you can see from this image when you enable Access Control, you can either allow or block access to your wireless network for specific devices. So, you can either add devices that are allowed to connect to your Wi-Fi or block specific devices from connecting.
Do whatever seems easier for you but just to see whether this has been causing the problem, disable it temporarily and check your internet connection.
How to Use Access Control Settings on a TP-Link Router
Forget the Network and Connect Again
Forgetting the network and connecting again is another solution you should try. Depending on the device you are using, follow these steps:
Windows 11 – click on the Wi-Fi icon in the taskbar, then click the little arrow next to Wi-Fi. A list of available networks will appear with the network you are connected to at the top. Right-click on the network name and click on Forget.
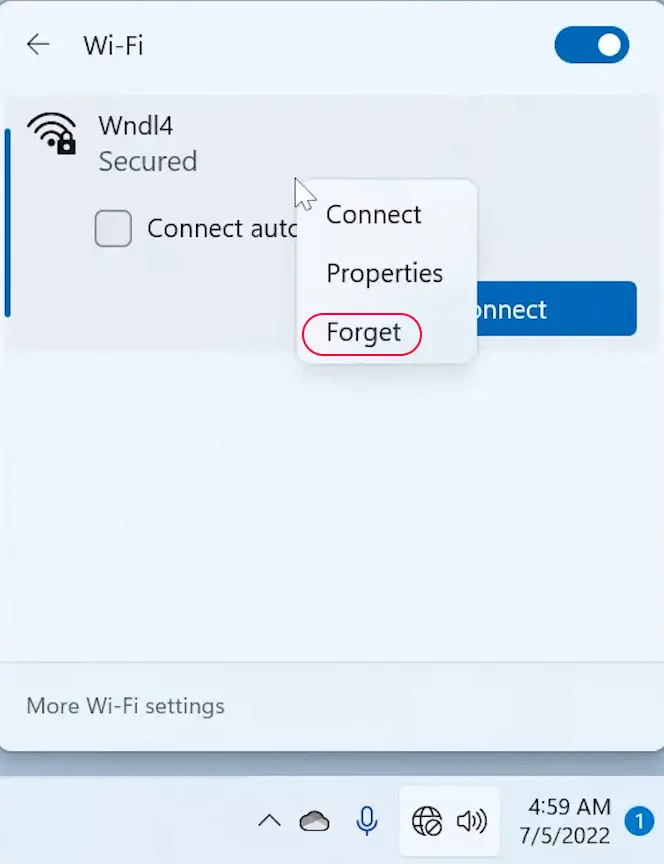
You will be disconnected automatically from the network. Now connect again using the wireless password and check whether this has fixed the issue.
iPhone – unlock it and tap on Settings. Then tap on Wi-Fi, and then on the blue info icon next to the network you are connected to. When you see Forget This Network, tap on it. Tap on Forget again to confirm your choice.
Forget a Wi-Fi Network on an iPhone
Android – unlock it and go to Settings. Tap on Connections, and then on Wi-Fi. Tap on the network you are connected to (the little gear icon) and check the bottom of the screen. You should see the Forget button there. Tap on it and you are done.
Forget a Wi-Fi Network on an Android Device
Reset the Network Settings on Your Device
There is another solution worth trying. It requires you to reset the network settings on your device and then connect the device to Wi-Fi again.
When you reset the network settings, all the network adapters will be removed and reinstalled, and the network settings will be reverted to their factory default values.
After you reset the network on your device, you will have to connect it again.
Here is how to do it on different devices.
Windows 11 – Press the Windows logo key and the letter “I” on the keyboard. Settings will open and you should click on Network & Internet. Scroll down a little and click on Advanced network settings. Select Network Reset and in the new pane click on the Reset Now button. Click on Yes when prompted and then restart your computer.
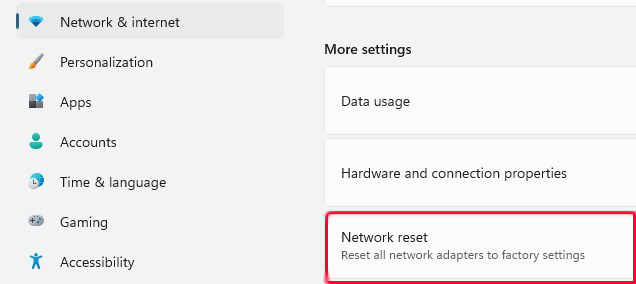
iPhone – Unlock it, then tap on the Settings icon and select General. Scroll down to the bottom and select Transfer or Reset iPhone. Now tap on Reset and from the list tap on Reset Network Settings. Enter your PIN if requested.
Resetting Network Settings on an iPhone
Android – unlock it and tap on the Settings icon. Now find and select General Management. Now tap on Reset, then on Reset network settings. Confirm the choice by tapping on Reset settings and once more on Reset.
Resetting Network Settings on Android Devices
Contact Your ISP Support
If nothing has worked so far, it is recommended to get in touch with your ISP support. It is possible that your router is malfunctioning or there is something wrong with the connection. They can easily check these things and eventually recommend a solution that might work. In the end, they can send a technician to see what might be the problem.
Final Words
As you can see, there are a few solutions to try when there is a full Wi-Fi signal but your device won’t connect. In most cases, your ISP is the one responsible for it. So, contact them immediately and see if there’s an outage in your area.
If they say that everything is working fine, Downdetector’s website will tell you whether other users are having the same problem. If you’re the only one with this problem, you can start troubleshooting the issue. One of the tips listed in this post should help you fix it.

Hey, I’m Jeremy Clifford. I hold a bachelor’s degree in information systems, and I’m a certified network specialist. I worked for several internet providers in LA, San Francisco, Sacramento, and Seattle over the past 21 years.
I worked as a customer service operator, field technician, network engineer, and network specialist. During my career in networking, I’ve come across numerous modems, gateways, routers, and other networking hardware. I’ve installed network equipment, fixed it, designed and administrated networks, etc.
Networking is my passion, and I’m eager to share everything I know with you. On this website, you can read my modem and router reviews, as well as various how-to guides designed to help you solve your network problems. I want to liberate you from the fear that most users feel when they have to deal with modem and router settings.
My favorite free-time activities are gaming, movie-watching, and cooking. I also enjoy fishing, although I’m not good at it. What I’m good at is annoying David when we are fishing together. Apparently, you’re not supposed to talk or laugh while fishing – it scares the fishes.