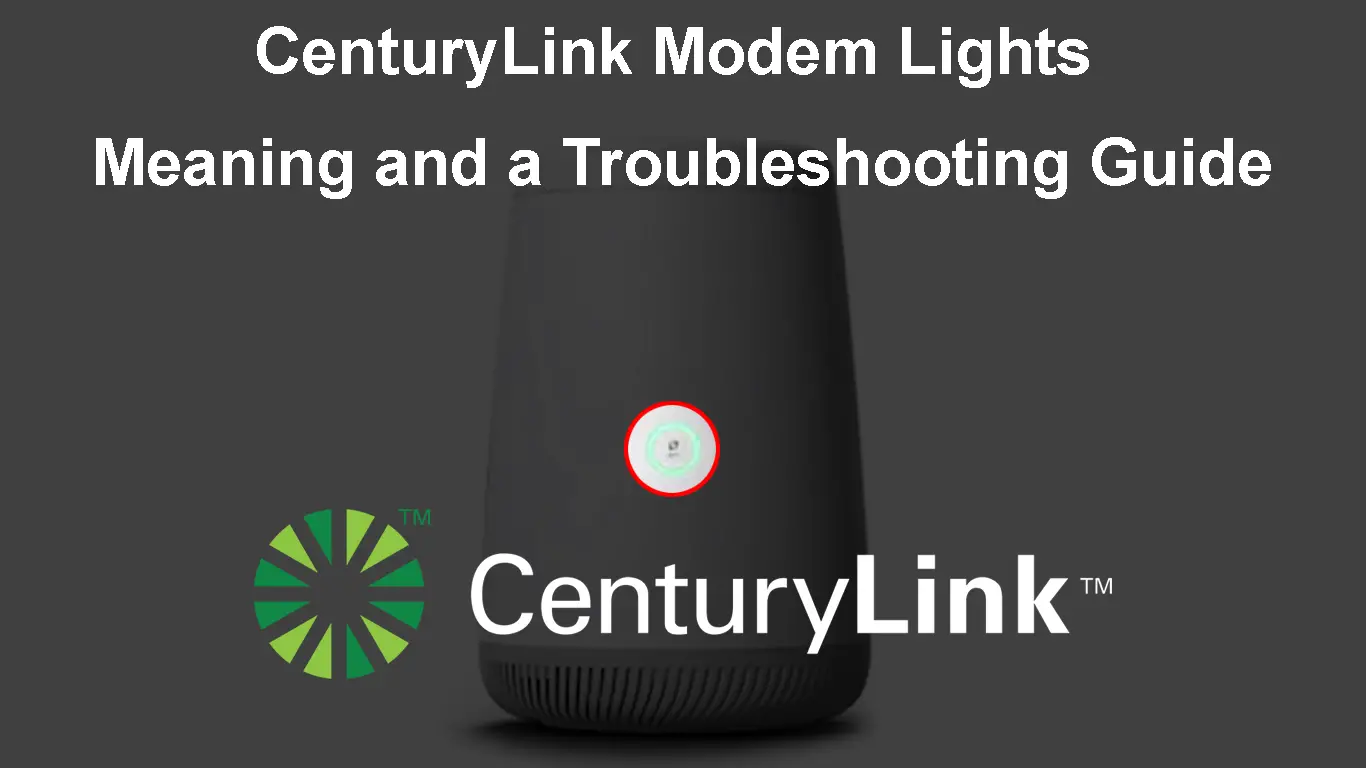If you have recently become a CenturyLink user you are most probably using one of the routers from the C4000 series. What’s interesting about these modems is that they have one unified LED light which replaces the LED lights on the previous modems like the Ethernet, Internet, Wi-Fi, and other lights.
In this article, we are going to cover the meaning of the LED lights on the Axon C4000BG/LG/XG and Zyxel C4000BZ/LZ models. The only difference between the other models and the BG, BZ, LG, and LZ models is that they have a DSL LED light at the back.
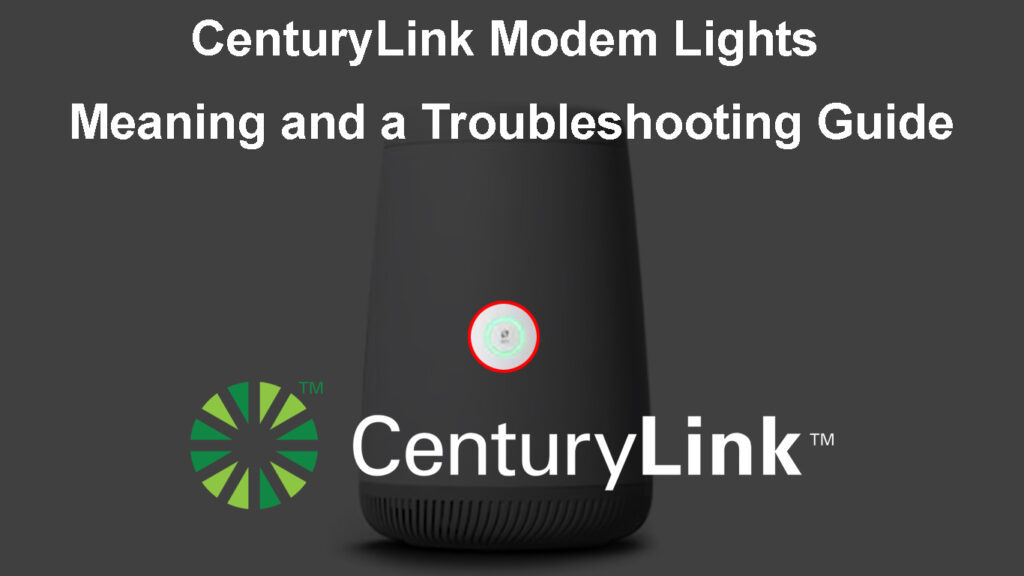
CONTENTS
As we have already said, the unified button at the front of the CenturyLink modem changes its color depending on the current status of the network and internet connection.
BLINKING BLUE
The blinking blue light on your CenturyLink modem can be seen during the bootup sequence while the modem is trying to connect to the CenturyLink network.
SOLID BLUE
The unified button will become solid blue once it connects. It is also a sign that everything is working properly and that the modem is connected to the CenturyLink network.
SOLID GREEN
A solid green light is a sign that the modem is connected to the internet and we can go online.
BLINKING GREEN
You will see this blinking green light when the modem is in WPS pairing mode. WPS pairing mode is activated when you press the WPS button on the modem. After you do that, the unified button will start blinking green and the modem will start searching for another WPS-enabled device to connect to.
In case the modem fails to connect to a device for 2 minutes, the LED light will turn solid green again.
SOLID AMBER or ORANGE
This particular light indicates that the setup process hasn’t been completed yet. It is recommended to complete the setup process to the end, and then we can expect the solid amber light on our CenturyLink modem to go away.
BLINKING AMBER AND WHITE
When you attempt to upgrade the modem firmware manually through the admin dashboard, the LED light on your modem will start blinking amber and white.
BLINKING AMBER AND GREEN
The blinking amber and green lights signify that an automatic firmware upgrade is running in the background. If you see this, it would be best to avoid disrupting the firmware upgrade until it completes. If you interrupt the firmware upgrade in any way, it may damage the modem so just give it some time to complete.
SOLID RED
When you see the solid red light on the CenturyLink modem, it is a sign that there is an error and the connection has failed. This specific light requires our immediate attention. In the next few paragraphs, we are going to explain what can cause the red light on your CenturyLink modem and how you can troubleshoot this issue on your own.
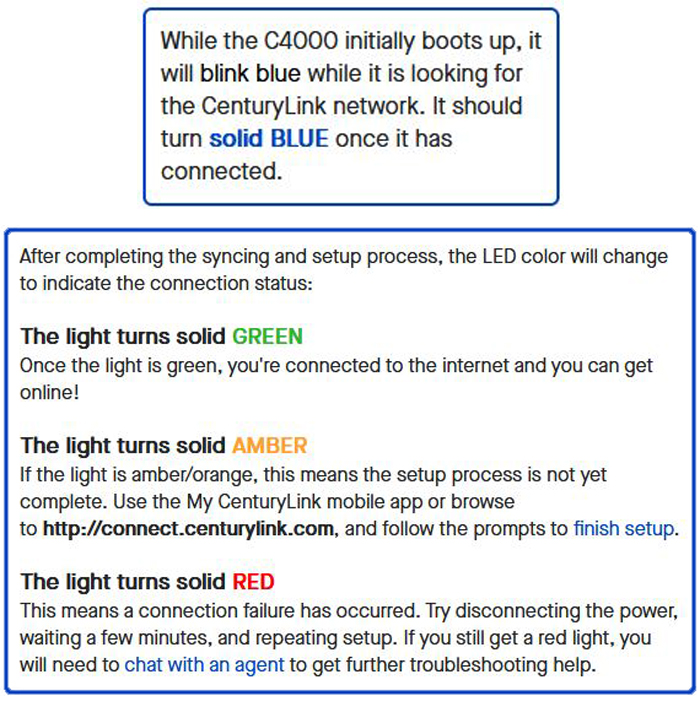
Image Credit – CenturyLink
BLINKING RED
The blinking red light can be seen when you try to use WPS to connect another device to the network without entering the wireless password and the connection fails. You can repeat the WPS pairing process once the LED light turns solid green again.
DSL LIGHT
As mentioned earlier, some CenturyLink modems (the ones with names ending with BG, BZ, LG, and LZ) have a DSL LED light at their back. Depending on the modem model you will have one or two DSL lights at the back.
The color of these lights is either red or green.
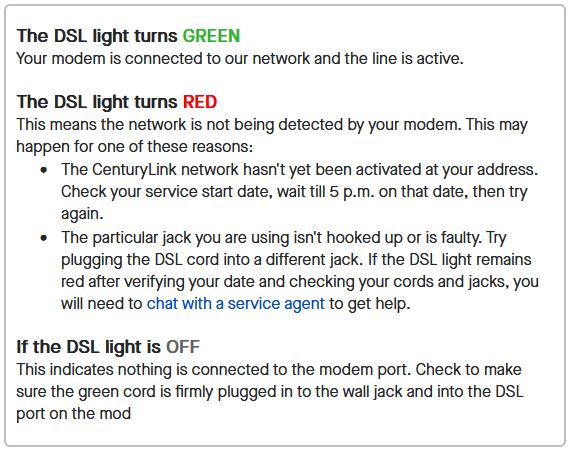
Image Credit – CenturyLink
A GREEN DSL LIGHT on your CenturyLink modem indicates that the connection is active and the modem is connected and ready for use.
A RED DSL LIGHT usually appears when the modem can’t detect the network and connect to it.
This is also something we need to fix as soon as possible if we want a working internet connection.
Now that you know what all the LED light colors on your CenturyLink modem mean, it is time to see how you can fix the issues you might experience at some point.
CenturyLink Modem Lights – VIDEO GUIDE
How to Troubleshoot Your CenturyLink Modem?
The LED light on the modem tells us what’s happening with our network and internet connection at the moment. If you run into any problems, here are a few tried and tested solutions that can help you restore your internet connection.
Is Your ISP Down?
In most cases, when you are experiencing any issues with your network and internet connection, the one to blame is your ISP.
They are probably performing scheduled maintenance, upgrading the network configuration, going through some technical difficulties, or just having an outage.
Before you try going through other troubleshooting steps, it is recommended to check whether your ISP is down or not. If it is down, everything else you try to fix the connection will not work.
You can check whether your ISP is down in several different ways:
- You can contact them and ask whether there is an outage in your area.
- You can use their website or app to check whether they have announced any issues or maintenance.
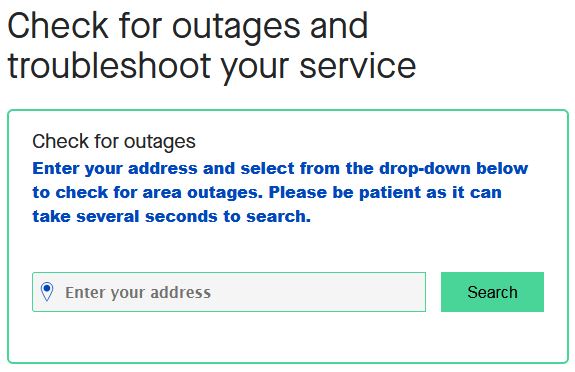
- You can check official forums or other websites where users report problems with their ISP in real time.
Checking for Outages
In case your ISP is down, you have to give them a little time. When they fix the problem, everything should get back to normal.
But if your ISP is up and running and other users don’t have the same problem, then you should start troubleshooting your connection.
Is Your Service Activated?
If you are new to CenturyLink, you should receive an email informing you about the date when your service should start. Keep in mind that you should receive a notification informing you that your service has been activated. When that happens, you can install the modem.
If you are not sure about that or you just don’t receive a notification, it would be best to connect the modem and start installing it after 7 pm on your activation date.
Check the Cables and Connectors
When it comes to checking the cables and connectors, you need to check the following:
- Check whether the connectors are firmly connected to the right ports.
- Check whether the green cable is properly connected to the DSL port on the modem and the wall jack.

- If you are using a DSL filter you have to make sure the filter is properly installed. Also, it would be a good idea to try connecting the modem directly to the DSL outlet (bypassing the filter). If everything works fine without the filter, the DSL filter is probably defective – replace it.

- Try connecting the modem to another wall jack if you have another one in your home.
- Check whether any of the cables are damaged and replace them if necessary.
If all the cables and connectors are properly and firmly connected, move to the next solution.
Restart Your Modem
You can easily restart (power-cycle or reboot) your modem. This is the recommended solution when troubleshooting your internet connection issues.
However, you have to make sure that there is no firmware upgrade running in the background before restarting the modem. The LED light on the modem will blink amber and green in this case.
Disconnect the power cable from the modem. All the lights on the modem will turn off when you do this.
Plug the cable back in after 1-2 minutes.
Wait for the boot-up sequence to complete and then you can test your connection.
Restarting a CenturyLink Modem
Have You Completed the Setup Process?
In case your modem signals that the setup process hasn’t been completed, you have to finish it and then check whether the issue is fixed.
You can follow the steps described in this video and complete the setup process.
Setting Up CenturyLink Modem
After you complete the setup process, the unified LED light should turn to solid green indicating that everything has been completed successfully.
Contact CenturyLink Support
If you are still having issues with your internet connection, you need to get in touch with support. You can contact them over the chat function on their website and ask for assistance in resolving the current issue.
CenturyLink support can test your connection and signal strength. They should be able to help you fix the issue quickly. Finally, if they can’t help remotely, they can send a technician to diagnose the problem and fix it.
Frequently Asked Questions
Question: My C4000 modem won’t stop blinking blue?
Answer: If this lasts for a few minutes it indicates that the modem can’t connect to the network for some reason. In that case, you can check the DSL cable, check whether the service has been activated, or get in touch with support.
Question: What to do If CenturyLink Wi-Fi isn’t working?
Answer: This can happen from time to time. To fix it, try the following: restart the modem as described above, check whether the modem has the latest firmware version installed, upgrade if necessary, or reset the modem to factory defaults.
Question: How to factory reset a CenturyLink modem?
Answer: CenturyLink recommends resetting the modem from the admin dashboard. To do this, you need to log in to your CenturyLink modem using the default IP, username, and password.
Now, go to Utilities, and then select Restore Defaults. Click on Restore Modem to Factory Default State. This process should take 5 minutes or less. You will have to activate the modem again, so make sure you have your account login information ready.
The amber light will indicate that you need to complete the setup process. A solid green light will indicate that you have successfully completed the configuration, and you can use your internet connection again.
Final Words
In this article, we’ve covered everything you should know about the CenturyLink modem lights meaning and basic troubleshooting steps.
The suggestions presented here should help you fix most issues without the need to call CenturyLink support. Just make sure to check whether your ISP is down and whether your service is activated. If one of these two things is the reason for the connection issue, you will have to wait.

Hey, I’m Jeremy Clifford. I hold a bachelor’s degree in information systems, and I’m a certified network specialist. I worked for several internet providers in LA, San Francisco, Sacramento, and Seattle over the past 21 years.
I worked as a customer service operator, field technician, network engineer, and network specialist. During my career in networking, I’ve come across numerous modems, gateways, routers, and other networking hardware. I’ve installed network equipment, fixed it, designed and administrated networks, etc.
Networking is my passion, and I’m eager to share everything I know with you. On this website, you can read my modem and router reviews, as well as various how-to guides designed to help you solve your network problems. I want to liberate you from the fear that most users feel when they have to deal with modem and router settings.
My favorite free-time activities are gaming, movie-watching, and cooking. I also enjoy fishing, although I’m not good at it. What I’m good at is annoying David when we are fishing together. Apparently, you’re not supposed to talk or laugh while fishing – it scares the fishes.