Frontier is an American telecommunications company that provides broadband services as well as digital television. It has been present on the market for several decades, since 1935. At the beginning of its business, this company provided services primarily in rural areas, and today it also serves large cities. Currently, Frontier has over 3,000,000 users and is present in 30 states across America.

If you are a Frontier router user, then this article is just for you. You will learn how to easily change your Wi-Fi password, and protect your Wi-Fi network.
CONTENTS
Frontier Router Information
The first step you need to take to change your Wi-Fi address is to know the basic information about your router. This is very simple because all the information is usually found on the sticker on the back of the router. Basic data are the default IP address, router’s username/password, default network name (SSID) and default Wi-Fi password.
Related reading: Frontier Internet Keeps Disconnecting
When it happens that this information is not on the back or bottom of the router, it is useful to know that the most common default username is admin, and the most common password is password. Common default IP addresses are 192.168.1.1, 192.168.1.254, or 192.168.0.1.
Reset Frontier Router
When you can’t remember the router password, you can simply reset the router to restore the factory settings. Here’s how to do it:
- You need to press the Reset button, usually located on the back of the router. You can use some sharp object to press it if it’s just a pinhole – a paper clip or the tip of a pen will do the job. On some models, you will see a regular button.

- Hold the button for 10 seconds and then release it. The reset process will begin.
- During the reset process, the lights on the front panel will turn off and after a few moments, some of them will flash.
- Finally, when the internet light comes on, the reset process is complete.
After you reset the router, you can use your default username/password combo to log in to your Frontier router.
How to Change Frontier Wi-Fi password – Greenwave G1100

- First, open a web browser of your choice. Then, type in 192.168.1.
- You need to enter the administrator password. (The password is on the router’s label).
- Click on LOGIN.
- At the bottom left, you’ll see the option – Change Wireless Settings. Click on it.
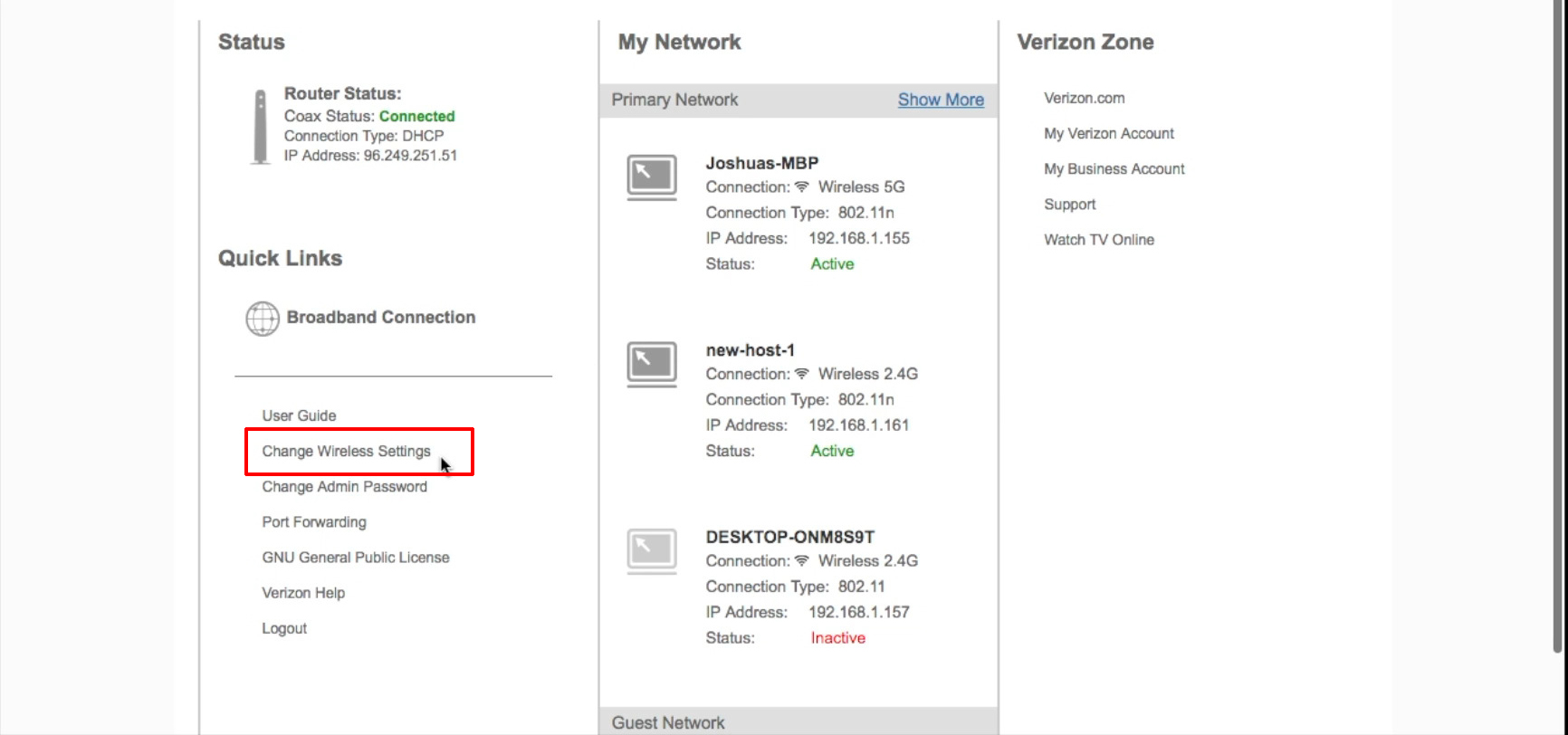
- Enter the network name of your choice in the SSID field (we suggest that the name be easy to remember). This (Fiber Optic) router has two wireless networks (2.4 and 5G) and you can change the names of both.
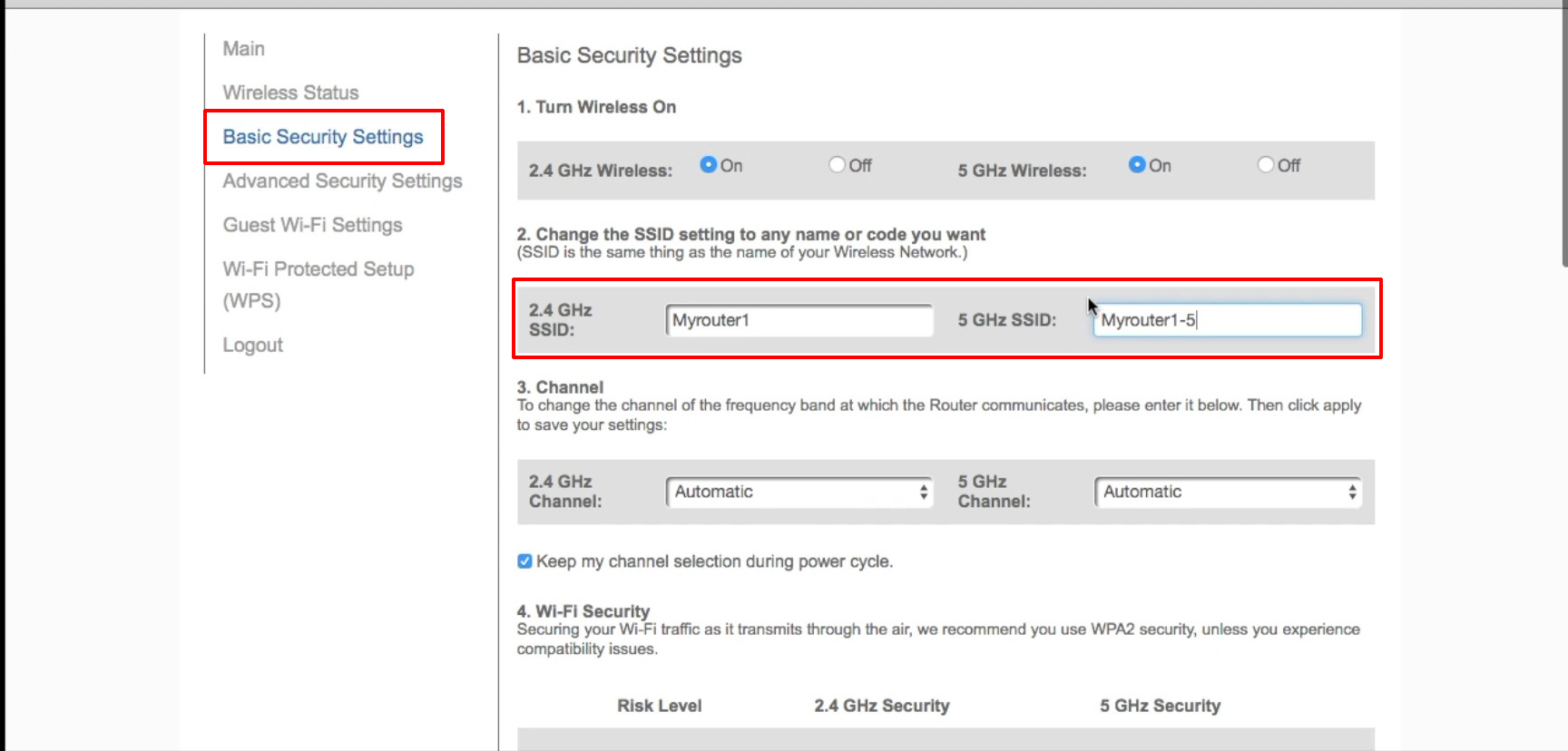
- You need to enter passwords for both networks. The passwords can be different from each other, or they can be the same.
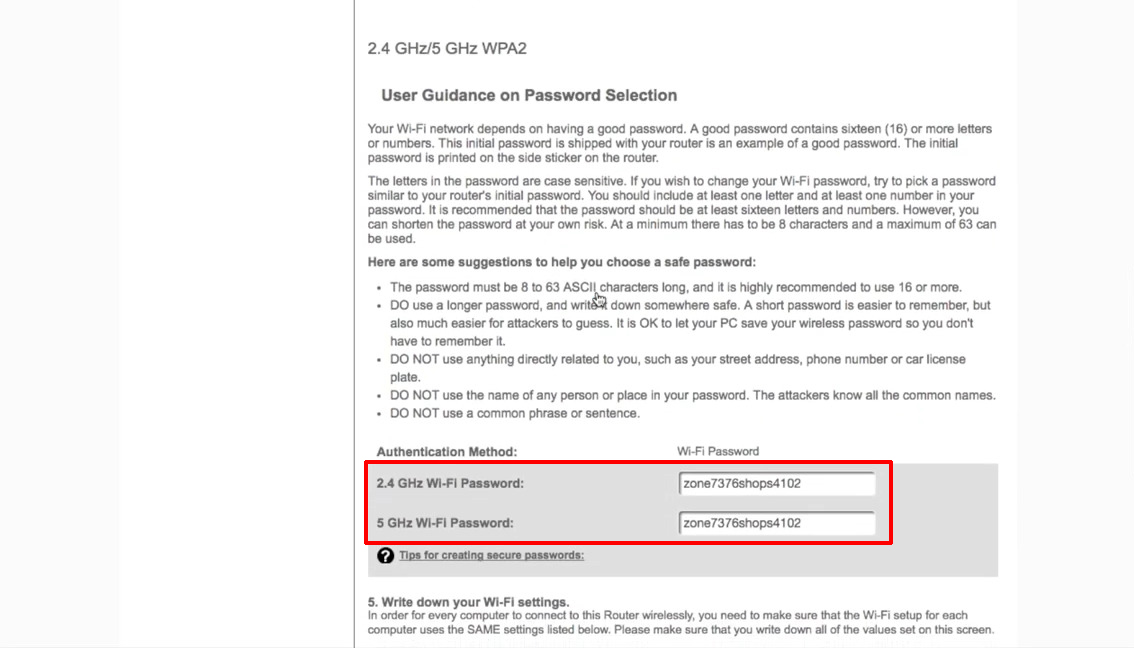
- Click Apply.
That’s the whole process – you’ve successfully changed your network name and password.
How to Change Frontier Wi-Fi Password – ARRIS NVG589

- Initially, open a web browser and enter 192.168.1.254.
- At the top of the page, select the Home Network tab.
- The next step is to select Wireless. (You may be prompted to enter an access code, in which case enter the code on the sticker on the back of the router).
- Now, you can enter the network name. We recommend it to be one that you can easily remember.
- Select WPA2 as your security encryption.
- In the password field, enter your new Wi-Fi password.
- Then click on Save.
Related reading:
Your Wi-Fi password is now changed.
How to Change Frontier Wi-Fi Password – Netgear 7550

- The first step is to open your web browser. Then type in http://192.168.254.254. Log in using your admin credentials.
- You need to select the Wireless Settings tab. Then, go to Basic Settings
- In the SSID box, enter the name of your network (before that, you can check if the wireless network is turned on), and click APPLY.
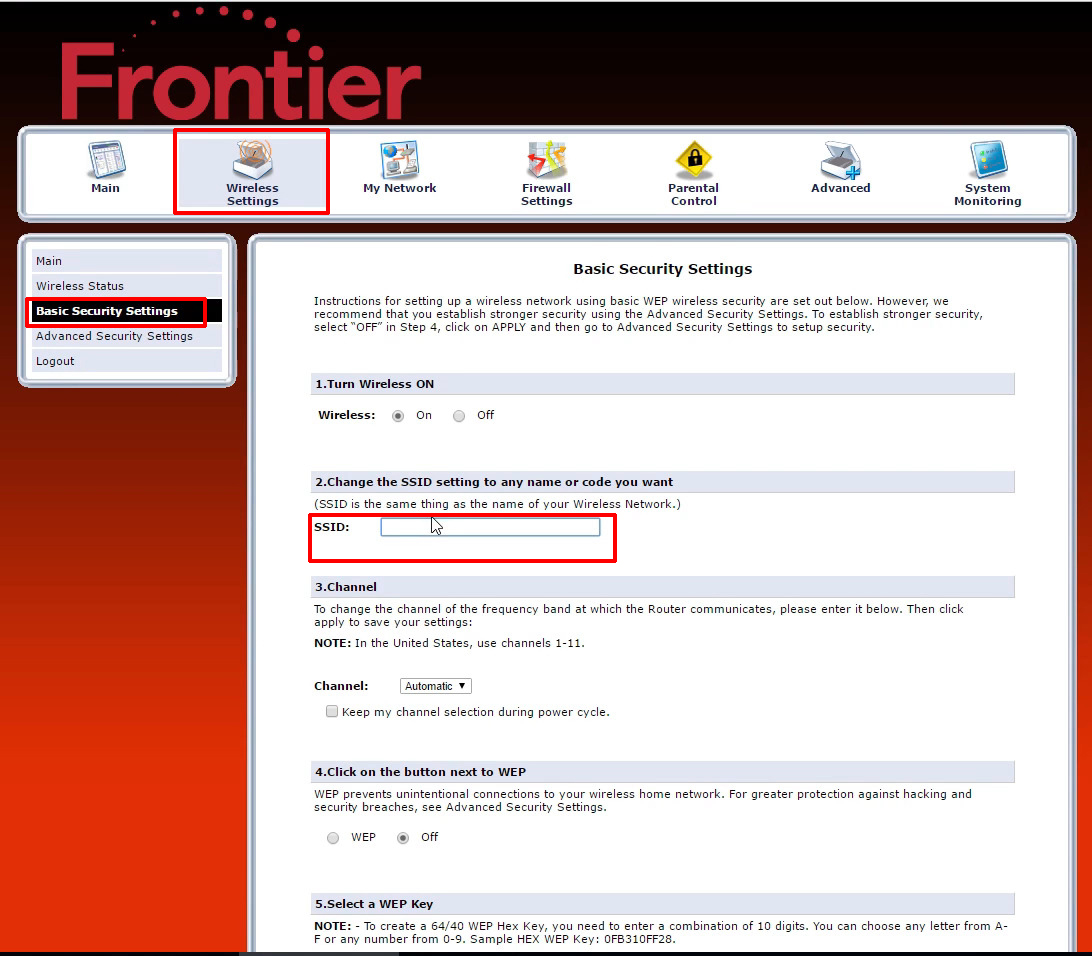
- Now, you need to select Advanced Security Settings from the menu.
- Select the WPA 2 Encryption, and then, on the next screen, you need to create a new password. From now on, this will be your new wireless password. Finally, click Apply.
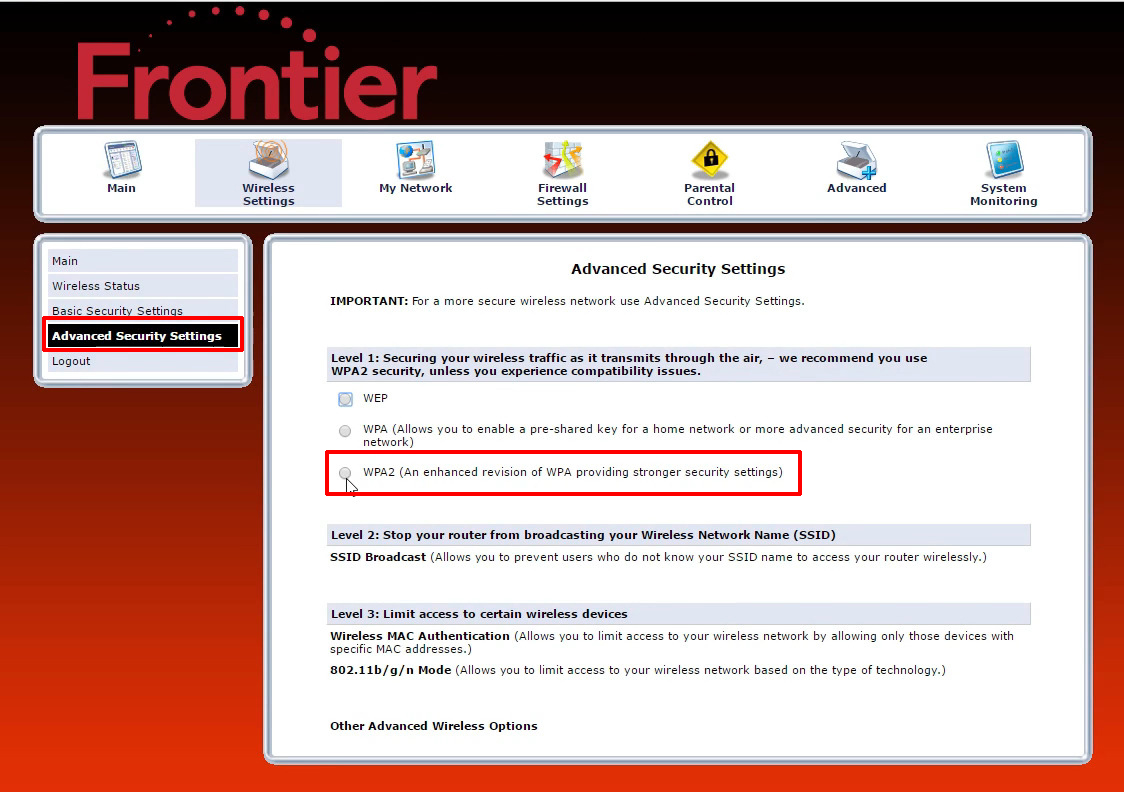
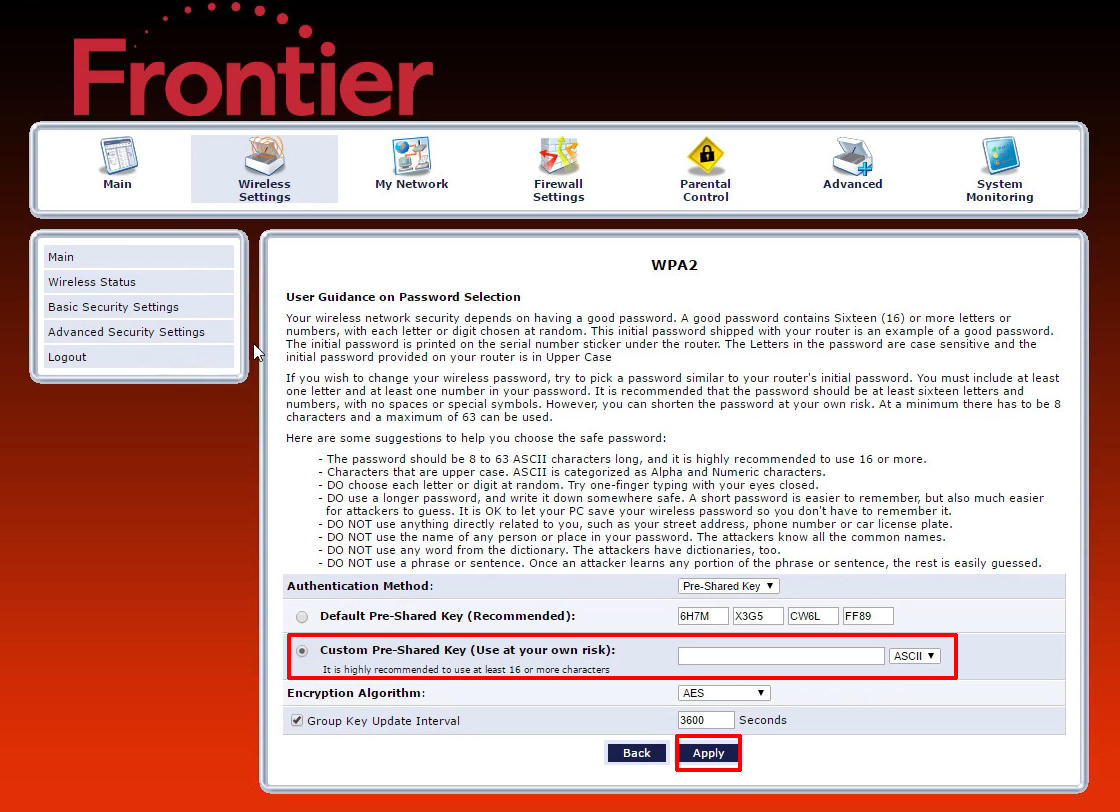
- Your wireless network now has a new name and password and you need to reconnect all devices to it (of course, using a new password).
Related reading:
- How to Fix Netgear Router Internet Light Blinking White?
- How to Fix the “Netgear Router Red Light, No Internet” Issue?
- How to Fix the Netgear Router Power Light Blinking?
How to Change Frontier Wi-Fi Password – Actiontec F2250

- When you open your web browser, you need to go to http://192.168.0.1. Use the default username (Admin) and default password (Admin) to log in.
- At the top of the main screen, select the Wireless tab. In the menu on the left, click on Basic Settings.
- Here, you can change the name of the network (SSID).
- In this step, you need to select WPA2-Personal for the security type as well as AES for the encryption type.
- In the Passphrase/Key field, enter your new password. We suggest that the password be strong.
- Click Apply
Your network now has a new name and password, and you need to reconnect all wireless devices to it. (using a new password)
Conclusion
It is very important to change your Wi-Fi password from time to time. This prevents unauthorized use or abuse of your network by neighbors or hackers.
When creating a password, avoid names or years of birth. Create a strong password that consists of a combination of uppercase and lowercase letters, characters, and numbers.
If you follow the steps we’ve listed in this article, you can be sure that your internet connection is secure.

Hey, I’m Jeremy Clifford. I hold a bachelor’s degree in information systems, and I’m a certified network specialist. I worked for several internet providers in LA, San Francisco, Sacramento, and Seattle over the past 21 years.
I worked as a customer service operator, field technician, network engineer, and network specialist. During my career in networking, I’ve come across numerous modems, gateways, routers, and other networking hardware. I’ve installed network equipment, fixed it, designed and administrated networks, etc.
Networking is my passion, and I’m eager to share everything I know with you. On this website, you can read my modem and router reviews, as well as various how-to guides designed to help you solve your network problems. I want to liberate you from the fear that most users feel when they have to deal with modem and router settings.
My favorite free-time activities are gaming, movie-watching, and cooking. I also enjoy fishing, although I’m not good at it. What I’m good at is annoying David when we are fishing together. Apparently, you’re not supposed to talk or laugh while fishing – it scares the fishes.
