If you fall into the ever-growing category of frustrated Wi-Fi users who are experiencing slow Wi-Fi due to interference from other networks sharing your Wi-Fi channel, you came to the right place.
This article will explain to you what is a Wi-Fi channel, how to choose the best one, and show you how to change channels on a Spectrum router.

CONTENTS
What Is a Wi-Fi Channel?
Wi-Fi uses radio waves to send and receive data. More specifically, it uses 2,4 and 5 GHz frequency bands as a standard. In other words, they are reserved for Wi-Fi traffic. Both frequency bands are divided into multiple channels to minimize interference, and each channel can be time-shared between various wireless networks.
For example, the 2,4 GHz band has 14 channels, but only 11 are used worldwide.
Channel one starts at 2412 MHz and uses a frequency range between 2401 and 2423 MHz.
Channel two starts at 2417 MHz and uses a range between 2406 and 2028 MHz and so on.
The 5 GHz band uses more channels, but the principle is the same.
To put it simply, a Wi-Fi channel is a predefined section of a Wi-Fi frequency band, and your router will communicate with devices connected to it only on the frequencies within a set channel.
Why Would You Change a Wi-Fi Channel?
As you can see, channels already overlap a bit. Furthermore, if multiple routers use the same channel, they have to wait their turn to send and receive data. If your router and network are placed in a big apartment building or a city bock, there is a good chance you will have to fight for your piece of frequency space with dozens, if not more, other routers.
Recommended reading:
- Spectrum Router Blinking Blue: What is It and How to Fix It?
- Spectrum Router Red Light: What Does It Mean and a Solution
- How to Troubleshoot The Spectrum Modem Online Light Blinking?
When so many devices send and receive data on a similar frequency, this will create a lot of interference, and your router will have a hard time filtering out your devices from all others.
All this clutter, interference, and waiting will result in slow Wi-Fi and a bad user experience.
One of the most common ways to improve Wi-Fi speed and save yourself a lot of nerves is changing a Wi-Fi channel from more to a less used and crowded one. Fewer devices on a specific channel mean less interference, less waiting, and results in higher Wi-Fi speeds.
How to Choose the Best Wi-Fi Channel?
You might get lucky and choose the best channel through trial and error or pure guessing. Still, we recommend using an app designed to analyze all wireless networks your computer or mobile can pick up and provide you with all the necessary information to make the best choice. There are many Wi-Fi analyzer apps on the market for most operating systems.
For example, we recommend using WiFi Analyzer (open-source) if you have an Android device. Install it from the Google play store, and it will show all information you need to choose the best channel. To find out how it works and how to use it, check the following video:
WiFiAnalyzer (open-source) – How To Use
Basically, the app will scan all the networks around you, check what channels they are using, so you can pick the least used one available to you.
If you have a two-band router, things will be easier for you because there are more channels and fewer devices on a 5 GHz band than on 2,4 GHz.
How to Change a Wi-Fi Channel on Spectrum Router?
Now we come to the specific, techy part of the article.
To change the Wi-Fi channel on a Spectrum router, you’ll need a device connected to the router’s network.

Open any web browser and type in 192.168.1.1 into the address bar. The browser will load either warning or login screen. If you get the warning, click Advanced -> proceed.
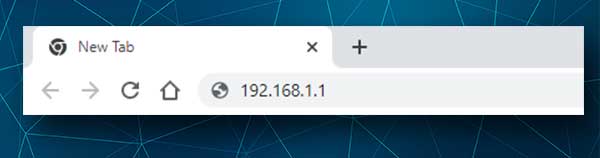
On the login screen, you’ll need your administrator credential. If you didn’t change them, they are admin for both username and password.
Once inside the web-based graphics user interface (GUI), click on the setting icon and (depending on whether you have a single or dual-band router) select a 2,4 or 5 GHz frequency band. Now switch to the Advanced tab.
Recommended reading:
- Spectrum Wi-Fi Connected But No Internet Access? (Possible Solutions)
- Spectrum Wi-Fi Keeps Dropping: How To Fix It?
- Spectrum Wave 2 Router Issues
- Spectrum Modem Online Light Blinking White and Blue (Solved)
Select the channel you want to use from the drop-down menu and click Save.
Log out from GUI and enjoy much faster and stable Wi-Fi than before.
Summary
Spectrum users, just like many others these days, experience slow and unreliable Wi-Fi due to interference from other devices and networks.
One way to minimize these negative effects is to change the Wi-Fi channel your router is using to a less crowded one.
To identify the least crowded channel, use a specialized Wi-Fi analyzer app such as WiFi Analyzer (open-source) for android devices.
The app will scan for all available networks around you, show you what channels they are using, and recommend the best options.
Once you know what Wi-Fi channel will work the best, open any web browser on a device connected to the Spectrum router and type in 192.168.1.1. Then, log in using your administrator credentials or default username: admin password: admin if you didn’t change them.
Next, click on the setting icon, choose 2,4, or 5 GHz band. Now switch to the Advanced tab and select the desired channel from the drop-down many. Once you’ve done that, click save and log out.

Hey, I’m Jeremy Clifford. I hold a bachelor’s degree in information systems, and I’m a certified network specialist. I worked for several internet providers in LA, San Francisco, Sacramento, and Seattle over the past 21 years.
I worked as a customer service operator, field technician, network engineer, and network specialist. During my career in networking, I’ve come across numerous modems, gateways, routers, and other networking hardware. I’ve installed network equipment, fixed it, designed and administrated networks, etc.
Networking is my passion, and I’m eager to share everything I know with you. On this website, you can read my modem and router reviews, as well as various how-to guides designed to help you solve your network problems. I want to liberate you from the fear that most users feel when they have to deal with modem and router settings.
My favorite free-time activities are gaming, movie-watching, and cooking. I also enjoy fishing, although I’m not good at it. What I’m good at is annoying David when we are fishing together. Apparently, you’re not supposed to talk or laugh while fishing – it scares the fishes.

I tried switching frequency from 2.4 to 5 but after hitting apply changes it just goes back to what it was originally set at. Any solutions?
Evidently Spectrum has now setup their routers to only give you basic information and does not allow you to admin the router.
Therefore you can’t create a separate 2.4 network for your older devices. The older devices that I have will not auto connect to the 2.4 network even though Specturm “support” says it should. They would not budge.
there is no option to change channel, even from ip adress in browser it will send you to download the app