Google started as an internet search engine in 1998 and continues to create diversified services and products such as advertising, Wi-Fi routers, speakers, and many more.
Google Home Mini is one of its products aimed at home users. It’s a smart speaker powered by the Google Assistant AI application. If you own this speaker, you may encounter a situation where the current Wi-Fi is weak, and you must change to another Wi-Fi. So, do you know how to change Wi-Fi on Google Home Mini?
You can stop worrying about it since we’ve got you covered! This post will provide a straightforward step-by-step guide on how to do that. In addition, we will also describe what a Google Home Mini can do.
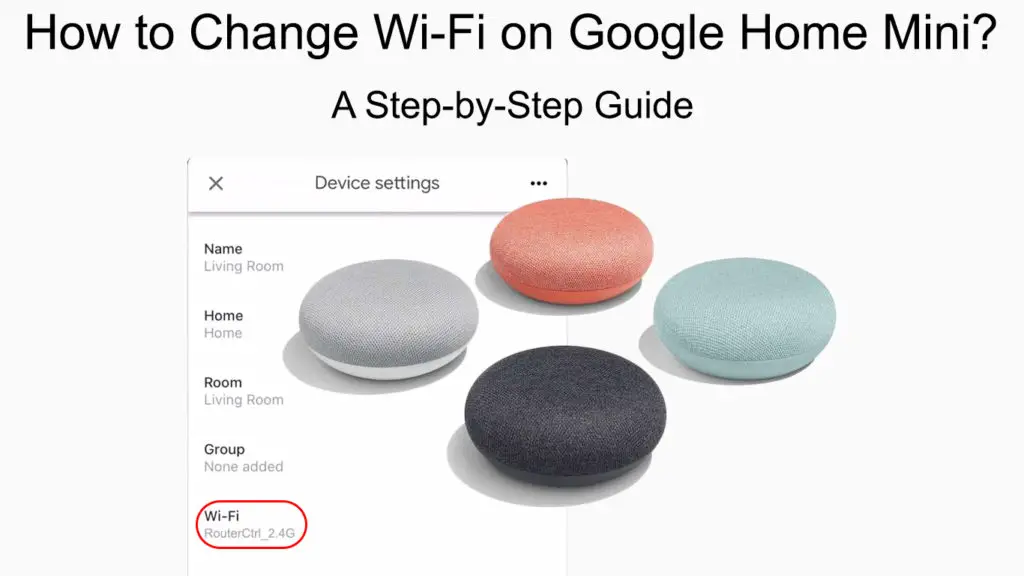
CONTENTS
Meet Google Home Mini
Google Home Mini was introduced in 2017 as a smaller version of Google Home – a full-scale smart speaker. Google Home has since been renamed Google Nest in 2019, and Google Home Mini has also got its successor – The Google Nest Mini, launched in 2019.
The Google Home Mini is a smart speaker, just like its big brother Google Home. Since it’s much smaller than Google Home, you can easily place it in more places and even hang it on a tiny wall hook.
You can run it over voice control via the Google Assistant platform. That means you can give various voice commands by triggering it first with “Hey Google”. The Google Assistant features are all there for use – you need to talk to your Google Home Mini. You can use it to watch TV, stream YouTube videos, listen to music, or even access your smart home controls, as long as your voice can reach the Google Home Mini.
Introducing Google Home Mini
Setting Up Google Home Mini
If you have a smart home system, the Google Home Mini is pretty handy. While this tiny speaker is not as powerful as some other Google Home/Nest products, its super-compact design (not much bigger than a donut) makes it easier to move around. Moreover, you can set it up as easily as ABC.
Adhere to the following steps to set it up in your smart home system:
- Connect your Google Home Mini to a power source using the adapter provided in the package.
- You should see the lights flashing. The device is ready when all four lights are on.
- You will need a smartphone or a tablet (iOS or Android).
- Trace the Google Home app in the App Store or Google Play. Then, download and install the app on your mobile device.
Note: Not to confuse, Google Home was a discontinued speaker (replaced by Google Nest), while the Google Home app is an application to manage Google devices and Google Wi-Fi.
- Launch the Google Home app.
- Typically, the Google Home app will automatically recognize your Google Home Mini on your phone or tablet. If it doesn’t, you can add a new device in settings.
- Click on the setup button.
- Your Google Home Mini will produce a sound. Tap on “yes” if you can hear it.
- Then, you can see a list of device locations. Select a location that describes where your device is located. You can always change it later if you move to other locations.
- Next, you can view a list of adjacent Wi-Fi networks. Choose your home Wi-Fi network, and enter the password.
- Tap on “connect” and your Google Home Mini will access the internet.
- Then, you can see the privacy information, terms, and conditions. Click next to indicate your agreement.
- The app will guide you to Google Assistant setup and preferences.
- You can use your Google Home Mini now. Start with “Hey Google”, followed by a question or command.
How to Set Up Google Home Mini
Changing Wi-Fi on Google Home Mini
The world is now crowded with half a billion Wi-Fi networks. No wonder, sometimes, your Wi-Fi network gets weak due to internet traffic congestion or for some other reason. Luckily, most users have alternatives like a second Wi-Fi band or personal hotspots from your smartphone or mobile device. You can always change to a faster network when necessary.
Follow these steps to change Wi-Fi on Google Home Mini:
- Launch the Google Home app.
- Tap on the Settings (the gear icon) at the top-right of the screen.
- Select Wi-Fi.
- You will see the Forget This Network bar next to your current Wi-Fi connection. Tap on the bar.
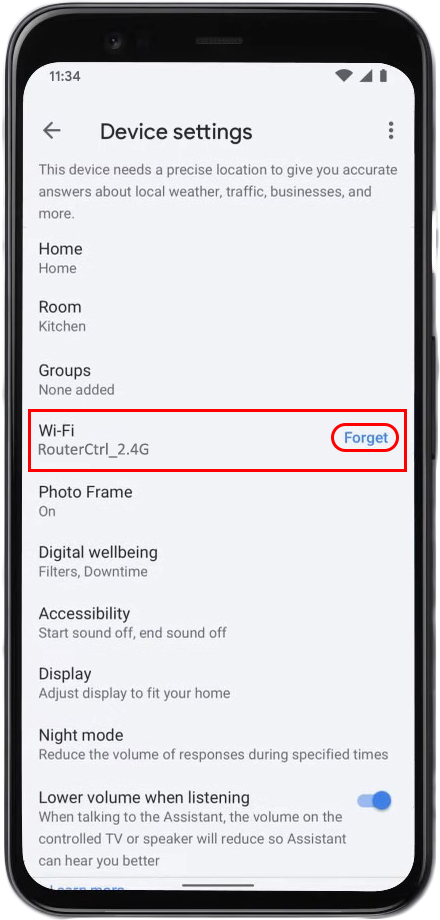
- You will be prompted to double-confirm your choice. Tap on Forget Wi-Fi Network to proceed.
- You will go back to the Google Home app home page and have to set up your Google Home Mini again on the new network.
- Again, tap on the setup button.
- When you hear a sound coming from the Google Home Mini, tap on the Yes button.
- You can view a list of locations. Select the appropriate location where your device is, and tap Next.
- Several adjacent Wi-Fi networks will appear on the screen.
- Choose the new network you want to connect to and type in the password when prompted.
- Tap Connect and your Google Home Mini will now connect to the internet via the new Wi-Fi network.
Note: After changing the Wi-Fi connection on your Google Home Mini, you won’t have to go through all the other advanced settings. All other custom-made settings will remain unchanged – it’s not like you reset your Mini to factory settings.
How to Change Wi-Fi on Your Google Home and Nest Devices
Google Home Mini Capabilities
Like Apple, Google also has a comprehensive ecosystem. The crème de la crème of Google’s service is the AI-powered Google Assistant. With the help of Google Assistant, your Google Home Mini can do multiple awe-inspiring tasks. Here are some of them.
Play Music
Everything starts with “OK Google”; on some devices, “Hey Google” also works. Your Google Assistant will trigger, and now you can ask it to play songs on your device, music streaming apps, or online songs.
Or, perhaps you need to listen to soothing, relaxing, and ambient music after a long day at work. Google Assistant can play these sounds continuously for 12 hours if you don’t switch your device off. That’s long enough to keep a relaxed mind, and many people with sleeping trouble use these sounds to help them fall asleep faster.
Three Ways to Play Music on Google Home Mini
Get Information
You can ask for just about any information you want. While you can also search the web for such information, you don’t have to use a computer or raise a finger with Google Home Mini. Say what you want to know, like “What’s the time now?”, or “What’s the capital city of Argentina?”, and Google Home Mini will give you the answer or information with Google Assistant’s help.
Please Your Children
If you have kids at home, you can ask your Google Home Mini to entertain them for hours. Whether playing games, telling jokes, or reading bedtime stories, the Google Home Mini has countless ways to keep your kids busy.
Manage Your Smart Home
Smart home devices used to be quite expensive, but they are now much cheaper and are quickly becoming necessary. With more wirelessly linkable home devices, it’s easy to understand why you need a device like Google Home Mini.
Recommended reading: How to Backup and Restore Router Configuration Settings (Step-by-Step Guide)
It will be a hub to manage dozens of identifiable home devices such as TVs, remotes, security cameras, lights, and many other home appliances.
Plan Your Activities
Busy people used to keep an expensive electronic planner, equipped with a special pen, to manage their busy schedule. With a Google Home Mini, you don’t need to tap the small multi-function screen with a pen. You can manage your daily routine – set up the alarm, check scheduled meetings, check your flights, or ask what the traffic is like.
Communicate in Dual Language
While your Google Home Mini can recognize multiple languages, you can set only two languages simultaneously. To add a language, go to the Google Home app and do the followings:
- Firstly, you must connect your phone/tablet to the same Wi-Fi network as your Google Home Mini.
- Tap on your Account located at the top-right of the screen.
- Then tap Assistant Settings.
- The tap Language > Add a language.
- Choose another language to add.
- You can now speak in any of the two languages; your Google Home Mini will understand instructions and also speak in both languages.
Conclusions
Google Home Mini is a smart wireless device like many recent IoT products. Thanks to the voice commands, you can ask your Google Home Mini to perform all kinds of things without moving a finger. In addition, as the name suggests, it’s a mini device that you can easily move and put anywhere you like.
Moreover, setting up is a pretty simple process. In this article, we have shown how to change Wi-Fi on Google Home Mini quickly if you’re not sure where to begin. Hope this post helped you switch to another Wi-Fi quickly and painlessly.

Hey, I’m Jeremy Clifford. I hold a bachelor’s degree in information systems, and I’m a certified network specialist. I worked for several internet providers in LA, San Francisco, Sacramento, and Seattle over the past 21 years.
I worked as a customer service operator, field technician, network engineer, and network specialist. During my career in networking, I’ve come across numerous modems, gateways, routers, and other networking hardware. I’ve installed network equipment, fixed it, designed and administrated networks, etc.
Networking is my passion, and I’m eager to share everything I know with you. On this website, you can read my modem and router reviews, as well as various how-to guides designed to help you solve your network problems. I want to liberate you from the fear that most users feel when they have to deal with modem and router settings.
My favorite free-time activities are gaming, movie-watching, and cooking. I also enjoy fishing, although I’m not good at it. What I’m good at is annoying David when we are fishing together. Apparently, you’re not supposed to talk or laugh while fishing – it scares the fishes.
