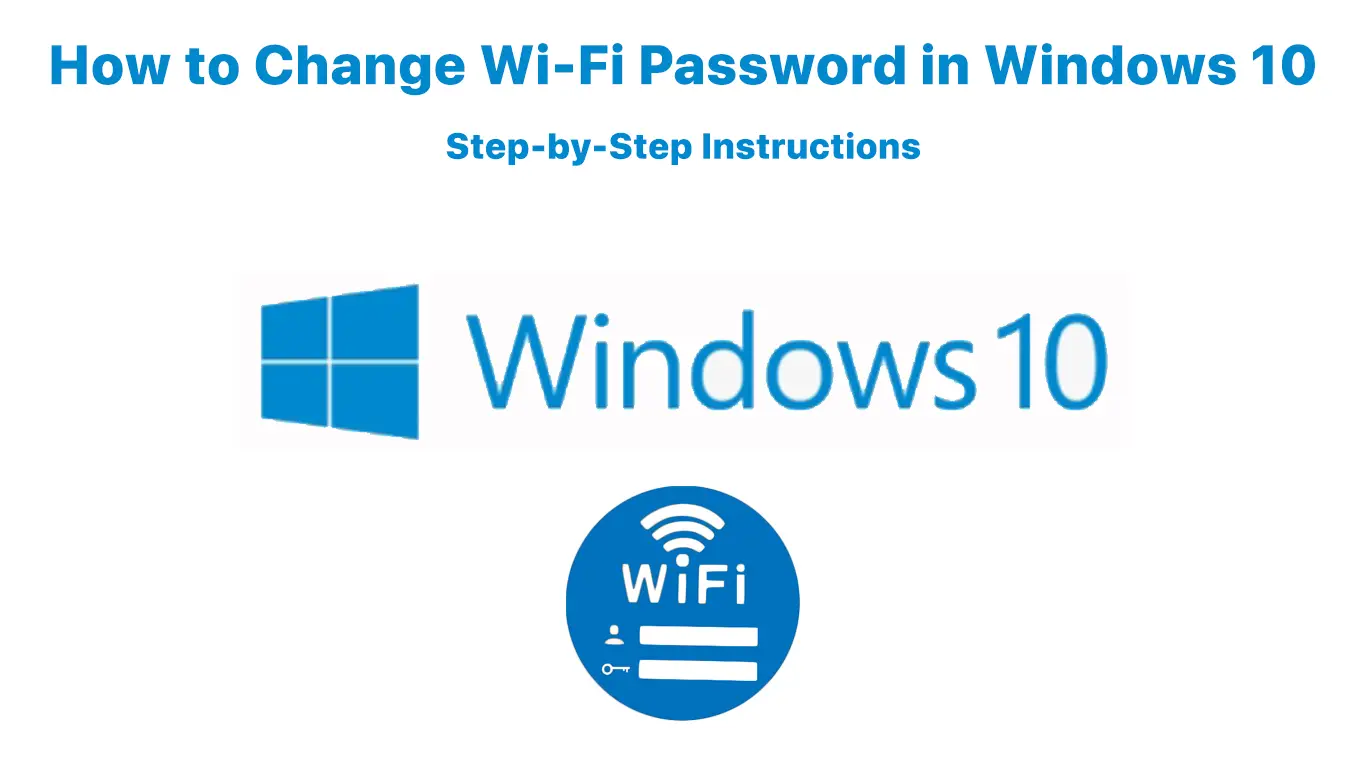At one time or another, you may come to the point where you need to change passwords. You may have already done away with passwords to get access to some devices such as smartphones or tablets, but a password is still a major security measure in laptops and PCs. So, do you know how to change the Wi-Fi password in Windows 10?
Don’t worry if you don’t – we’ve got you covered. Here’s a fantastic guide to get you back on to your Wi-Fi network.
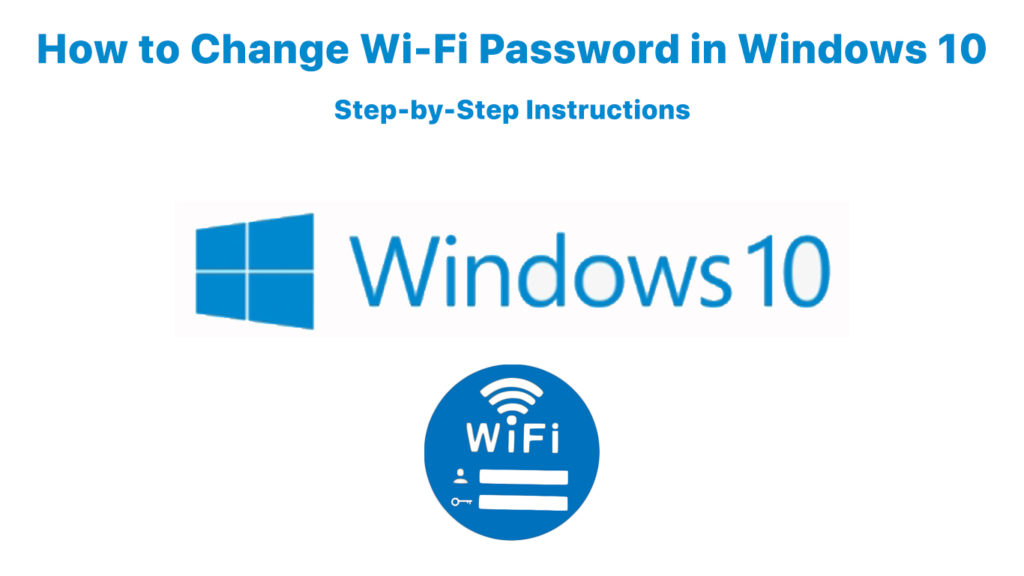
CONTENTS
Changing Wi-Fi Password That Windows 10 has Saved
Sometimes, you want to change your Wi-Fi password because you are afraid someone could hack into your network since your last password appeared too simple. Or you probably typed the wrong password. You can use this method to set up a new password to change the one that Windows 10 has saved earlier.
An easy way to fix this is by changing it at the Network and Sharing Center. You can quickly change the Wi-Fi password to a new one as an admin and make it safer. It’s how Windows 10 gains access to your Wi-Fi network, and you can safely connect to the internet using the new password after that.
Another method of setting up your new Wi-Fi password is by removing and reconnecting your Wi-Fi using a new password. To do that, go to Settings > Network & Internet > Wi-Fi. Getting the shortcut to this process is by simply holding down the Window button on your keyboard and pressing “i” – you will get to the same screen faster.
Recommended reading:
- Mobile Hotspot Connected But no Internet Access – Windows 10
- Windows 10 no Internet Access But Internet Works
- Wi-Fi Connected But no Internet Access – Windows 7
You can also use a shortcut by clicking on the Wi-Fi icon in the lower-right section of the screen. Then find the Manage known networks highlighted text and click on it. It will give you a list of all known Wi-Fi networks to your computer.
Click on any network that you wish to change the password to. You will see two options – Properties and Forget. Choose Forget, and the computer will remove it from the list. But do keep in mind that this process automatically changes the saved passwords from your devices to get into the Wi-Fi network.
It will not change the password of your Wi-Fi network on the router to gain access to the system. We will discuss changing the security password on your router in the second part of the article below.
In the meantime, to get back to your Wi-Fi connection, click on the Wi-Fi icon and look out for the network name. The Wi-Fi name should reappear on the list if it’s close enough to the device. If you can see it, click to reconnect, and the computer will prompt for a fresh password.
You can always set the Windows 10 to connect automatically, as you would do with the old password.
How to Change/Forget Wi-Fi Password in Windows 10
Changing your Router’s Wi-Fi Network Password
Another way to change a password is by doing it on the router. It will change the password on the source of the internet connection for all your devices – your router. You need to log in to your router if you want to change its password. But before you do that, you have to find its IP address.
There are a few ways to find your device’s IP address. One of the easiest methods is to right-click the Windows Icon and choose Windows PowerShell. Type in “ipconfig” at the Command Prompt, and the computer will list out some information. Look at Default Gateway, and you have the IP address.
When you type this IP address in your browser’s address bar and press enter, it will prompt login credentials to gain access to the router. As usual, you’ll need to type in a username and password to log in. Once logged in, you can now change to a new password.
Bear in mind that this is the password that all your devices use to connect to your Wi-Fi. When you change this password on the router, you’ll need to re-enter fresh passwords on each of your devices. Otherwise, you won’t be able to connect to the internet.
Conclusion
We have discussed the two stages on how to reset Wi-Fi passwords in Windows 10 and showed you the easiest methods to do it. Hopefully, you have managed to change your Wi-Fi password in Windows 10 after reading this article.
The first stage describes the password updating process on a Windows 10 device. That password update/change applies to that device only. On the other hand, the second stage talks about the change of the router’s Wi-Fi password that applies to the entire network.

Hey, I’m Jeremy Clifford. I hold a bachelor’s degree in information systems, and I’m a certified network specialist. I worked for several internet providers in LA, San Francisco, Sacramento, and Seattle over the past 21 years.
I worked as a customer service operator, field technician, network engineer, and network specialist. During my career in networking, I’ve come across numerous modems, gateways, routers, and other networking hardware. I’ve installed network equipment, fixed it, designed and administrated networks, etc.
Networking is my passion, and I’m eager to share everything I know with you. On this website, you can read my modem and router reviews, as well as various how-to guides designed to help you solve your network problems. I want to liberate you from the fear that most users feel when they have to deal with modem and router settings.
My favorite free-time activities are gaming, movie-watching, and cooking. I also enjoy fishing, although I’m not good at it. What I’m good at is annoying David when we are fishing together. Apparently, you’re not supposed to talk or laugh while fishing – it scares the fishes.