Most modern laptops today can connect to the internet either over the Ethernet cable or over Wi-Fi. The same applies to desktop computers, which can have wireless access with the help of USB Wi-Fi adapters or wireless PCI cards.
Although the wired, Ethernet connection has many advantages when compared to the Wi-Fi connection, most users decide to connect to the internet over Wi-Fi mainly because of its ease of use and mobility. However, when you have your Ethernet cable plugged into the laptop and Wi-Fi is enabled, the operating system will always give priority to the Ethernet connection.
In this article, we are going to show you how to change your Ethernet connection to Wi-Fi.
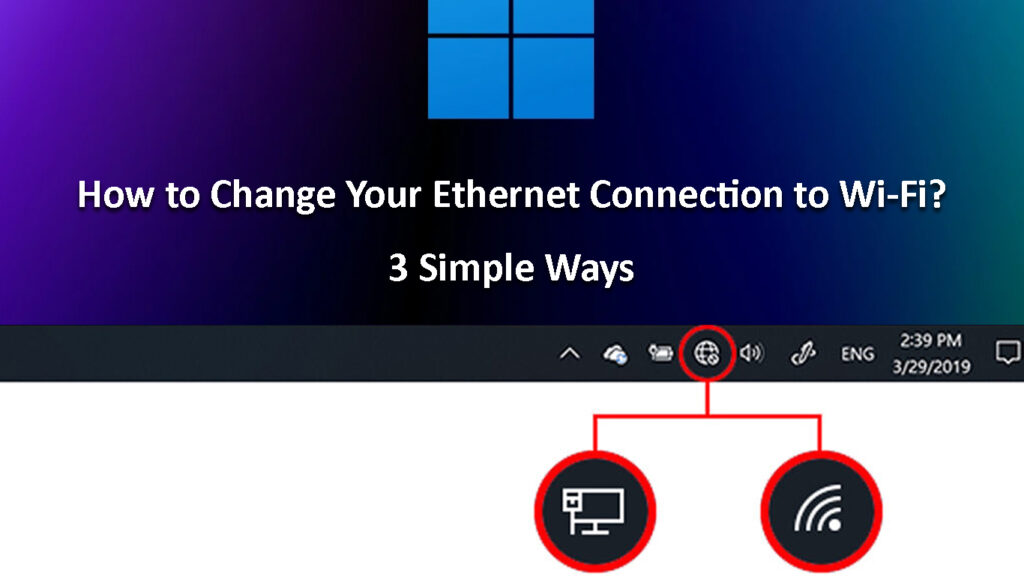
CONTENTS
3 Ways to Change Your Ethernet Connection to Wi-Fi
There are several different ways to change your Ethernet connection to Wi-Fi. We will start with the most obvious ones and then move on to the more technical ones.
Disconnect the Ethernet Cable
When both connections are active your computer will always connect to the Ethernet connection since it treats it as more stable and reliable. However, if you unplug the Ethernet cable from the computer, your Wi-Fi will be the primary connection and it will start searching for available networks. If you have been connected to the network before, it will connect automatically.
Although this method is pretty basic, it works. However, if you have to be connected to Ethernet, then this method is not for you, and you need to make your computer prioritize the Wi-Fi connection over the Ethernet.
Prioritize Wi-Fi Over Ethernet
The following steps will make your operating system connect to the Wi-Fi first even when the Ethernet cable is connected.
Windows 10 – Click on the Windows Start button and then click on Settings. After that, click on network & internet. Then, click on Change adapter options. Right-click on the Wi-Fi adapter since we want to prioritize this one and click on Properties.
Select/Highlight the Internet Protocol version 4 (TCP/IPv4) and then click on the Properties button.
In the new window click on Advanced. A new window will open named Advanced TCP/IP Settings.
Automatic Metric should be checked, so uncheck it. The Interface Metric field will become active so enter number 1 there. Generally, a lower number has a higher priority, and vice versa.
Click OK to save the changes and click OK on any other window.
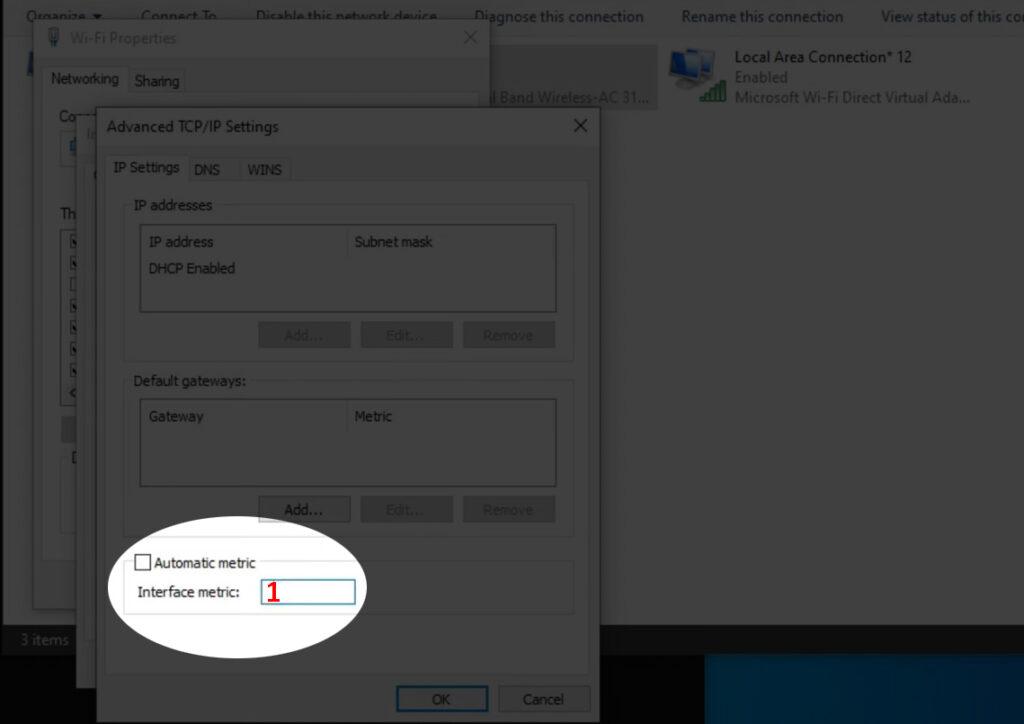
You can restart your computer now and it should connect to wi-Fi now even though the Ethernet cable is connected.
How to Prioritize Wi-Fi Over Ethernet in Windows 10
MacBook – Click on the Apple logo icon and then select System preferences. Now click on the Network icon. You should see all the types of connections you can use on your MacBook now. In the bottom-left corner of the screen, you should see a little gear icon and a small arrow next to it. Click on it and choose Set Service Order. Now you need to drag Wi-Fi to the top. Click OK and then click on Apply.
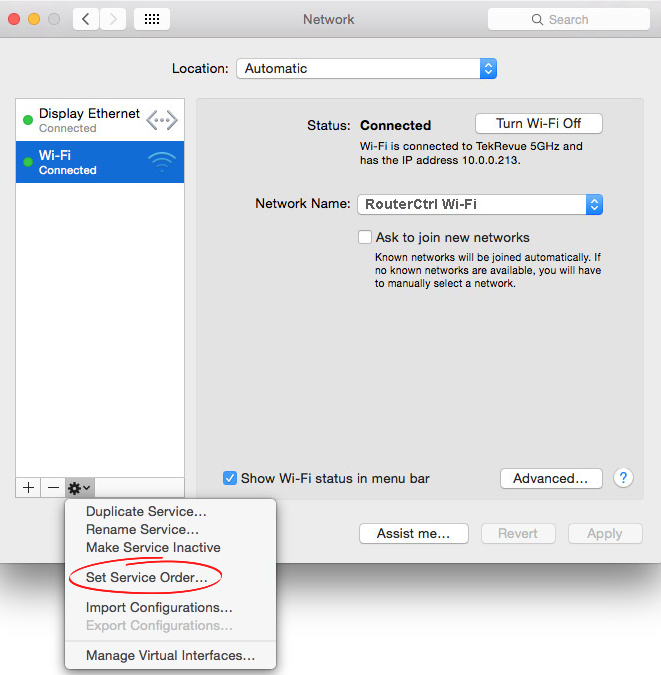
Disable the Ethernet Network Adapter
If you are not using the Ethernet connection at all, you can also disable the Ethernet adapter. This will prevent the operating system from using that type of connection until you enable it again
Windows 10 – Click on the Windows Start button and select Settings. Then select Network & internet. Find the Change adapter option and click on it. You should see the Ethernet and Wi-Fi adapter there. Right-click on Ethernet and from the menu select Disable.
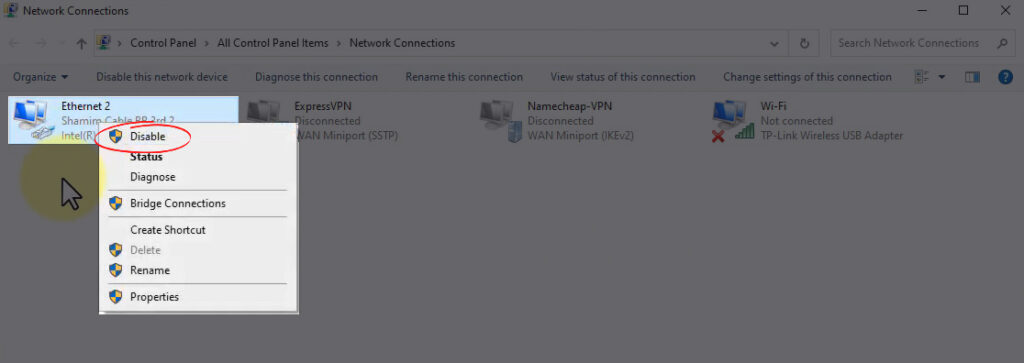
MacBook – Click on the Apple logo icon and then select System preferences. Find the Network icon and click on it. Click on Ethernet in the left pane and then click on the little gear icon at the bottom-left of the pane. From the drop-down menu select Make Service Inactive. This will disable the Ethernet connection completely until you select to make it active again.
Why Should You Use Wi-Fi Instead of Ethernet?
Although most people would agree that the Ethernet connection is more stable and reliable, we have to say that both Ethernet and Wi-Fi have their advantages and disadvantages. If you are still wondering whether or not to keep both internet connections active, here are a few ideas on why you should choose Wi-Fi.
First of all, almost every device we use today supports Wi-Fi. Whether it is a laptop, smartphone, tablet, smartwatch, or some IoT device, it will work properly when connected to Wi-Fi. Most of these devices don’t even support an Ethernet connection.
Second, it is much more convenient to use wireless devices. Imagine having to use an Ethernet connection only for every device in your household. It would be a real nightmare. Just imagine all the cables.
Third, the number of devices you can connect to a router at the same time over Ethernet is usually four, while on Wi-Fi you can connect much more devices at the same time.
We wouldn’t go any further because we strongly believe that these three points are good enough to make you switch from Ethernet to Wi-Fi.
Final Words
Hopefully, you have found our article on how to change your Ethernet connection to Wi-Fi useful. Depending on whether or not you really need the Ethernet connection, you can choose to either unplug the Ethernet cable, disable the Ethernet network adapter, or simply give your Wi-Fi priority over the Ethernet connection.

Hey, I’m Jeremy Clifford. I hold a bachelor’s degree in information systems, and I’m a certified network specialist. I worked for several internet providers in LA, San Francisco, Sacramento, and Seattle over the past 21 years.
I worked as a customer service operator, field technician, network engineer, and network specialist. During my career in networking, I’ve come across numerous modems, gateways, routers, and other networking hardware. I’ve installed network equipment, fixed it, designed and administrated networks, etc.
Networking is my passion, and I’m eager to share everything I know with you. On this website, you can read my modem and router reviews, as well as various how-to guides designed to help you solve your network problems. I want to liberate you from the fear that most users feel when they have to deal with modem and router settings.
My favorite free-time activities are gaming, movie-watching, and cooking. I also enjoy fishing, although I’m not good at it. What I’m good at is annoying David when we are fishing together. Apparently, you’re not supposed to talk or laugh while fishing – it scares the fishes.
